Cómo configurar la autenticación de dos factores en WordPress
WordPress es el CMS más grande por participación de mercado, impulsando millones de sitios web y contando. El software de código abierto le permite crear blogs, sitios web y aplicaciones impresionantes.
Las plataformas de blogs WordPress.com y WordPress.org son populares entre bloggers, webmasters, propietarios de sitios, desarrolladores y, desafortunadamente, piratas informáticos.
Afortunadamente, con la autenticación de dos factores (2FA), su sitio obtiene una capa adicional de protección al requerir un código PIN para aprobar los inicios de sesión. Entonces, ¿cómo habilita 2FA para su sitio de WordPress?
Lo que necesita para configurar 2FA en WordPress
Para configurar una capa adicional de seguridad en WordPress, necesitará:
- Una cuenta de WordPress.
- Un complemento 2FA (por ejemplo, Wordfence Login Security).
- Una aplicación de autenticación (por ejemplo, Twilio Authy).
Descargar: Twilio Authy para Android | iOS (gratis)
Estas son las herramientas que necesitará para configurar la autenticación de dos factores en WordPress usando Wordfence.
Cómo configurar Wordfence 2FA en WordPress
Puede habilitar 2FA en todo el sitio de WordPress o por usuario. A continuación, se explica cómo configurar la autenticación de dos factores mediante Wordfence.
Inicie sesión en su cuenta de WordPress e instale cualquier complemento de autenticación de dos factores de su elección, por ejemplo, WP 2FA, Autenticación de dos factores o Wordfence.
Para este tutorial, usaremos el complemento independiente de Wordfence Security llamado Wordfence Login Security.
Cómo instalar el complemento de seguridad de inicio de sesión de Wordfence
Para instalar el complemento independiente de Wordfence Security Login, coloque el puntero del mouse sobre Mis sitios> Administrador de red en la esquina superior izquierda y haga clic en Complementos .
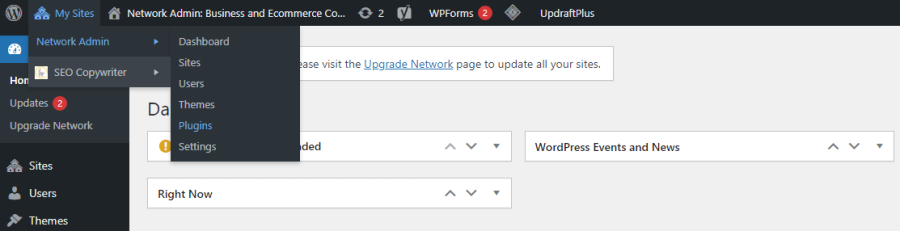
A continuación, haga clic en Agregar nuevo junto a Complementos.
Ingrese "Seguridad de inicio de sesión de Wordfence" en la barra de búsqueda de complementos de búsqueda … Una vez que el complemento aparezca en los resultados de la búsqueda, revíselo y haga clic en Instalar y luego en Activar. Una vez hecho esto, su estado cambiará a Activo .
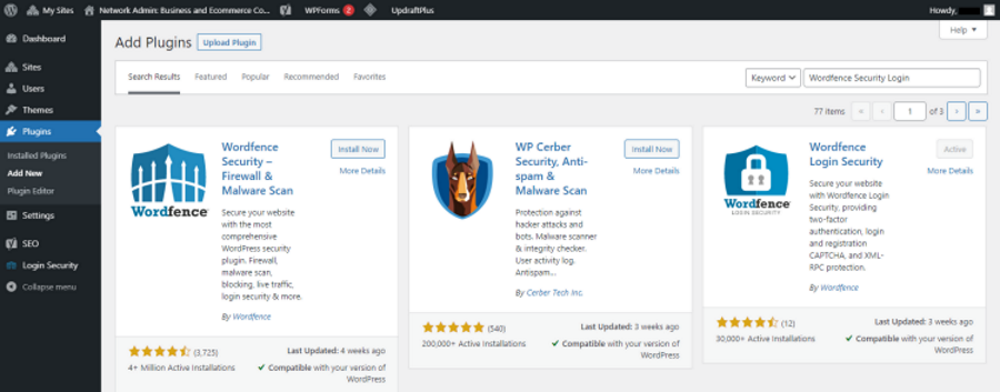
Haga clic en Complementos instalados en el panel lateral izquierdo para ver todos los complementos instalados. El inicio de sesión de seguridad de Wordfence ahora debería figurar entre ellos.
Cómo configurar la autenticación de dos factores de Wordfence para WordPress
Aún dentro de su panel de WP, desplácese hacia abajo y haga clic en Seguridad de inicio de sesión en el mismo panel del lado izquierdo.
Esto abrirá la página de configuración de seguridad de inicio de sesión de Wordfence.
Ahora, abra su aplicación de autenticación en su teléfono. Puede elegir entre varias opciones que incluyen Microsoft Authenticator, Google Authenticator, Duo Mobile, Twilio Authy, entre otras. Usamos Authy de Twilio para esta demostración.
Toque los tres puntos en la parte superior derecha, luego Agregar cuenta en el mini menú y toque Escanear código QR . Escanee el código QR con la cámara de su teléfono inteligente, luego toque Guardar para agregar su cuenta de WordPress a Authy. Authy generará instantáneamente un token de seis dígitos.
Si tiene problemas para escanear el código, puede tocar Ingresar código manualmente en el autenticador e ingresar la clave privada textual de 32 caracteres debajo del código QR.
Tome nota de los códigos de recuperación junto al código QR. Estos códigos le permitirán iniciar sesión en su sitio de WordPress si alguna vez pierde el acceso a su aplicación o dispositivo de autenticación. Cópielos o descárguelos y guárdelos en un lugar seguro.
A continuación, ingrese el código de seis dígitos generado por Twilio en el campo correspondiente y haga clic en Activar para habilitar la autenticación de dos factores para WordPress.
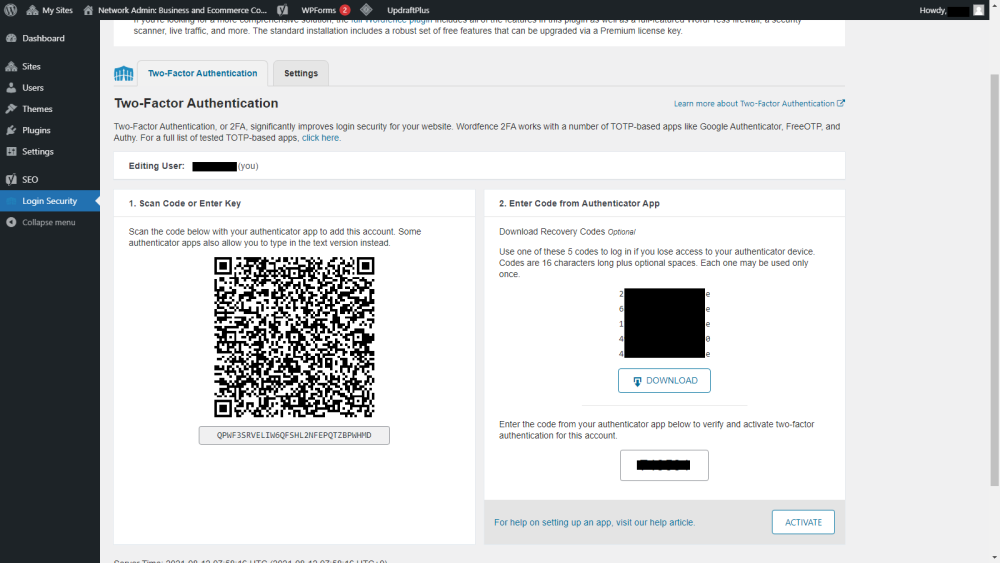
Tenga en cuenta que cada token es válido por solo 30 segundos, después de los cuales caducan. Además, asegúrese de que la hora de WordPress y la hora de su autenticador estén sincronizadas, ya que Wordfence utiliza contraseñas de un solo uso basadas en el tiempo (TOTP).
Al activar 2FA, se le pedirá que descargue los códigos de recuperación si lo omitió anteriormente. Haga clic en Descargar . La autenticación de dos factores de Wordfence ahora debería estar activa en su cuenta.
Cómo verificar que su WordPress 2FA funcione
Debe confirmar que su configuración de autenticación de dos factores fue realmente exitosa.
Para hacerlo, cierre la sesión de su cuenta actual de WordPress e intente iniciar sesión nuevamente. Después de ingresar su nombre de usuario y contraseña, haga clic en Iniciar sesión . Ahora debería ver una página solicitando un código 2FA.
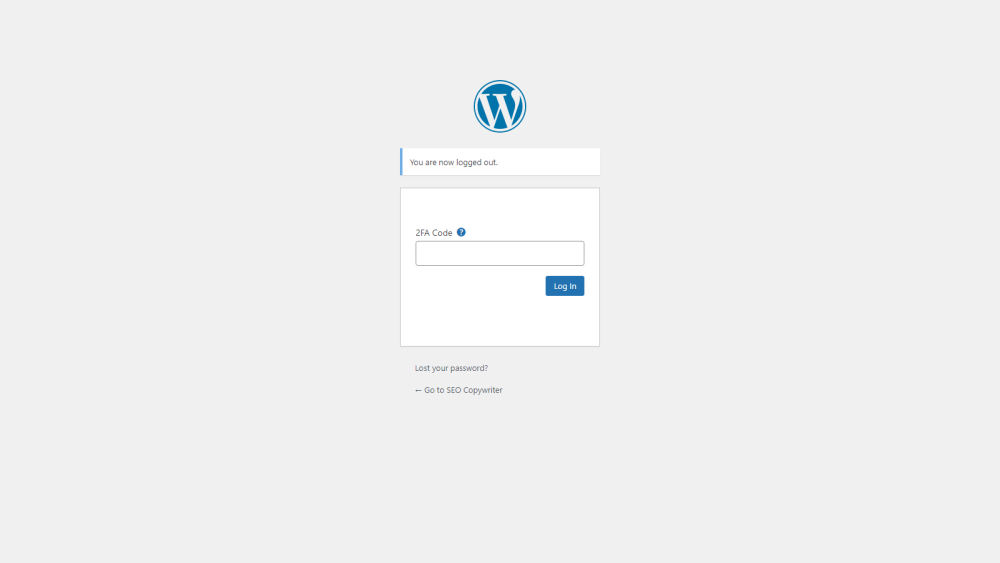
Ingrese el token de seis dígitos de su aplicación de autenticación, luego haga clic en Iniciar sesión .
Los códigos 2FA (o los códigos de recuperación que descargó) serán necesarios para todos los inicios de sesión futuros.
Cómo desactivar la autenticación de dos factores de Wordfence para WordPress
A continuación, le mostramos cómo desactivar Wordfence 2FA para su sitio de WordPress.
Inicie sesión en su cuenta de WordPress. Vaya a Mis sitios> Administrador de red> Complementos .
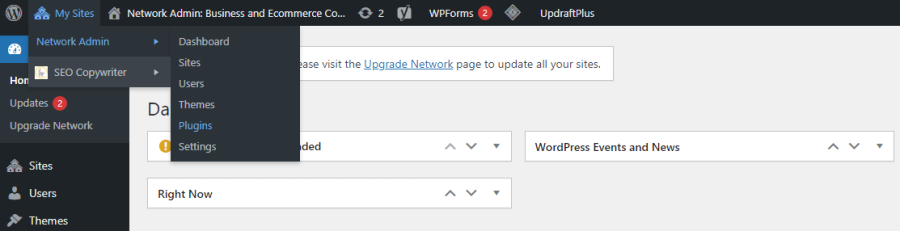
A continuación, haga clic en Seguridad de inicio de sesión> Desactivar.
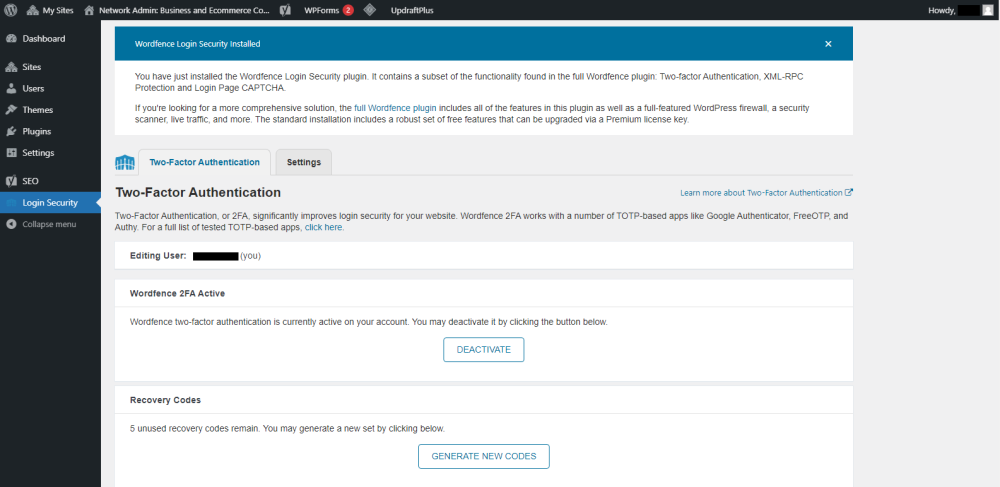
Se le preguntará si está seguro de que desea desactivar la autenticación de dos factores; haga clic en Desactivar si está seguro. Y tu estas listo.
La seguridad es la consigna
Puede configurar un sitio de WordPress en menos de 2 horas , pero puede llevar años recuperarlo si alguna vez su sitio es pirateado. La autenticación de dos factores puede evitar esto y brindarle seguridad y tranquilidad adicionales.
Para proteger mejor su sitio de WordPress, use contraseñas sólidas y únicas , bloqueadores de spam y de fuerza bruta, y luego implemente la autenticación de dos factores. Estarás muy contento de haberlo hecho.
