Cómo conectar y usar un trackpad con su iPad
Los iPads comenzaron como dispositivos táctiles. Pero estos dispositivos se han vuelto cada vez más flexibles a medida que adquieren nuevos métodos de entrada, comenzando con el Apple Pencil. En iPadOS 13.4 y posterior, puede conectar un trackpad a su iPad para una experiencia totalmente inmersiva basada en el cursor.
Aprenda a conectar y configurar un trackpad Bluetooth para desbloquear una nueva y emocionante forma de usar su iPad.
¿Qué iPads son compatibles con un trackpad?
Los siguientes modelos de iPad son compatibles con trackpads:
- Cada iPad Pro
- iPad Air 2 o más reciente
- iPad (quinta generación) o más reciente
- iPad mini 4 o más reciente
También deberá ejecutar al menos iPadOS 13.4 para usar el cursor.
¿Qué tipo de trackpad puedes usar con tu iPad?
Si tiene un trackpad que usa con su computadora de escritorio o portátil, probablemente también sea compatible con su iPad.
Los iPads admiten una amplia gama de trackpads Bluetooth de otros fabricantes. Los dispositivos Magic Trackpad de primera y segunda generación de Apple también son compatibles con iPads a través de Bluetooth.
Incluso puede usar el conector USB-C en un iPad Pro para conectar un trackpad con cable.
Fundas y cubiertas para iPad Trackpad
Puede utilizar una funda o una funda de trackpad que funcione específicamente con un iPad. La compatibilidad con el cursor de iPadOS hace que las fundas de teclado y trackpad sean accesorios imprescindibles para iPad Pro y otros modelos.
Las fundas de trackpad populares para iPad incluyen las siguientes:
- Apple Magic Keyboard para iPad: una cubierta magnética para iPad Pro y iPad Air de cuarta generación que incluye un teclado retroiluminado y trackpad.
- Logitech Folio Touch: una funda con teclado retroiluminado y trackpad para el iPad Pro de 11 pulgadas y el iPad Air de cuarta generación.
- Logitech Combo Touch: una combinación de teclado y trackpad para iPad (séptima y octava generación), iPad Air (tercera generación) y iPad Pro de 10,5 pulgadas.
- Brydge Pro +: un accesorio de teclado de aluminio para varios modelos de iPad que también cuenta con un trackpad.

Cómo conectar un trackpad Bluetooth a su iPad
Si está usando una funda de trackpad que se conecta a través del Smart Connector, como el Magic Keyboard para iPad, no tiene que hacer nada manualmente.
Conectar un trackpad Bluetooth a su iPad también es un proceso simple. Siga estos pasos para hacerlo:
- Vaya a la aplicación Configuración y toque Bluetooth . Asegúrese de que el Bluetooth de su iPad esté encendido.
- Pon tu trackpad en modo de emparejamiento. Consulte el manual del usuario del dispositivo para conocer los pasos específicos para hacer esto.
- Esté atento a que el nombre de su trackpad aparezca en la lista de dispositivos Bluetooth en su iPad. Aparecerá en la sección Otros dispositivos .
- Toque el nombre de su trackpad para emparejarlo con su iPad.
- Algunos dispositivos mostrarán instrucciones adicionales en la pantalla del iPad. Siga esos pasos para completar el proceso de emparejamiento.
Si está utilizando un Apple Magic Trackpad, su iPad puede solicitar un código. Utilice 0000 .
Cuando conecte su trackpad, es posible que el cursor no aparezca hasta que toque el trackpad con el dedo.
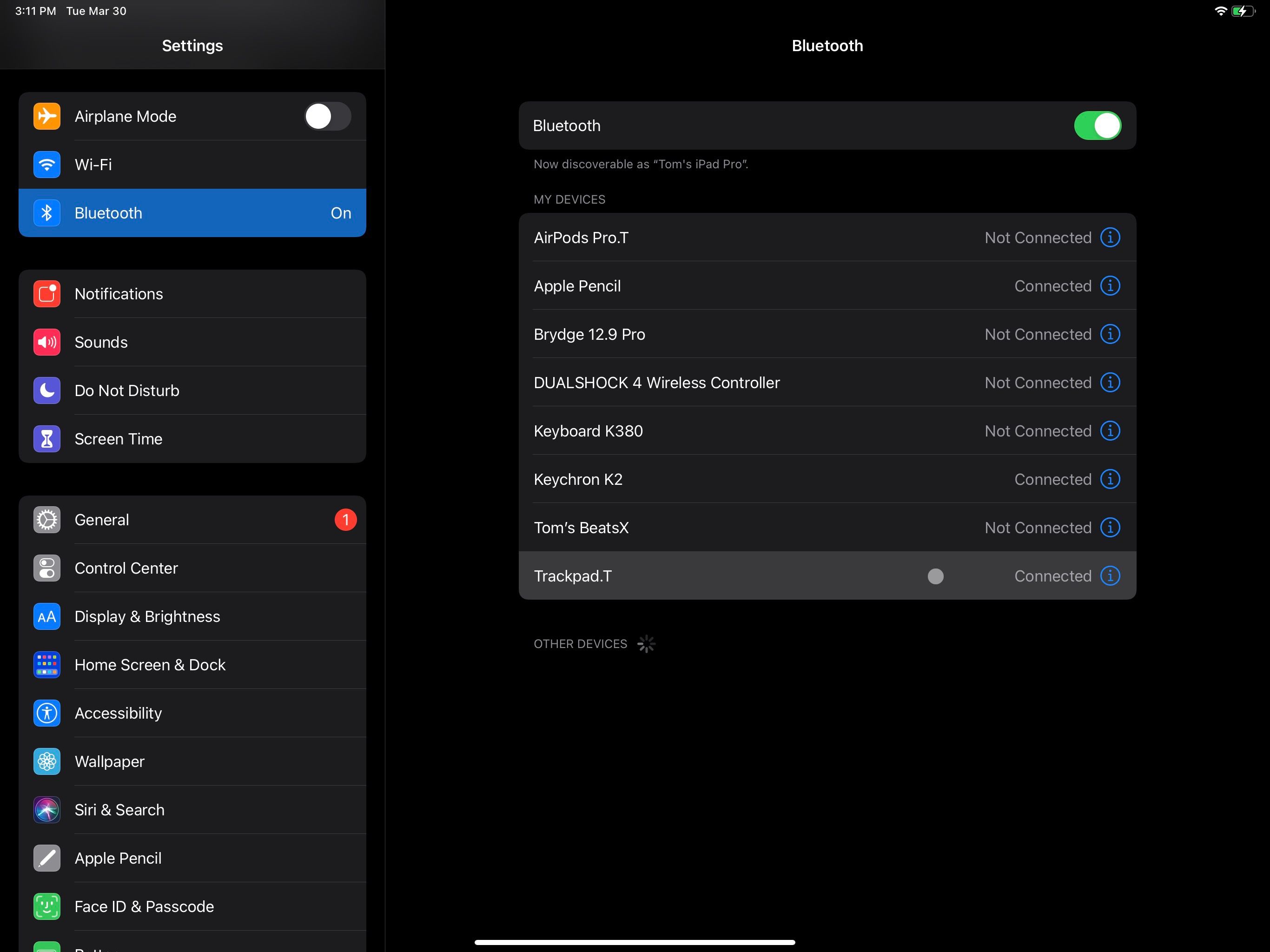
Cambiar un trackpad entre su iPad y otro dispositivo
Desafortunadamente, no puede conectar un Magic Trackpad a dos iPads o dispositivos al mismo tiempo, para cambiar rápidamente entre ellos. Una vez que se conecta un trackpad, su iPad lo recordará y se conectará automáticamente siempre que ambos dispositivos estén encendidos y Bluetooth esté habilitado.
Para conectar el Magic Trackpad a otro iPad o Mac, primero tendrá que olvidar el dispositivo en el iPad original. Luego, puede configurarlo como un nuevo dispositivo en el segundo iPad o Mac.
Algunos trackpads Bluetooth de terceros admiten múltiples conexiones, lo que le permite cambiar instantáneamente entre dispositivos.
Usar un trackpad con su iPad
Lo primero que notará es que el cursor del iPad no se parece en nada a las pequeñas flechas a las que probablemente esté acostumbrado en una Mac o PC. Este cursor se transforma y se adapta al texto, botones e íconos de aplicaciones.
Se ajusta a los botones, se transforma en un cursor en forma de I para la edición de texto y resalta algunos elementos de la interfaz de usuario al pasar el cursor sobre ellos.
También presenta inercia: el cursor continuará deslizándose después de soltarlo como si tuviera peso. Su impulso depende de la velocidad de su deslizamiento.
Aparte de su apariencia, un trackpad funciona en un iPad de manera similar a como funciona en una Mac o PC. Sin embargo, esta simple adición transforma por completo la experiencia de iPadOS.
Aquí hay un resumen de algunos gestos básicos para ayudarlo a comenzar a usar un trackpad con su iPad:
- Deslizar con un dedo: mueve el cursor.
- Hacer clic con un dedo: funciona como tocar la pantalla.
- Deslizar con dos dedos: se desplaza vertical y horizontalmente.
- Hacer clic con dos dedos: realiza un clic secundario o "clic derecho".
- Pellizcar hacia adentro y hacia afuera: hace zoom como pellizcar en la pantalla táctil.
- Hacer clic con un dedo y arrastrar: le permite resaltar texto y arrastrar elementos por la pantalla.
¡Incluso puede combinar los gestos del trackpad y los gestos táctiles para operaciones avanzadas con dos manos!
Aprenda todos los gestos básicos y avanzados del trackpad en el iPad para navegar rápidamente por el iPad como un profesional.
Una nota sobre la compatibilidad de gestos del trackpad
Muchos gestos avanzados del trackpad del iPad, como los de tres dedos, solo están disponibles en el Magic Trackpad 2 de Apple y el Magic Keyboard para iPad.
Otros accesorios solo admiten conjuntos de gestos limitados. Por ejemplo, el Magic Trackpad de primera generación de Apple no admite el desplazamiento ni ningún otro gesto con dos o tres dedos.
Ajustar la configuración del trackpad en su iPad
Para personalizar el comportamiento general del trackpad y el cursor en su iPad, abra Configuración y toque (¡o haga clic!) General .
Luego, toque Trackpad en la lista de configuraciones generales para mostrar sus opciones disponibles.
Puede ajustar la velocidad de seguimiento, alternar el desplazamiento natural y personalizar la configuración de clic para que coincida con sus preferencias.
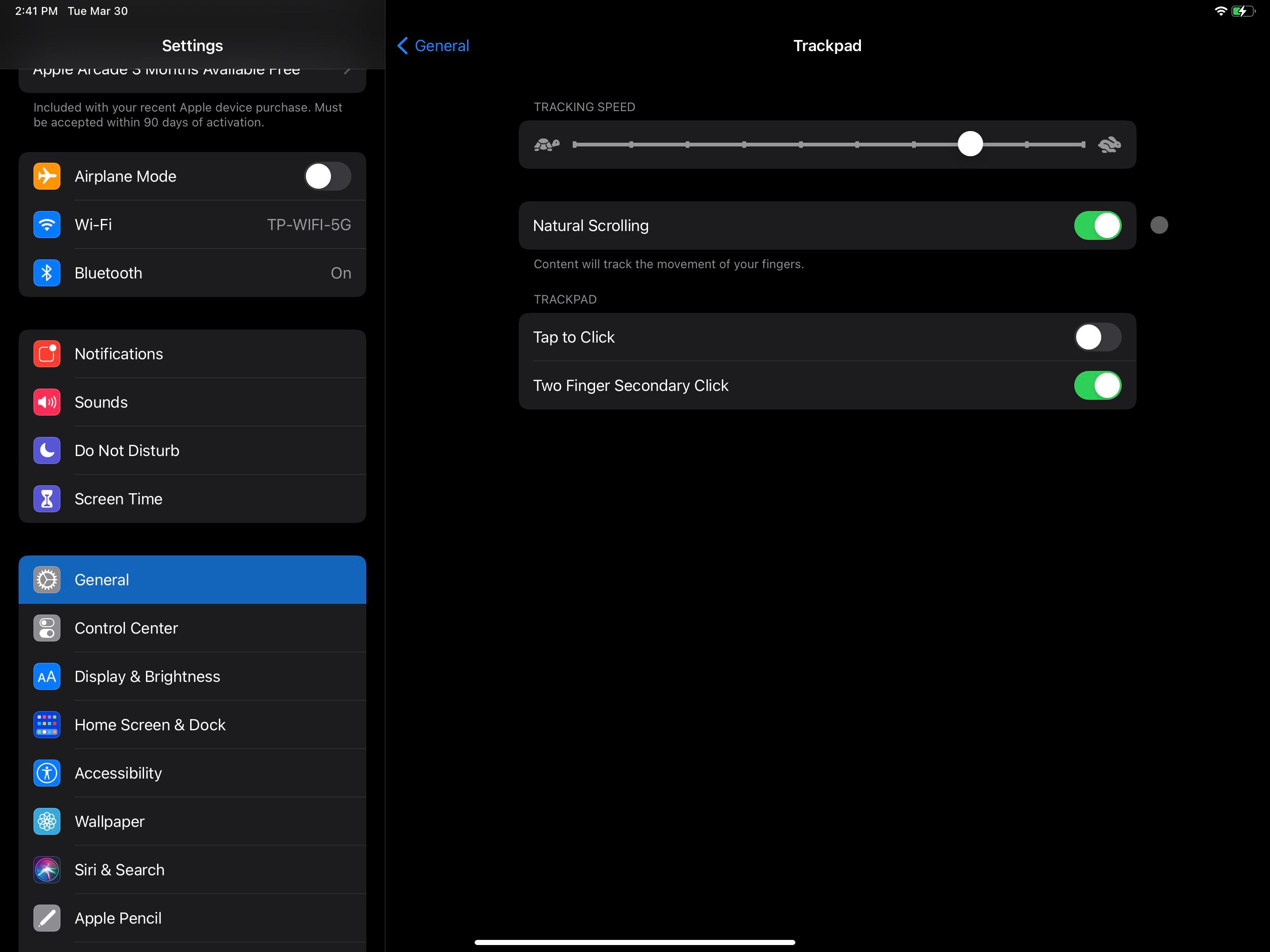
Ajustar la configuración de accesibilidad para trackpads
Si no le gusta el puntero morphing o la inercia del cursor, siga estos pasos para ajustar y deshabilitar estas y otras configuraciones de accesibilidad:
- Abra Configuración y toque Accesibilidad .
- En la sección Físico y motor , toque Control de puntero .
- Desactive las animaciones de puntero para evitar que cambie de forma al pasar el cursor sobre los botones y otros elementos.
- Desactive la Inercia del trackpad para que el cursor deje de moverse inmediatamente cuando retire el dedo del trackpad.
También puede ajustar la velocidad de desplazamiento, el tamaño del puntero, el contraste del puntero y otras opciones para que la experiencia sea perfecta para usted.
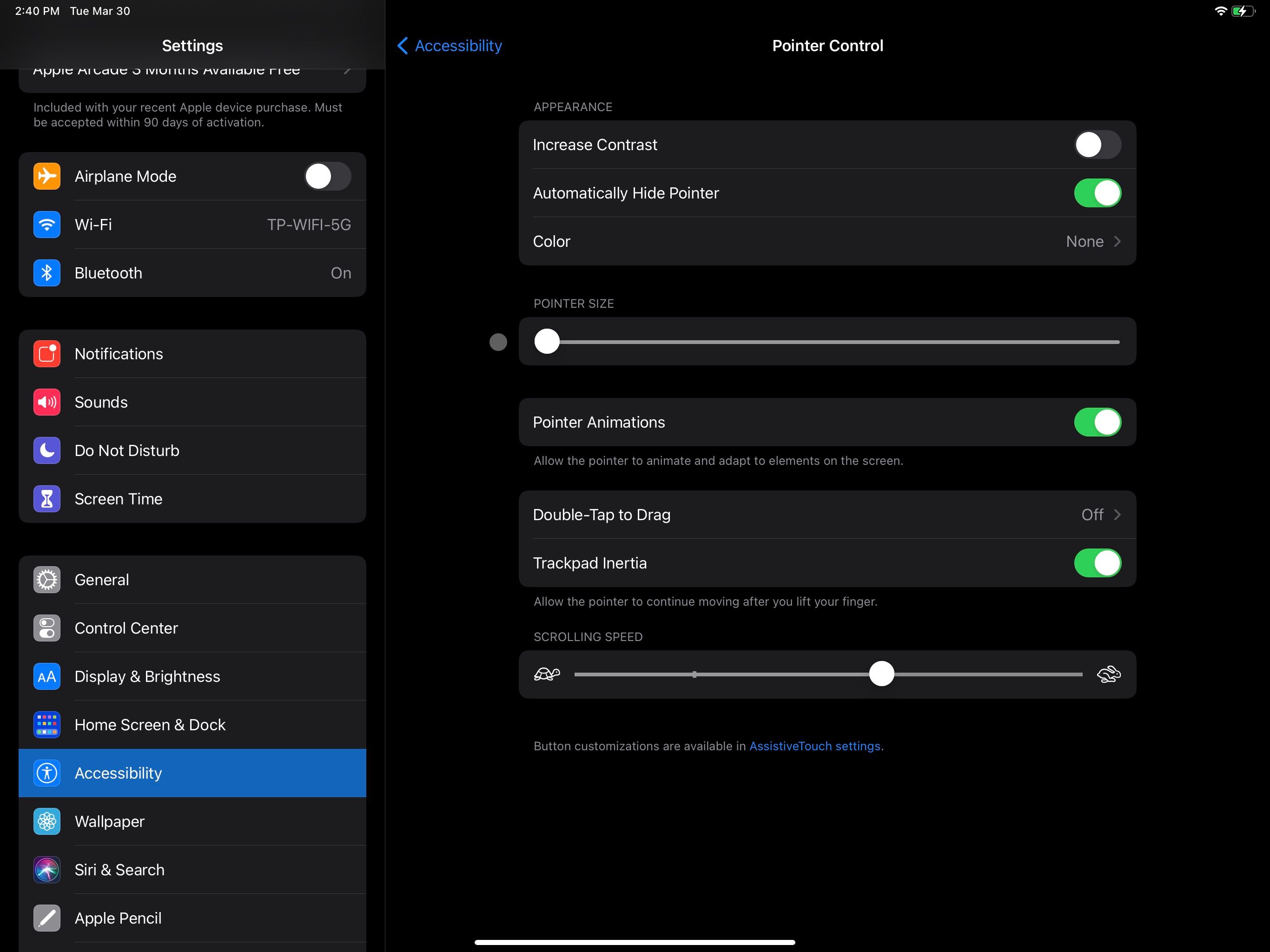
Desbloquee una nueva experiencia de iPad conectando un trackpad
Conectar un trackpad a su iPad transforma el dispositivo solo táctil en una experiencia híbrida fluida. Ya sea que use un trackpad Bluetooth independiente o elija una funda para iPad que tenga un trackpad, desbloqueará una forma completamente nueva de usar su iPad.
Una vez que haya dominado los conceptos básicos, pase a gestos de iPad más avanzados para aprovechar las funciones multitarea de su iPad y más.
