Cómo conectar varios monitores de pantalla con su computadora portátil
A medida que comience a trabajar desde casa a tiempo completo, apreciará el valor de tener espacio adicional en la pantalla. Si tiene uno o dos monitores adicionales, puede mantener sus aplicaciones accesibles en cualquier momento.
Esto elimina la necesidad de cambiar entre windows y alt-tab. Muchas PC de escritorio pueden admitir varios monitores. Sin embargo, es poco probable que las computadoras portátiles proporcionen una solución similar.
Sin embargo, ¿sabía que una computadora portátil con Windows puede admitir hasta siete pantallas? En la siguiente guía, le mostraremos cómo configurar varios monitores en su dispositivo de trabajo.
Agregar su primer monitor adicional
Lo primero que debe hacer es mirar su computadora. ¿Qué puertos tienes disponibles? Estas son las ranuras de salida de pantalla más comunes con las que puede trabajar: HDMI, USB-C y miniDP.

Cuando tenga alguno de estos, su siguiente paso sería elegir un monitor que admita lo que tiene. La mayoría de las pantallas admiten HDMI, mientras que las más nuevas tienen cables USB-C. Mientras tanto, la tecnología MiniDP y DisplayPort se encuentra generalmente en monitores de nivel Pro.
Es bastante sencillo agregar una pantalla adicional. Todo lo que necesita es configurar su nuevo monitor, asegurarse de que tenga el adaptador de conexión correcto y enchufarlo. Después de eso, su computadora portátil con Windows debería detectarlo y comenzar a mostrar su escritorio automáticamente.
Uso de la pantalla de su computadora portátil como segundo monitor
Si desea utilizar la pantalla incorporada de su computadora portátil como pantalla secundaria, debe configurarla en la configuración de pantalla.
Todo lo que tiene que hacer es hacer clic derecho en su escritorio y elegir Configuración de pantalla . Verá dos cuadros en la nueva ventana que se abrirán representando sus monitores.
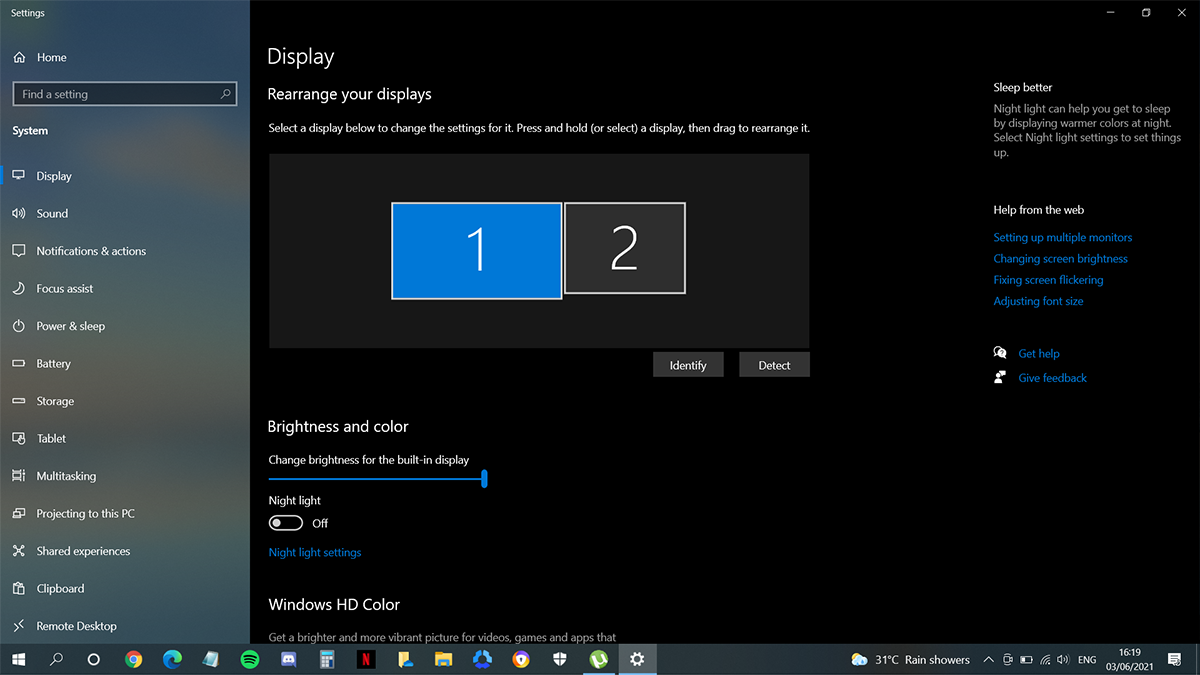
Haga clic en Identificar para saber qué número corresponde a qué pantalla. También puede reorganizar las cajas para que coincidan con la disposición física de sus pantallas.
Cuando sepa el número asignado a qué pantalla, elija la pantalla que desea usar como pantalla principal. Desplácese hacia abajo hasta Varias pantallas .
Haga clic en el menú desplegable y elija Extender el escritorio a esta pantalla . ¡No olvide marcar la casilla de verificación Convertir esta en mi pantalla principal !
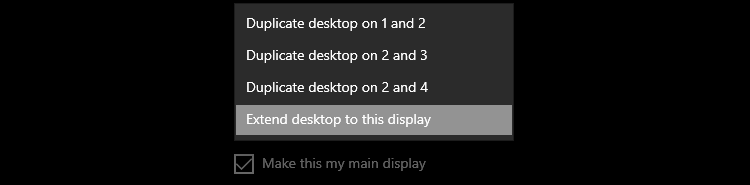
A veces, cuando haga esto, la computadora le preguntará si desea Conservar los cambios o Revertir . Haga clic en Conservar cambios si está satisfecho con él o en Revertir si desea volver a la forma en que estaba.

Usando dos monitores externos
La pantalla de 15 pulgadas de su computadora portátil puede no ser suficiente, así que considere agregar un segundo monitor. Aquí es donde se pone un poco complicado.
En primer lugar, debe averiguar qué otros puertos tiene disponibles en su computadora portátil con Windows. ¿Hay puertos HDMI o miniDP de repuesto? Si lo haces, ¡estás de suerte! Todo lo que tiene que hacer es obtener una nueva pantalla compatible con su puerto disponible y estará listo para comenzar.
Pero si todo lo que tiene es un puerto USB-C adicional, debe verificar si admite la transmisión de una señal de video. Puede mirar esta tabla que hizo Kensington para ver si puede conectar un monitor a su toma USB-C.
La regla general es que si ve un logotipo de Thunderbolt o DisplayPort junto al puerto USB-C, funcionará con una pantalla. Todo lo que necesita es un cable USB-C a HDMI o USB-C a DisplayPort / miniDP adecuado.
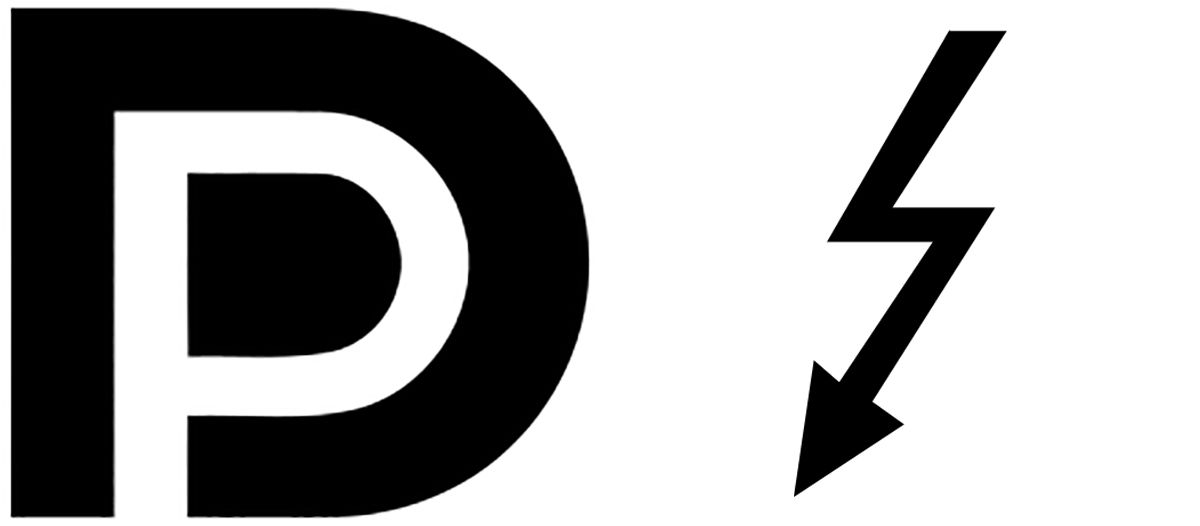
Pero si no ve ninguno de los logotipos anteriores al lado de su puerto USB-C, puede consultar el manual de su computadora portátil. También puede comunicarse con el fabricante de su computadora portátil y preguntar si admite una señal de video. Si dicen que no admite ningún protocolo de visualización, me temo que no puede conectar un monitor a través de ese puerto.
Si no tiene un puerto de video adicional y es absolutamente necesario tener ese monitor adicional, obtenga un adaptador USB 3.0 a HDMI. Podrá mostrar su pantalla a resolución completa, dependiendo del adaptador.
Conexión de tres monitores o más
Si encuentra que faltan dos pantallas externas, puede usar la pantalla de su computadora portátil como un tercer monitor. Utilice el mismo procedimiento que describimos anteriormente y estará listo para comenzar.
Pero si debe tener tres (o más) pantallas grandes en su computadora portátil con Windows, debe investigar un poco más.

Primero, verifique si su computadora portátil tiene alguno de los siguientes puertos:
- USB-C con modo alternativo de DisplayPort
- USB-C con Thunderbolt3
- Mini DisplayPort
- DisplayPort
Además, debe tener monitores compatibles con Multi-Stream Transport (MST) o un concentrador MST.
Si tiene monitores HDMI existentes o desea usarlos, le recomiendo que elija el concentrador MST. Esto se conecta a su puerto compatible con DP y luego divide la señal en hasta 4 monitores distintos.
Estos concentradores vienen en salidas DisplayPort o HDMI. Por lo tanto, le permite utilizar monitores HDMI en su configuración. La ventaja que obtiene con este método es que puede utilizar monitores HDMI más asequibles. Sin embargo, también lo limitará a un máximo de cuatro pantallas.
Su otra opción es utilizar únicamente monitores compatibles con MST. Estas pantallas se conectan a través de una configuración en cadena. Esto le permitiría tener hasta siete pantallas en un solo puerto.
Una desventaja de esto es que estas pantallas son pocas y distantes entre sí. Además, son mucho más costosos que sus contrapartes que no son del MST. Esto se debe a que tienden a considerarse pantallas profesionales. Es por eso que suelen tener características mejoradas como la precisión del color.

Esta opción de conexión en cadena suele ser la mejor para los profesionales. Especialmente aquellos que requieren altos estándares de video, como editores de fotos y videos.
Además, tenga en cuenta que su computadora portátil debe tener una tarjeta gráfica discreta con más de tres pantallas externas. Esto se debe a que la mayoría de los gráficos integrados suelen admitir hasta tres pantallas únicamente. Debe verificar el modelo específico de su computadora portátil antes de comprometerse con cualquier compra.
Ahora, ya sea que elija el concentrador MST o el método de conexión en cadena, configurar sus monitores es fácil. Solo necesita enchufar y jugar, y estará listo para comenzar. La detección automática de estas pantallas funciona bien en Windows.
Vaya al menú Configuración de pantalla para cambiar la ubicación del monitor. Luego, desplácese hacia arriba hasta la sección Uso de la pantalla de su computadora portátil como segundo monitor y siga mis instrucciones para cada pantalla.
Mejore su productividad

Múltiples pantallas no son solo para alardear o un tema de conversación. Puede usarlo en el trabajo para mejorar su calidad de vida. Además, aumentará tu productividad. Además, será una gran plataforma de entretenimiento y juegos.
