Cómo conectar una MacBook a un televisor
Las MacBooks de Apple son excelentes máquinas para consumir contenido, pero ni siquiera la MacBook Pro de 16 pulgadas más espaciosa se puede comparar con ver tus programas favoritos en un televisor grande. Ya sea que estés viendo una película o jugando uno de los mejores juegos de Mac , es mucho mejor disfrutarlo en un televisor espacioso que en una pantalla de MacBook limitada.
Pero, ¿cómo se conecta su computadora portátil Apple a un televisor? ¿Necesita un tipo específico de MacBook o una variedad particular de cable? ¿Necesitas siquiera un cable o puedes hacerlo de forma inalámbrica? Nuestra guía está aquí para responder todas esas preguntas y más, así que veamos cómo se hace todo.
Cómo conectar una MacBook a un televisor mediante un cable
Una de las formas más sencillas de conectar su MacBook a un televisor es mediante un cable. Pero aunque se trata de un proceso bastante sencillo, hay algunas cosas clave que debes tener en cuenta.
Por ejemplo, las últimas computadoras portátiles MacBook Pro vienen con una ranura HDMI, y la mayoría de los televisores modernos también deberían hacerlo. Cuando ese no es el caso, como si tienes una MacBook Air o un televisor muy antiguo, es posible que necesites un adaptador.
Paso 1: Para comenzar, necesitará un cable HDMI, Thunderbolt o Mini DisplayPort. Conecte un extremo de su cable a su MacBook y el otro a su televisor.
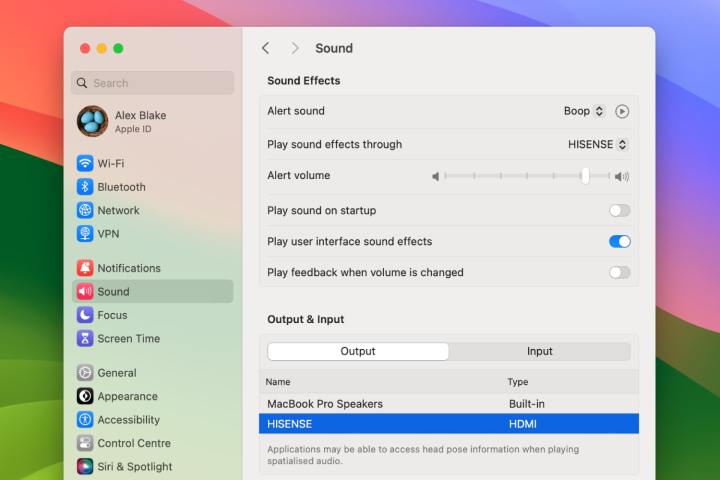
Paso 2: Después de conectarse, abra la aplicación Configuración del sistema y vaya a Sonido > Salida . Aquí, asegúrese de que macOS haya seleccionado la salida deseada (ya sea su televisor, su MacBook o un altavoz conectado).
Paso 3: Es posible que necesites ajustar la resolución de tu televisor. Si es así, vaya a Configuración del sistema > Pantallas y elija una resolución, o seleccione Predeterminada para que macOS elija automáticamente la mejor.
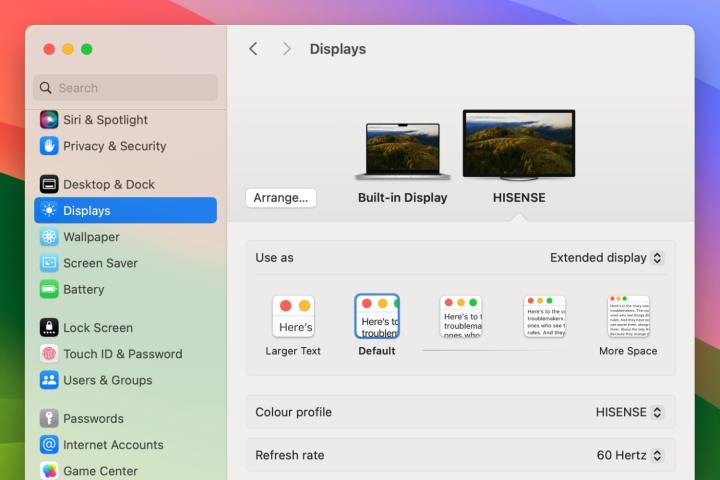
Paso 4: Permanezca en la sección Pantallas de Configuración del sistema y elija si desea que su televisor refleje la pantalla de su Mac o la extienda. También puede cambiar la disposición de las pantallas de su televisor y MacBook, si es necesario.
Paso 5: Tenga en cuenta que para que el audio se enrute desde su MacBook a su televisor requiere una Mac con una ranura HDMI, Thunderbolt o Mini DisplayPort. Si utiliza Mini DisplayPort, debe asegurarse de que el cable elegido admita audio y video. Para hacerlo, vaya a Configuración del sistema > General > Acerca de > Informe del sistema . En la barra lateral, seleccione Hardware > Audio . Si ve Salida HDMI o Salida HDMI/DisplayPort en la lista, la conexión Mini DisplayPort de su MacBook puede enviar audio a su televisor.
Cómo conectar una MacBook a un televisor usando AirPlay
¿Qué pasa si no tienes el cable o adaptador adecuado para conectar tu MacBook a un televisor? En casos así, podrás hacerlo de forma inalámbrica gracias a una función en macOS llamada AirPlay .
Esto le permite enviar contenido por ondas sin tener que conectar sus dispositivos con cables. Es fácil de usar y puede ser preferible a jugar con una maraña de cables. Así es como puedes configurarlo.
Paso 1: Primero, asegúrese de que tanto su MacBook como su televisor estén en la misma red.
Paso 2: seleccione el ícono del Centro de control en la esquina superior derecha de la pantalla de su Mac, luego seleccione Screen Mirroring y elija su televisor de la lista.

Paso 3: Aquí es posible que se le solicite que ingrese un código de cuatro dígitos para emparejar sus dispositivos.
Paso 4: Puedes reflejar la pantalla de tu Mac en tu televisor o extenderla (lo que utiliza el televisor como una segunda pantalla separada). Para elegir, vaya a Centro de control > Duplicación de pantalla y elija Duplicar pantalla incorporada (para duplicar su Mac) o Usar como pantalla separada (para ampliar la pantalla de su Mac).
Como puede ver, conectar una MacBook a un televisor es un proceso bastante simple. Pero hay ocasiones en las que es posible que las cosas no salgan según lo planeado. En ese caso, es posible que tengas que solucionar un poco el problema.
Si no puedes ver el escritorio de tu MacBook en tu televisor, aunque todo parece estar conectado como debería, hay un método que puedes probar. Primero, desenchufe todo y cierre la tapa de su MacBook para ponerlo en suspensión, luego conecte su Mac a la corriente y vuelva a enchufarlo a su televisor. Ahora, conéctelo a un teclado y mouse USB (o a un equipo inalámbrico que haya emparejado previamente con su computadora portátil). Espere unos segundos, luego presione una tecla de su teclado o mouse para activar su MacBook. Con suerte, eso debería hacer que la pantalla de tu Mac aparezca en tu televisor.
¿Qué pasa si puedes hacer que tu televisor muestre el contenido de tu Mac, pero ese contenido no llena la pantalla de tu televisor? En esa situación, abra Configuración del sistema y vaya a Pantallas , elija su televisor y luego seleccione Sobreexploración a la derecha. No todos los televisores tendrán esta opción, pero vale la pena intentarlo si tienes este problema. Tenga en cuenta que la sobreexploración extenderá la pantalla de su Mac más allá de los límites de su televisor, por lo que es posible que parte del contenido quede recortado fuera de la pantalla.
