Cómo conectar un par estéreo de Apple HomePods a tu Apple TV
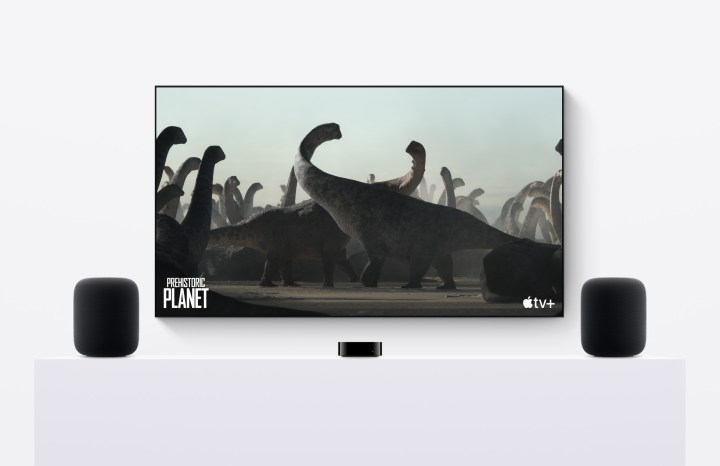
En caso de que te lo hayas perdido, el último HomePod de Apple, ahora en su segunda generación, se ha ganado elogios por su impresionante calidad de sonido. El altavoz independiente ofrece audio espacial rico gracias a su gran woofer, cinco tweeters con formación de haces y capacidades de detección de habitaciones.
En nuestra revisión del HomePod de segunda generación , descubrimos que crear un par estéreo con otro HomePod lleva la experiencia de sonido a otro nivel. Esta configuración crea un escenario sonoro más amplio, graves mejorados para la música y una experiencia inmersiva con pistas de Spatial Audio en Apple Music .
Además, configurar un par de HomePods emparejados en estéreo con un Apple TV 4K puede ofrecer un sonido envolvente Dolby Atmos que compite con las barras de sonido tradicionales o los sistemas de múltiples altavoces, ofreciendo una opción atractiva para el entretenimiento en el hogar. Si bien conectar solo un HomePod al Apple TV 4K brinda una buena experiencia de sonido, usar un par estéreo es aún mejor.
Si estás considerando comprar un conjunto de HomePods o ya tienes HomePod Minis, aquí te explicamos cómo configurar un par estéreo con un Apple TV 4K. Es importante tener en cuenta que un par estéreo de HomePod Minis no es compatible con el sonido envolvente Dolby Atmos 5.1 o 7.1.
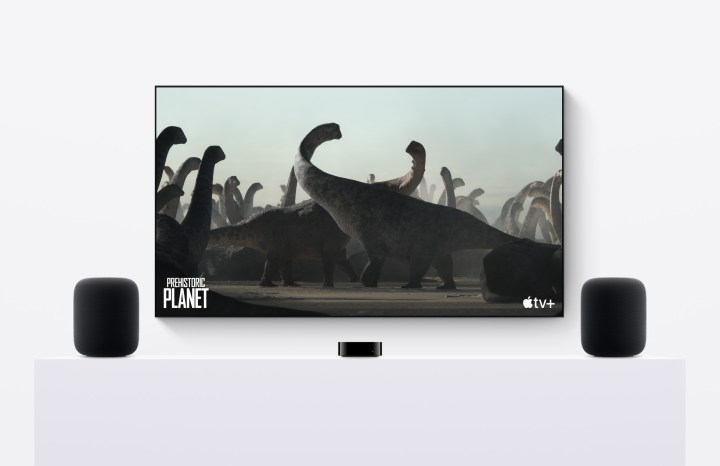
Crea un par estéreo de HomePods
Para disfrutar del sonido Dolby Atmos a través de tu Apple TV 4K, debes crear un par estéreo con tus HomePods. Ambos HomePod deben ser del mismo modelo (HomePod de primera generación, HomePod Mini o HomePod de segunda generación) y todos sus dispositivos deben estar en la misma red Wi-Fi.
Si configura sus HomePods por primera vez, su dispositivo iOS le pedirá que agregue el segundo altavoz a un par estéreo después de configurar el primer altavoz. Simplemente elija si el segundo orador será el izquierdo o el derecho.
Si ya tienes un HomePod configurado y quieres agregar un segundo para un par estéreo, aquí te explicamos cómo hacerlo.
Paso 1: en tu dispositivo iOS, abre la aplicación Home y selecciona uno de tus HomePods.
Paso 2: toca el ícono de Configuración , el que parece un engranaje.
Paso 3: Desplácese hacia abajo, toque Crear par estéreo y siga las instrucciones en pantalla.
Paso 4: Te pedirá que elijas el segundo HomePod del par estéreo. Toca para confirmar el otro HomePod y elige si será el izquierdo o el derecho. Puede tocar el ícono del interruptor si desea cambiarlo.
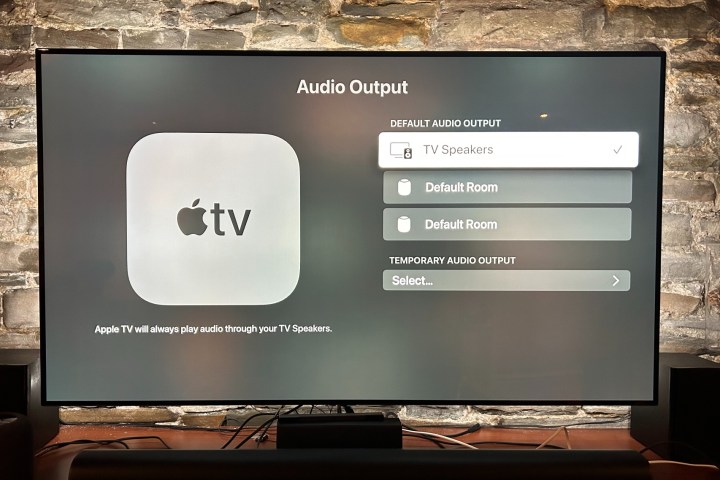
Cómo configurar tu par estéreo de HomePods con tu Apple TV 4K
Para usar tus HomePods emparejados en estéreo con tu Apple TV para obtener un sonido envolvente compatible con Dolby Atmos y los formatos Dolby Digital 7.1 y 5.1, aquí te explicamos cómo hacerlo. El HomePod Mini, sin embargo, no admite estos formatos, pero los reproducirá automáticamente en mono o estéreo.
Paso 1: Primero, asegúrese de que su Apple TV 4K y su iPhone o iPad estén actualizados al menos a iOS 16.3.
Paso 2: Asegúrate de que tu par estéreo HomePod esté asignado a la misma habitación que tu Apple TV 4K en la aplicación Apple Home.
Paso 3: si estás configurando esto usando un iPhone o iPad, abre la aplicación Inicio y toca Apple TV.
Paso 4: desplácese hacia abajo y toque el ícono Configuración .
Paso 5: seleccione Salida de audio predeterminada y luego seleccione la habitación que ha asignado a su par estéreo de HomePods. Esto enrutará todo el sonido de tu Apple TV a través de tu par estéreo.
Paso 6: Si estás configurando esto usando el Apple TV 4K, el proceso es similar. Con el control remoto del Apple TV, vaya a Configuración , Video y audio y luego Salida de audio para seleccionar el HomePod como altavoz.
Coloque sus HomePods para obtener mejores resultados
Como se mencionó anteriormente, un par de HomePods estéreo pueden servir como una excelente alternativa a una barra de sonido para el sonido de su televisor y también ofrecen una excelente calidad de sonido para la música. A diferencia de una barra de sonido, que normalmente se coloca en el centro debajo del frente de su televisor, Apple recomienda colocar sus HomePods a la izquierda y a la derecha de la pantalla de su televisor, con al menos 4 pies de distancia entre ellos.
Además, es importante asegurarse de que los altavoces estén colocados al nivel de la cabeza desde su punto de visualización habitual, ya que esto optimizará la calidad del sonido. La tecnología de sonido computacional de Apple escaneará automáticamente la habitación y ajustará la salida de sonido en consecuencia.



