Cómo conectar un iPhone a una Mac con o sin cable
Conectar su iPhone a una computadora Mac es relativamente fácil de hacer. Con opciones de conectividad por cable e inalámbrica, conectar su dispositivo iOS a su MacBook o Mac mini abre un mundo de opciones. No sólo podrá cargar medios a su teléfono, sino que también podrá usar su computadora para cargar actualizaciones de firmware en su dispositivo móvil. Y hoy, le enseñaremos cómo preparar su iPhone nuevo o antiguo para un protocolo de enlace por cable o inalámbrico.
Aquí hay una guía sobre cómo conectar su dispositivo a una Mac, con o sin un cable USB-C o Lightning conectado.

Conecte un iPhone a Mac usando un cable
Para sincronizar contenido, eliminar datos y configuraciones, o actualizar su iPhone, puede usar un cable para conectarlo a su Mac. Simplemente usarás el cable de carga de tu iPhone para realizar la conexión. Sin embargo, dependiendo del modelo de dispositivo que posea, es posible que necesite un adaptador.
Si su iPhone usa un cable Lightning a USB y su Mac tiene un puerto USB, simplemente puede conectarlo directamente. Pero si su Mac solo tiene un puerto USB-C, por ejemplo, una MacBook Pro 2021, necesitará un adaptador. Por otro lado, si tu iPhone usa un cable USB-C a Lightning y tu computadora solo tiene un puerto USB, como con la MacBook Air M1, 2020, se recomienda que utilices un cable Lightning a USB para realizar la conexión.
La conclusión es que, a menos que tenga un cable de iPhone y un puerto de Mac con conectores coincidentes, necesitará tomar un adaptador (o el cable apropiado) para conectarlo físicamente.
Si puedes realizar esta conexión, ya sea con un adaptador o no, puedes usar Finder en macOS Catalina o posterior para trabajar con tus datos y actualizar tu iPhone. Encontrarás estos pasos a continuación.
Si estás ejecutando una versión anterior de macOS, anterior a Catalina, usarás iTunes para realizar estas acciones.
Paso 1: conecta tu teléfono a tu computadora y abre Finder .
Paso 2: en la barra lateral, selecciona tu iPhone en la sección Ubicaciones .
Paso 3: Es posible que se te solicite que confíes en el dispositivo o que actualices tu iPhone a la última versión de iOS si aún no lo has hecho. Simplemente siga las indicaciones para estas acciones.
Paso 4: Luego, use las distintas pestañas en la parte superior, directamente debajo de los detalles de su iPhone, para trabajar con el contenido que necesita en Finder.
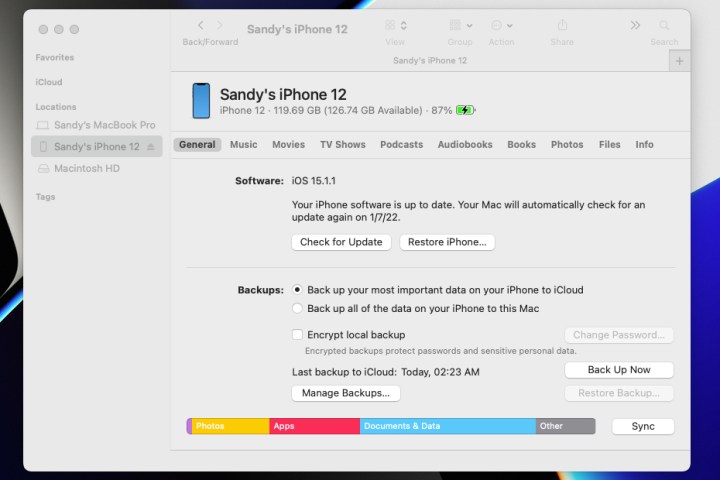
Paso 5: Conectar tu iPhone cada vez que quieras sincronizar datos puede resultar agotador. Es por eso que Apple ha agregado un método para cambiar a la sincronización Wi-Fi después de tu primera gran configuración.
En Finder, verifica que tu iPhone todavía esté seleccionado y que estés en la sección General . En Opciones , seleccione Mostrar este iPhone cuando esté conectado a Wi-Fi . Elija Aplicar . Ahora puedes visitar el menú de sincronización en Finder sin necesidad de una conexión por cable.
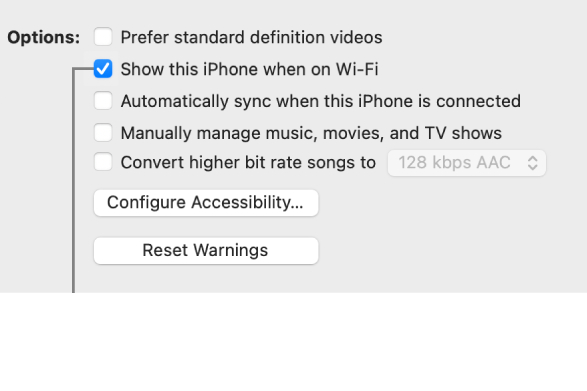
Paso 6: Cuando termines y quieras desconectar tu iPhone, haz clic en el ícono Expulsar a la derecha en la barra lateral del Finder. Luego podrás desconectar el cable de forma segura de tu iPhone y Mac.

Conecte un iPhone a Mac a través de Bluetooth
Para establecer una conexión inalámbrica desde su iPhone a su Mac y aprovechar funciones como Handoff, AirPlay , AirDrop, Continuity Camera , Instant Hotspot y Universal Clipboard, asegúrese de que esté implementado lo siguiente.
Paso 1: comprueba que tu iPhone y Mac estén conectados a la misma red Wi-Fi.
Paso 2: conecta tu iPhone a tu Mac mediante Bluetooth. Si no ha emparejado los dispositivos antes, seleccione el símbolo de Bluetooth en el menú superior derecho de macOS y seleccione Preferencias de Bluetooth . Mantenga su iPhone cerca y encendido, y espere a que su macOS lo detecte para poder emparejar los dispositivos eligiendo Conectar . Ingrese cualquier autenticación necesaria.
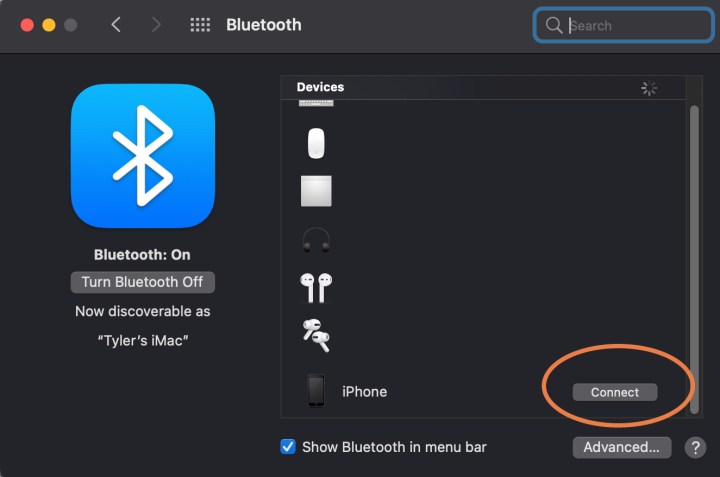
Paso 3: En tu iPhone, ve a Configuración > General > AirPlay & Handoff . Asegúrese de que Handoff esté habilitado. Ahora, con cualquier aplicación que funcione con Handoff, puedes ver un ícono de Handoff en la base de tu Mac que puedes usar para cambiar a tu iPhone.
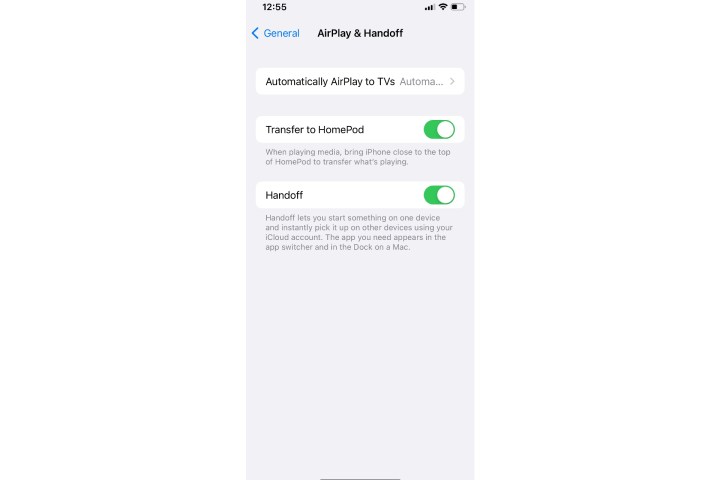
Paso 4: Si deseas utilizar AirDrop, no tienes que preocuparte por una conexión Bluetooth, solo asegúrate de que tus dispositivos estén en la misma red Wi-Fi. Luego, elija la opción Compartir en un dispositivo como su iPhone y debería ver aparecer todas las opciones disponibles. AirDrop tendrá su ícono similar a un radar junto a los dispositivos compatibles.
Paso 5: Para usar las funciones de la Cámara de Continuidad, abra una aplicación compatible y presione Control y haga clic en el lugar donde desea colocar el contenido. Esto abrirá un menú de inserción: seleccione la opción que dice Importar desde iPhone o iPad .
Ahora verá varias opciones disponibles según los dispositivos que estén conectados. Tomar foto abrirá la cámara de tu iPhone para que puedas tomar una foto que luego se insertará en tu Mac. Escanear documentos hará algo muy similar pero guárdelo como PDF.
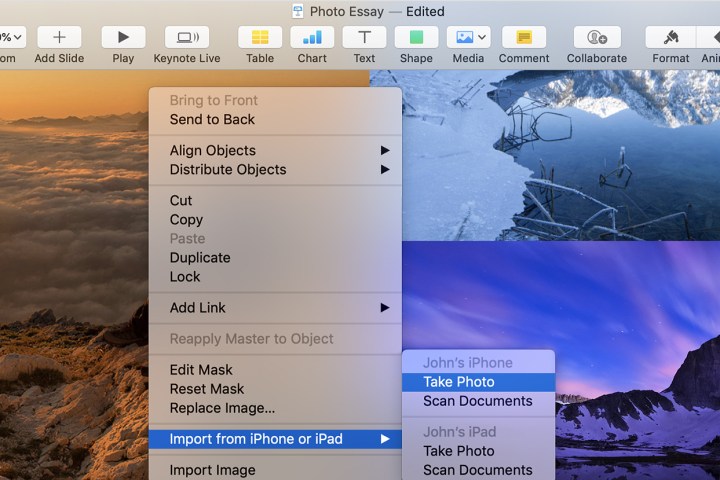
¿Qué pasa con el uso de Sidecar con mi iPhone?
Sidecar solo está diseñado para iPads y, en este momento, no se puede utilizar con iPhones. Sidecar está destinado a proporcionar una segunda pantalla para el trabajo de tu Mac, y los iPhone no son lo suficientemente grandes como para ser muy útiles aquí. Asimismo, Universal Control está diseñado para funcionar con iPads o MacBooks.
Ya sea que necesite conectar un cable físico para trabajar con datos en Finder o desee conectarse de forma inalámbrica para usar las funciones de Continuidad, es fácil conectar su iPhone a su Mac. Si está pensando en adquirir un nuevo iPhone, eche un vistazo también a nuestra comparación de estos dos modelos populares de iPhone 15 .
