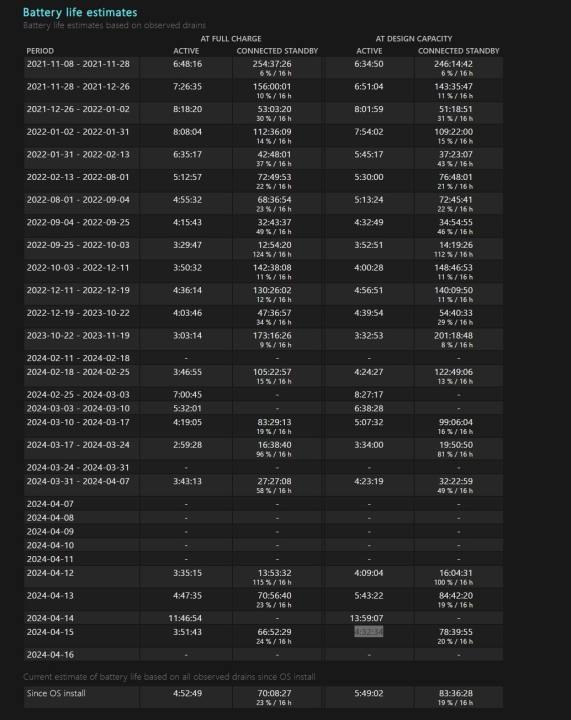Cómo comprobar el estado de la batería de tu portátil
Cuanto más utilice su computadora portátil favorita para jugar o para la productividad diaria, más se preguntará sobre la duración de la batería. Esto se debe a que las baterías no siempre mantienen su capacidad total y pueden degradarse con el tiempo. Entonces, ¿cómo se puede obtener una lectura del estado de la batería para saber si la batería de su computadora portátil debe ser reemplazada o está defectuosa?
Windows lo hace fácil. Solo necesitará generar un informe del estado de la batería mediante Windows Terminal o Windows PowerShell y luego buscar el informe en los archivos de su sistema. También puede descargar una aplicación de Microsoft Store que visualizará los datos del estado de la batería de una manera más amigable.
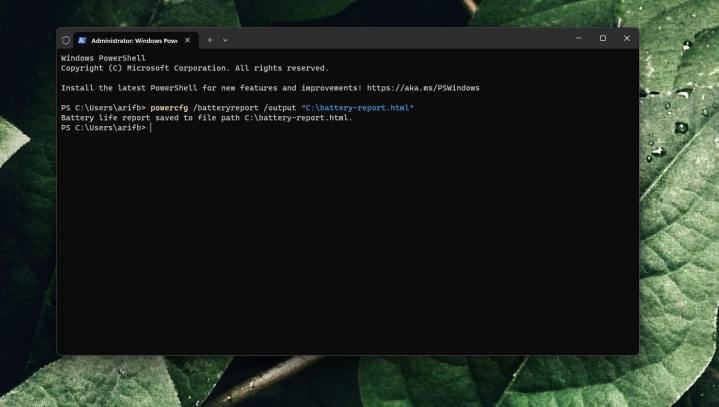
Cómo verificar el estado de la batería usando la Terminal de Windows
La forma sugerida de ver los porcentajes de estado de la batería en Windows 11 es generando un informe de estado de la batería. Esto se hace utilizando la Terminal de Windows. Este método es un poco más técnico, pero también es uno de los más confiables porque extrae datos sin procesar de su sistema. A continuación se explica cómo empezar a generar uno.
Paso 1: haga clic derecho en el botón Inicio y elija Terminal (Administrador)
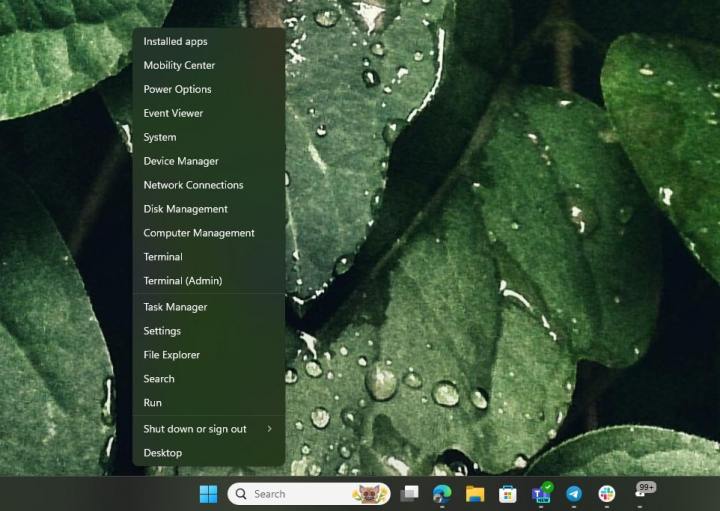
Paso 2: presione Sí en cualquier mensaje de seguridad. Escriba el siguiente código y presione Entrar:
powercfg /batteryreport /salida "C:battery-report.html"
Paso 3: abre el Explorador de archivos. Haga clic en Esta PC en la barra lateral. Elija Disco local C. Verás un archivo Battery-report.html esperándote.
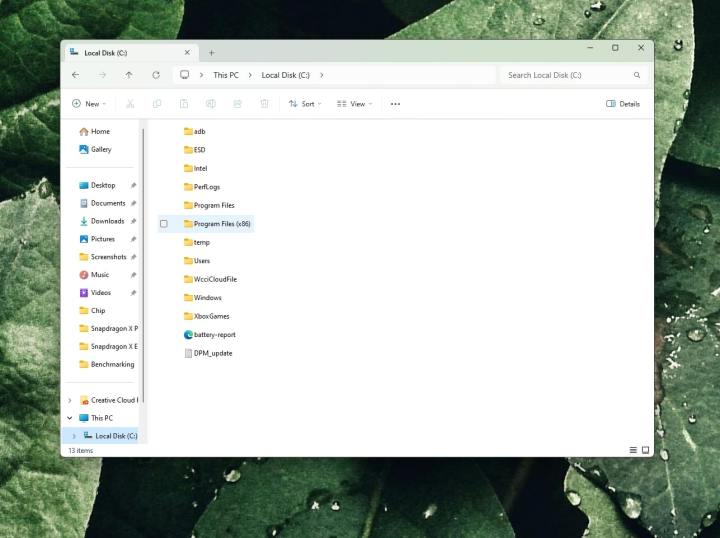
Paso 4: Una vez que hagas doble clic para iniciar el archivo, verás algunas cosas. La parte superior del informe muestra información sobre su PC. La sección Baterías instaladas le mostrará información sobre la batería y cuántas veces se ha cargado. Anota el recuento de ciclos, que indica cuántas veces la batería pasó del 100 % al 0 % y se volvió a cargar completamente. Demasiados ciclos indican una batería en mal estado.
También querrás prestar atención a la capacidad de diseño y la capacidad de carga total . La capacidad de diseño es la capacidad total de su batería. En nuestro caso, 56.310 mWh. La capacidad de carga total es el recuento actual de cuánta carga puede contener actualmente su batería. Degrada las horas extras. En nuestro caso ha bajado hasta los 47.240 mWh. Una degradación significativa de la capacidad significa que la batería podría estar en mal estado.
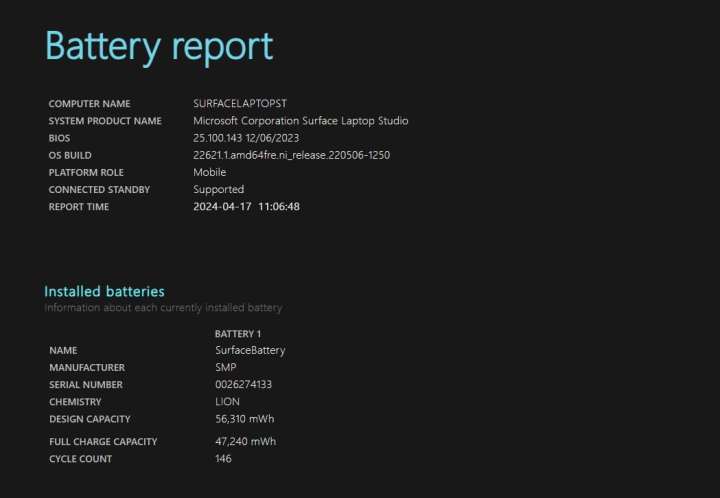
Paso 5: Si miras en Uso reciente , verás cómo tu computadora portátil estaba usando la batería hasta que se generó el informe. Verás el tiempo de cada drenaje. También hay un gráfico disponible a continuación para mostrarle cómo se ha utilizado la energía a lo largo del tiempo. El Historial de uso en esta misma área mostrará cómo el sistema usó la batería a lo largo del tiempo.

Paso 6: También está el historial de capacidad de la batería , que muestra cómo ha cambiado la capacidad misma. Esto podría indicar momentos en los que algo que hizo en su computadora portátil afectó el estado de la batería.
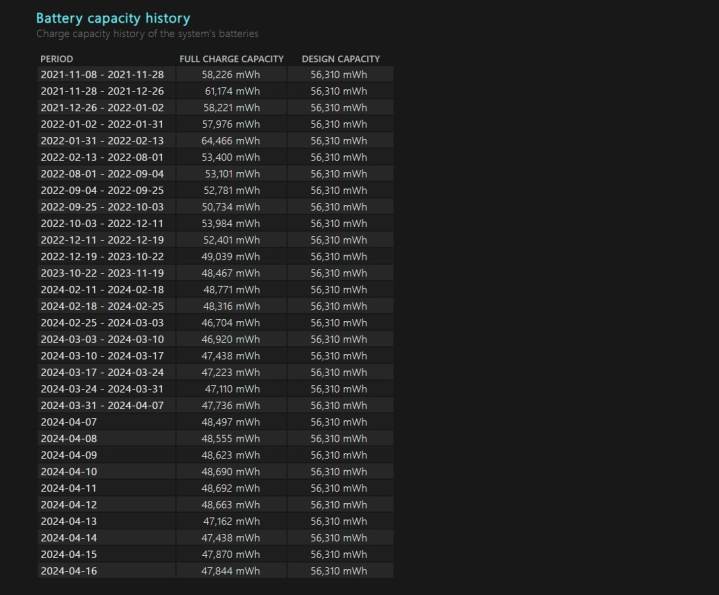
Paso 7: Finalmente, están las estimaciones de duración de la batería . Según todos los factores que mencionamos hasta ahora, esta es la duración de la batería de su computadora portátil. Obtendrá una estimación de carga completa basada en la capacidad actual y una estimación de carga completa basada en la capacidad diseñada, tal como se envió su computadora portátil por primera vez.

Cómo verificar el estado de la batería usando Windows Powershell en Windows 10
Si todavía estás ejecutando Windows 10, el proceso de generación de un informe de batería es el mismo que el de Windows 11. Sin embargo, utilizarás Windows PowerShell en su lugar.
Paso 1: haga clic derecho en el menú Inicio y elija PowerShell (Administrador) .
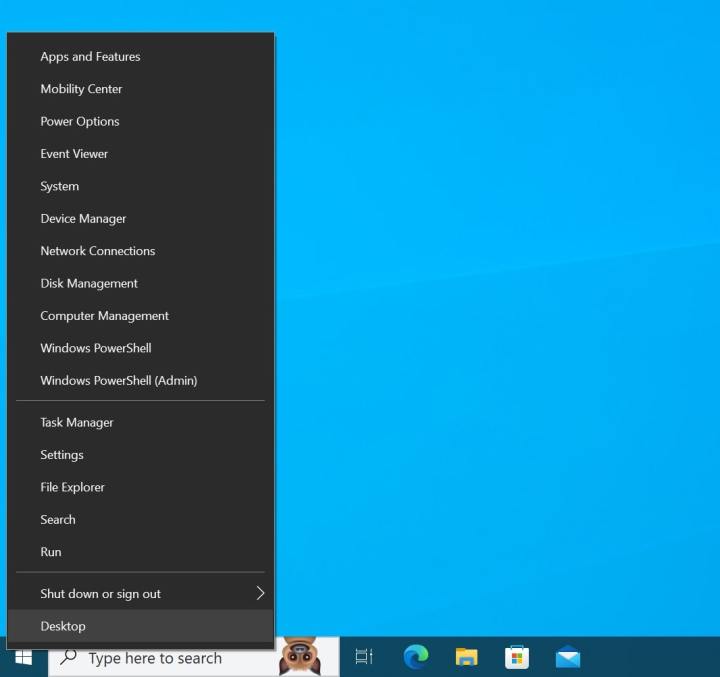
Paso 2: presione Sí en cualquier mensaje de seguridad. Aparecerá una ventana azul de PowerShell. Escriba lo siguiente y presione Entrar:
powercfg /batteryreport /salida "C:battery-report.html"
Paso 3: siga la ruta para encontrar el informe de batería. Abra el Explorador de archivos. Haga clic en Esta PC en la barra lateral. Elija Disco local C. Verás un archivo Battery-report.html esperándote.

Paso 4: presta atención a las estadísticas de tu batería. Se los describimos en las secciones anteriores.
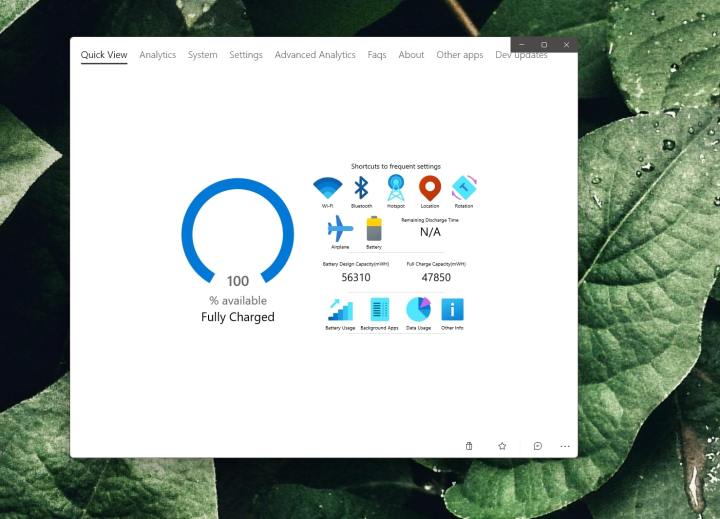
Cómo verificar el estado de la batería de la computadora portátil usando Pure Battery Analytics
Si estos comandos le parecen desalentadores, siempre puede descargar una aplicación de Microsoft Store para ayudarle a ver el estado de la batería de su computadora portátil. Mi aplicación preferida es Pure Battery Analytics.
Paso 1: inicie la aplicación Microsoft Store en Windows.
Paso 2: busque Pure Battery Analytics. O haga clic en este enlace para descargar la aplicación.
Paso 3: Una vez iniciada la aplicación, preste atención a Vista rápida. Verás la capacidad de diseño de la batería y la carga completa. Una capacidad de carga completa baja indica que la batería no está en buen estado.
Paso 4: También puede hacer clic en la sección Análisis para ver más sobre cuánto tiempo le queda a la batería y cómo el sistema la está usando. También se mostrará un nivel de agotamiento de la batería.