Cómo compartir su pantalla en reuniones de Zoom
Organizar una reunión de Zoom sin compartir la pantalla puede dejar a los demás frustrados, confundidos o simplemente aburridos. Compartir un archivo específico que todos necesitan aprender o reproducir música de fondo mientras da una introducción puede marcar una gran diferencia en la eficiencia de sus reuniones.
Conozca todas las diferentes formas en que puede compartir su pantalla en su reunión de Zoom en su computadora de escritorio o dispositivo móvil y cómo pueden llamar la atención de las personas en un mundo cambiante.
Diferentes formas de compartir su pantalla en Zoom
Cuando intente compartir su pantalla en un escritorio, se le presentarán opciones para archivos básicos, avanzados o, y cada uno tendrá sus propias subopciones.
Compartir pantalla básica en Zoom
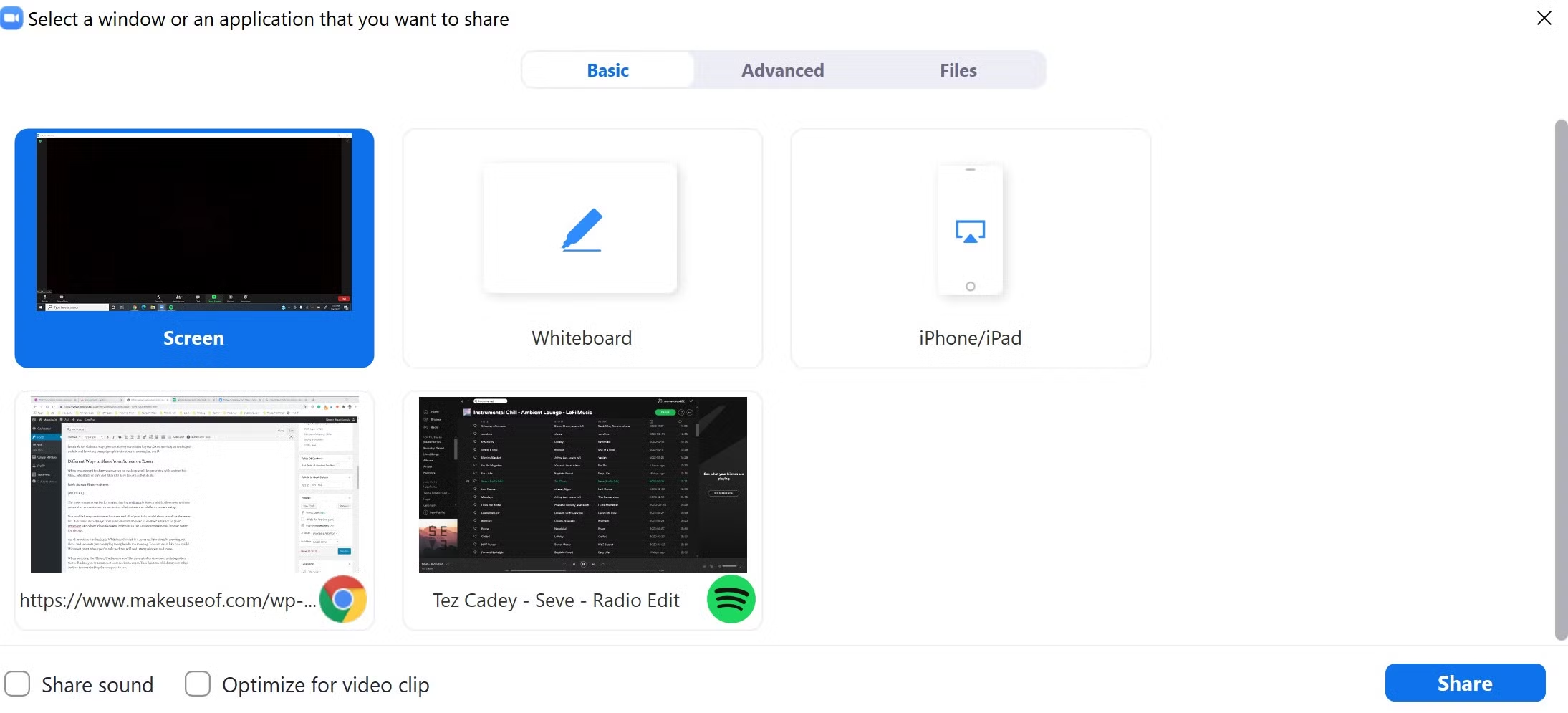
La opción más común para compartir la pantalla en Zoom es la pantalla, que le permite compartir toda la pantalla de su computadora sin importar qué software o plataforma esté utilizando.
La reunión de Zoom puede compartir su navegador de Internet, y todas sus pestañas se mostrarán junto con la pestaña principal. También puede cambiar a otro software en las computadoras, como Adobe Photoshop, y la reunión de Zoom podrá ver el cambio.
Otra opción para compartir es Whiteboard, que es una gran herramienta para extraer visualmente ideas y conceptos que está tratando de explicar en la reunión. Puede usarlo como lo haría con la pintura de Microsoft, donde puede dibujar, agregar texto, estampar formas y más.
Al seleccionar la opción iPhone / iPad, aparecerá un mensaje para descargar una integración que le permitirá hacer un screencast de su dispositivo para hacer zoom. Esta función compartirá sus otros dispositivos en su escritorio para que todos los vean.
Las otras opciones dependerán de la cantidad de aplicaciones que tenga abiertas en su escritorio. Estas opciones tendrán el ícono de la plataforma junto a la opción para compartir y, cuando se elijan, solo compartirán esa plataforma.
Esto puede ser útil si estás con un grupo de amigos y buscas jugar juegos en línea usando Zoom y no quieres nada más que el juego para mostrar.
Si tuviera un juego abierto y cambiara a otra plataforma como su navegador de Internet, Zoom solo mostraría el juego a los asistentes a la reunión.
Esto es excelente para agregar más privacidad cuando comparte la pantalla si no desea mostrar a todos todos los programas que abre.
Compartir pantalla avanzada en zoom
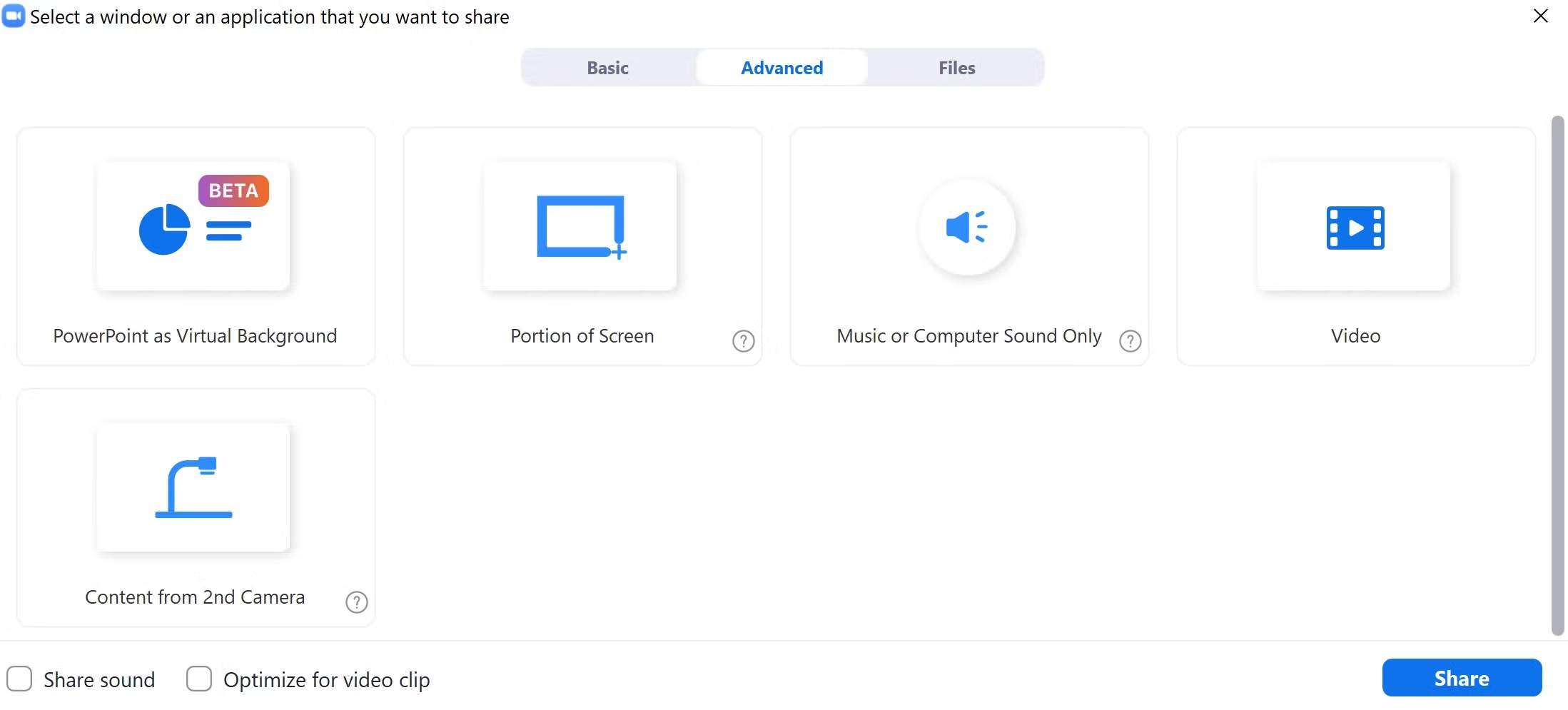
Al hacer clic en la pestaña Avanzado, se abrirán más opciones para compartir que no involucran su pantalla.
Zoom ha agregado la capacidad de compartir PowerPoint como fondo en su reunión de Zoom para que pueda tener un efecto de imagen en imagen. Esto funciona bien para presentaciones de negocios cuando necesita compartir diapositivas para enfatizar puntos específicos.
También puede seleccionar una parte de su pantalla para compartir si no desea incluir otras partes de su pantalla para mantenerla privada. Esta función muestra un cuadrado verde que puede arrastrar y soltar en diferentes lugares de la pantalla, y también puede cambiar las proporciones de tamaño.
También es posible compartir música o sonido con sus asistentes usando esta función, y lo que sea que toque será escuchado por sus asistentes. Su cámara seguirá mostrándose en la pantalla principal cuando seleccione esta opción.
Al seleccionar la opción Video, se abren los archivos de su computadora y le permitirá compartir un archivo de video específico. También incluirá todo el sonido, y Zoom optimizará automáticamente su video para que se muestre en el mejor formato.
También puede compartir su video desde una segunda cámara si tiene una conectada. Esto es excelente para mostrar cómo funciona un objeto físico o si necesita que alguien vea algo específico sin mover toda su computadora.
Compartir archivos en Zoom
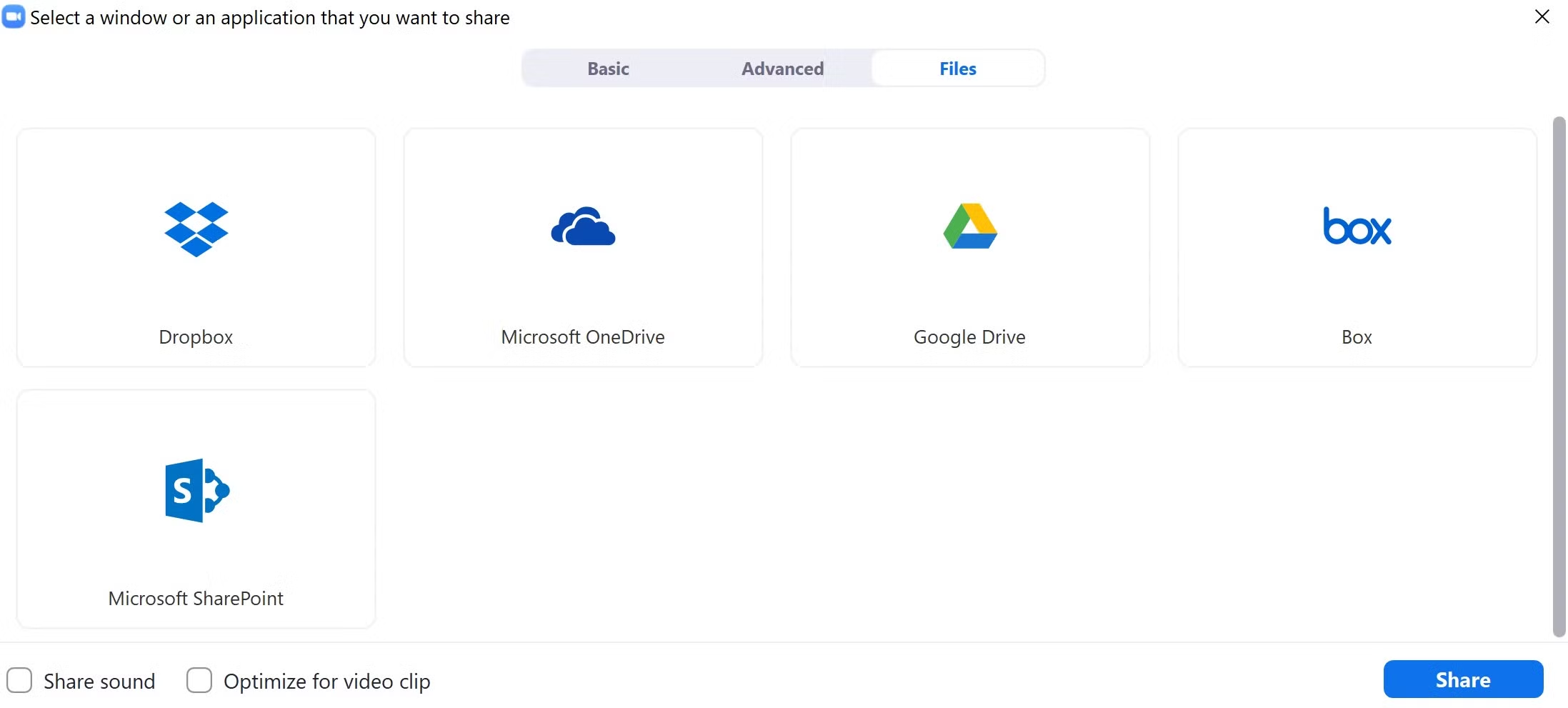
En la pestaña de archivos, tiene varias opciones diferentes para acceder a los archivos que puede tener en su computadora o en la nube.
Puede encontrar archivos en Dropbox, Microsoft OneDrive, Google Drive, Box y Microsoft SharePoint.
Al hacer clic en cualquiera de estas opciones, se abre la plataforma y le permite seleccionar el archivo específico que desea compartir con sus participantes.
Cómo compartir su pantalla en Zoom Desktop
Compartir su pantalla en Zoom ayudará a los participantes en la reunión a ver más claramente los conceptos e ideas que está tratando de compartir y ayudará a dar un aspecto visual.
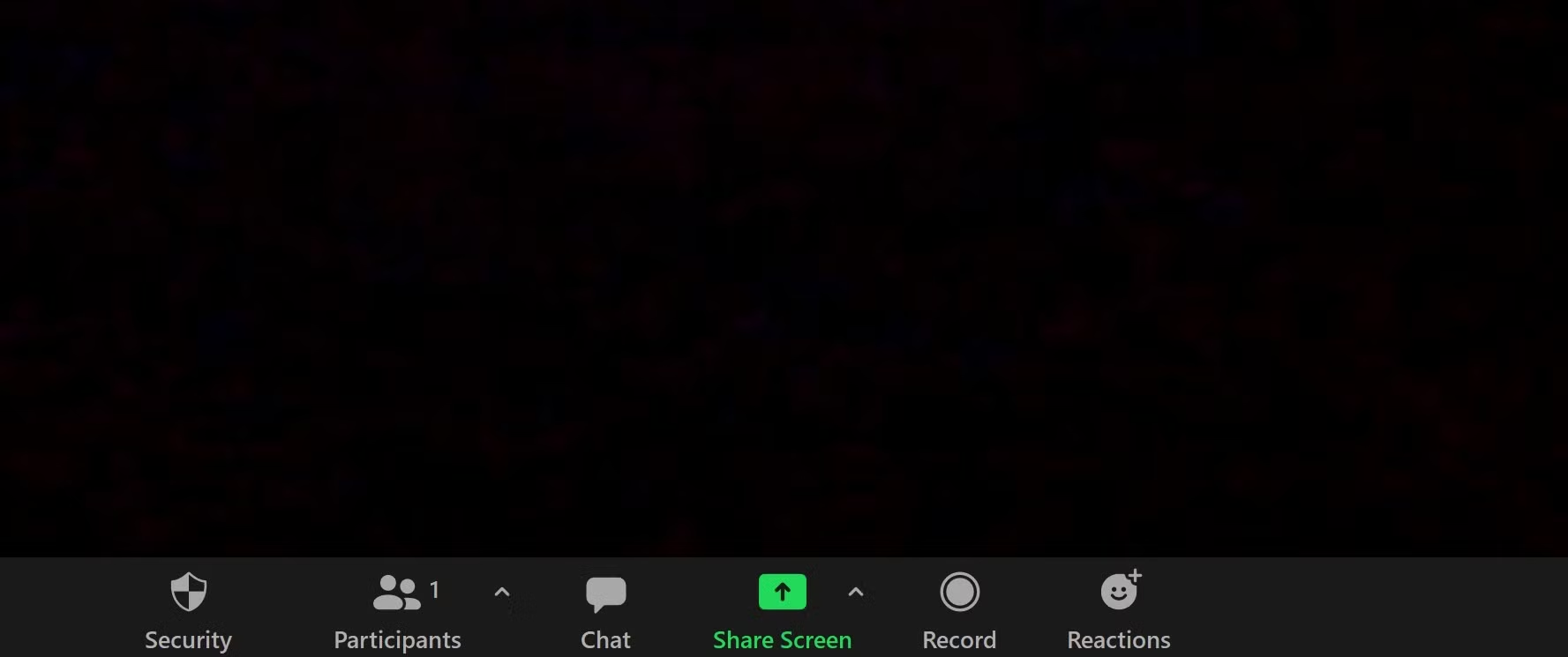
- Haga clic en el botón verde Compartir.
- Seleccione la opción que desea compartir.
- Haga clic en el botón azul Compartir.
- Verá una notificación verde que está compartiendo. Haga clic en el botón rojo Detener compartir para dejar de compartir su pantalla.
También puede usar teclas de acceso rápido para compartir en el escritorio, según el dispositivo que esté usando. Presione Alt + S para Windows o Comando + Shift + S en Mac para activar y desactivar la pantalla compartida.
Cómo compartir la pantalla en Zoom Mobile
El dispositivo móvil funcionará de manera muy similar al escritorio, excepto que no tendrá tantas opciones como el escritorio.
- Toque su pantalla para abrir las opciones.
- Toque el botón Compartir contenido .
- Seleccione la opción que desea compartir.Galería de imágenes (3 imágenes)
- Haga clic en Iniciar transmisión.
- Navega hasta la aplicación que te gustaría compartir.
- Haga clic en la aplicación Zoom.
- Haga clic en Detener compartir.Galería de imágenes (2 imágenes)
Opciones para permitir que los participantes compartan pantallas

En una reunión de Zoom con colegas o personas de su confianza, puede elegir qué participantes podrán compartir la pantalla a la vez, o todos los participantes pueden compartirla a la vez. Sin embargo, tenga cuidado con esta función con personas que no conoce porque desea evitar problemas de Zoom-Bombing .
Esto significa que todos los participantes pueden compartir sus pantallas en lugar de mostrar su cámara principal. O un participante puede compartir su pantalla mientras otros usan su cámara.
Simplemente haga clic en la flecha junto a Compartir y verá las dos opciones para permitir que los participantes compartan sus pantallas.
La pantalla Configuración avanzada es más detallada con parámetros como permitir que solo el anfitrión comparta o permitir que todos los participantes compartan y si solo el anfitrión puede comenzar a compartir cuando otro participante comienza a compartir.
Compartir pantallas con zoom
Las diferentes opciones en el uso compartido de la pantalla de Zoom permiten a los anfitriones realizar sus presentaciones o reuniones de diferentes maneras que pueden ayudar a elevar el tema o el tema.
Al compartir archivos, sonidos, videos o pizarras, tiene acceso completo a todas las herramientas que necesita para llevar a cabo reuniones exhaustivas con sus colegas.
