Cómo comparar documentos en Google Docs
A veces, necesitamos comparar dos versiones de un documento escrito para detectar cambios y descubrir en qué se diferencia una de la otra. Con la nueva función introducida recientemente por Google, puede comparar fácilmente documentos en línea en Google Docs.
Una de las características ocultas y menos conocidas de Google Docs es la herramienta Comparar documentos. Es una función útil, bastante similar a la de MS Word, que permite a los usuarios ver las diferencias entre dos documentos en un solo lugar.
¿Qué es la función de comparación de Google Docs?
Los propietarios de documentos o aquellos con acceso de edición pueden utilizar la función de comparación de documentos de Google. Esta función es realmente útil para realizar un seguimiento del progreso de los documentos y ver cómo han cambiado con las ediciones. Es útil para muchas aplicaciones educativas y comerciales y se puede utilizar durante situaciones de edición complejas que involucran a varios usuarios.
Por ejemplo, los maestros pueden aprovechar la ayuda de esta función para comparar ensayos y realizar un seguimiento de las revisiones, lo que les permite ahorrar tiempo al calificar. Incluso pueden comprobar si los ensayos se han copiado o si son ligeramente similares.
Cómo comparar documentos en Google Docs
Google Docs abrirá un nuevo documento al comparar dos documentos diferentes. El nuevo documento ilustra todas las ediciones sugeridas existentes de ambas copias. Muestra diferencias entre los dos Google Docs como ediciones sugeridas en el nuevo documento.
Los dos documentos que deben compararse deben estar en formato Google Docs. Si tiene archivos de Word u otros, primero debe abrirlos en Google Docs.
Abra Google Docs e inicie sesión para abrir el primer documento que desea comparar.
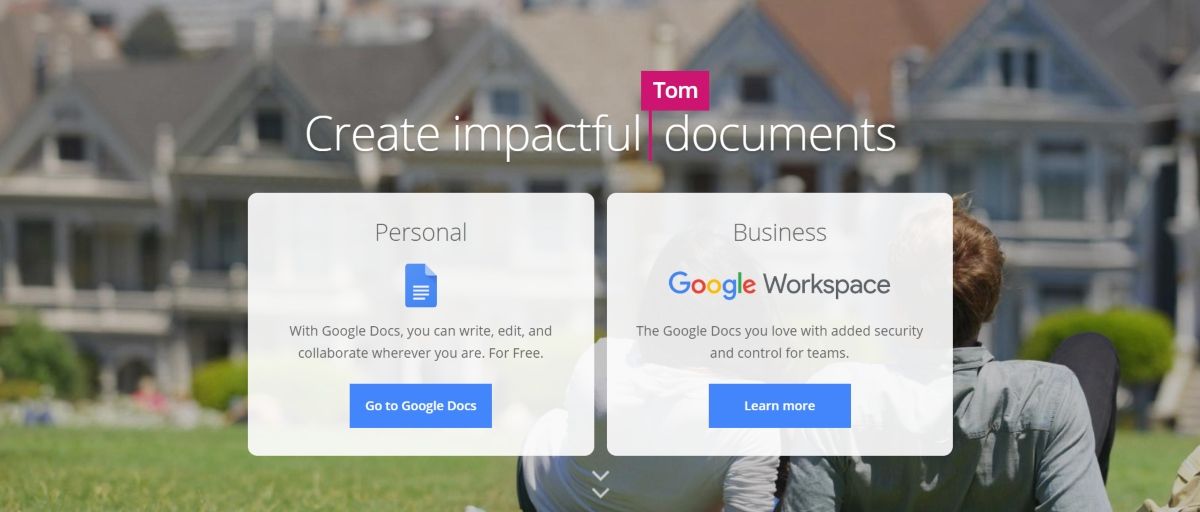
En el documento, haga clic en Herramientas en el menú y seleccione Comparar documentos.
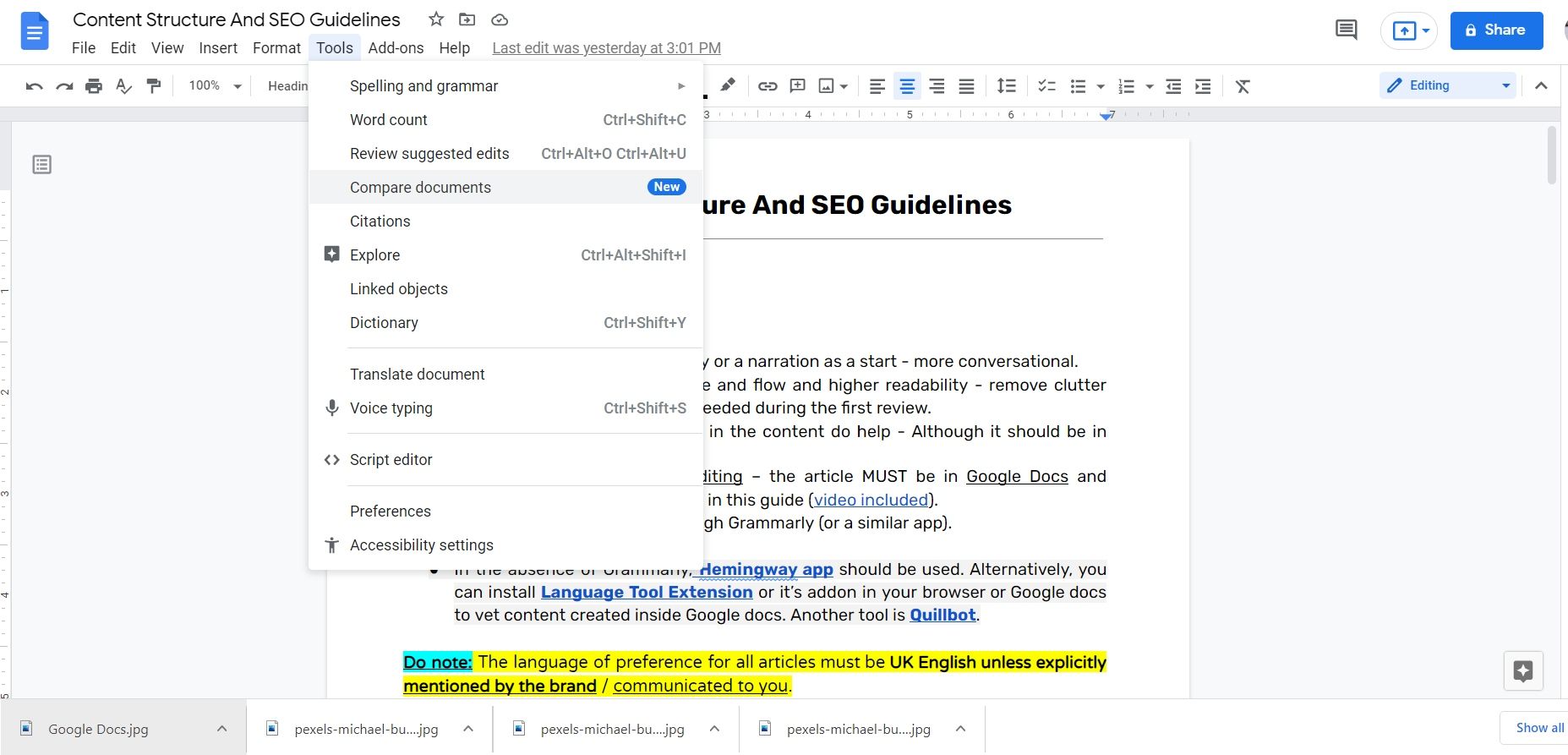
Aparecerá un pequeño cuadro de diálogo en la pantalla que le pedirá que seleccione otro documento de su unidad para compararlo con el primer documento abierto.
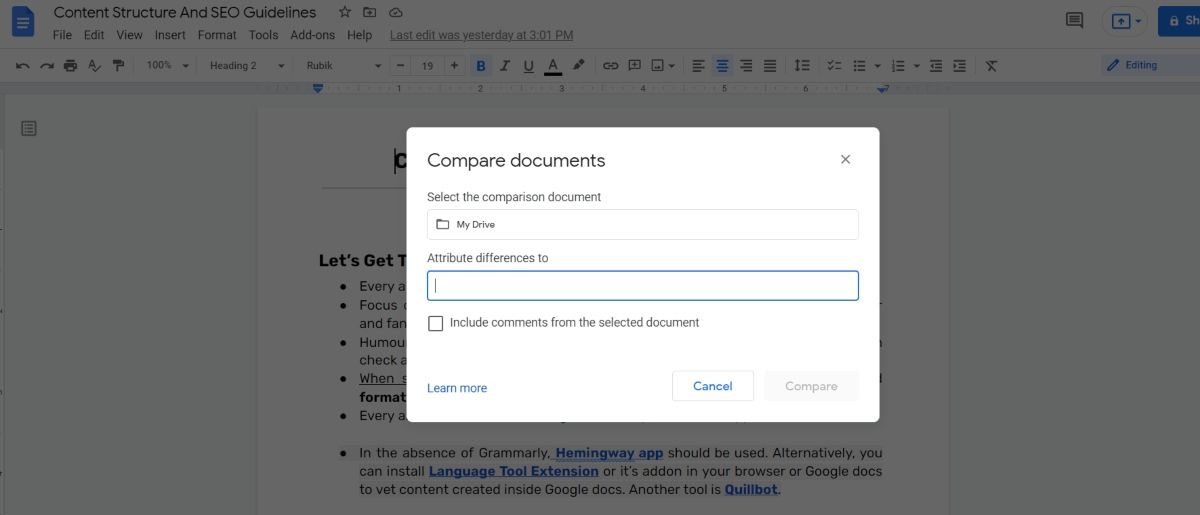
Hay dos opciones para la comparación. Puede realizar cambios directamente en el documento o hacer comentarios para que otro usuario pueda volver atrás y realizar cambios.
Una vez que haya tomado la decisión final, haga clic en Comparar para continuar y en Abrir cuando la comparación esté lista.
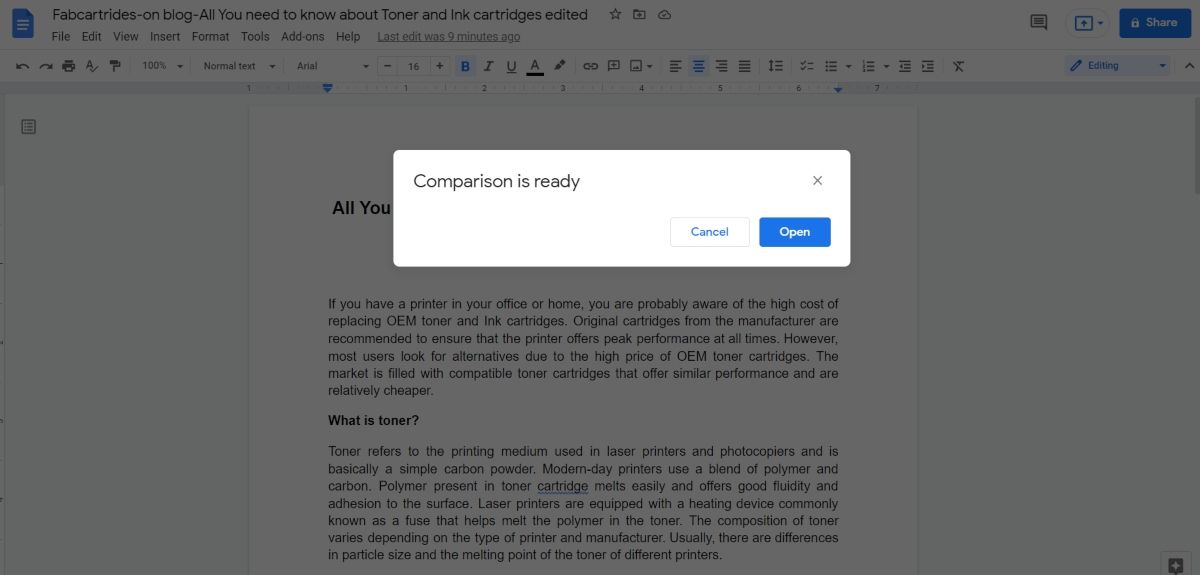
Se abrirá una nueva pestaña en su navegador que muestra un documento etiquetado como Comparación con ambos nombres de documentos. De forma predeterminada, el nuevo documento se guardará en su Google Drive. Puede actualizar el nombre de este documento si es necesario y guardarlo en la carpeta de su elección.
El nuevo documento muestra todas las comparaciones de dos formas diferentes. Puede ver tachados del texto original en el documento y también puede ver comentarios en el costado de los documentos. Puede tomar notas sobre los cambios simplemente eligiendo comentar y agregando una nota en el cuadro Responder .
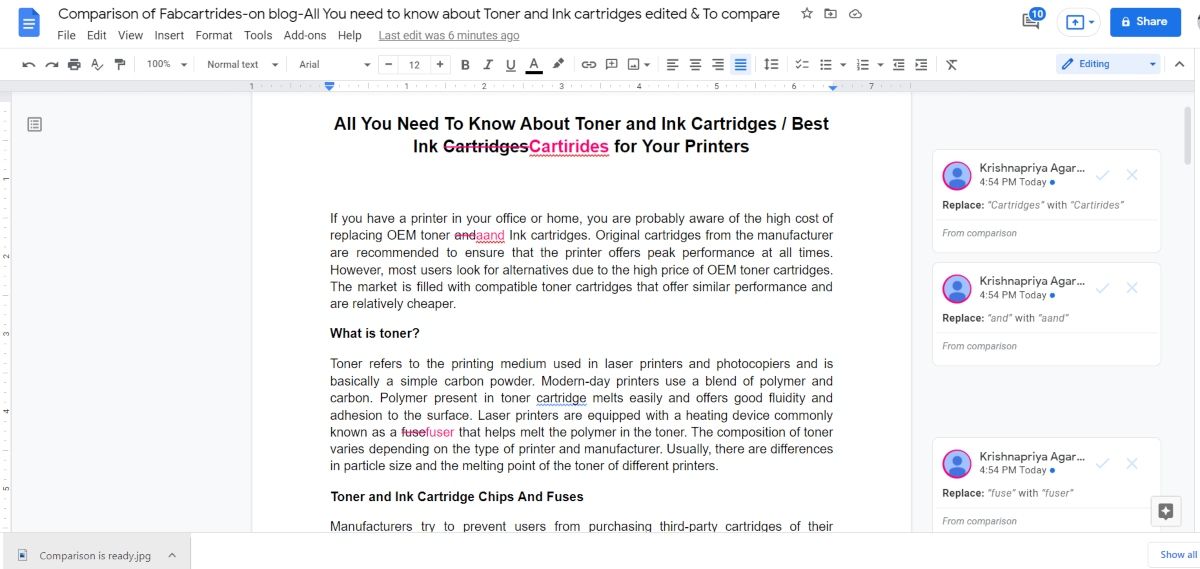
Cuando haga clic en el texto editado, podrá ver el comentario correspondiente en el panel derecho del documento. Del mismo modo, si hace clic en un comentario, verá el texto resaltado a la izquierda que corresponde al comentario.
El documento de comparación se guarda automáticamente como un documento nuevo, que se puede encontrar fácilmente en Google Docs. Pero también puede crear un borrador final a partir de las dos versiones. Hay un botón útil para Aceptar o Rechazar todos los cambios, mientras que hará o eliminará los cambios y eliminará los comentarios.
Si encuentra el problema de que la función Comparar documentos aparece atenuada, esto se debe a que el documento que abrió no está en formato de Google Docs. Dirígete a Archivo y luego Guardar como Google Docs para corregir el formato.
Cómo ver documentos uno al lado del otro en Google Docs
Si bien Google Docs no le permite comparar directamente dos documentos uno al lado del otro, hay una forma de evitar esto.
Haga clic con el botón derecho en la pestaña en la que ha abierto el documento y, en el menú desplegable, seleccione Mover pestaña a otra ventana . Si está en un sistema operativo diferente o no ve esta opción, arrastre manualmente la pestaña a una nueva ventana.
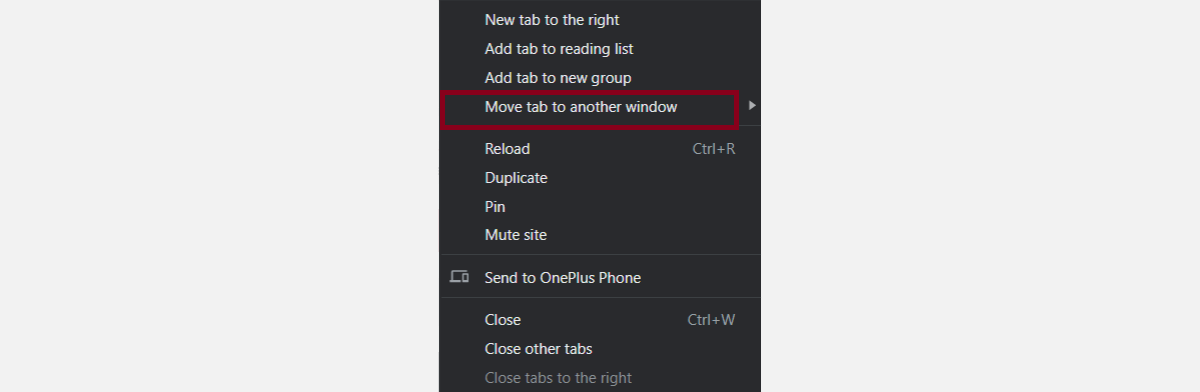
Mientras está en una ventana, presione el botón de flecha Windows + Derecha en su teclado para mover la ventana en la mitad derecha de la pantalla. En la otra ventana, presione Windows + flecha izquierda para desplazar el segundo documento en la mitad izquierda de la pantalla de su computadora. Si no tiene un dispositivo con Windows, puede reorganizar las ventanas manualmente.
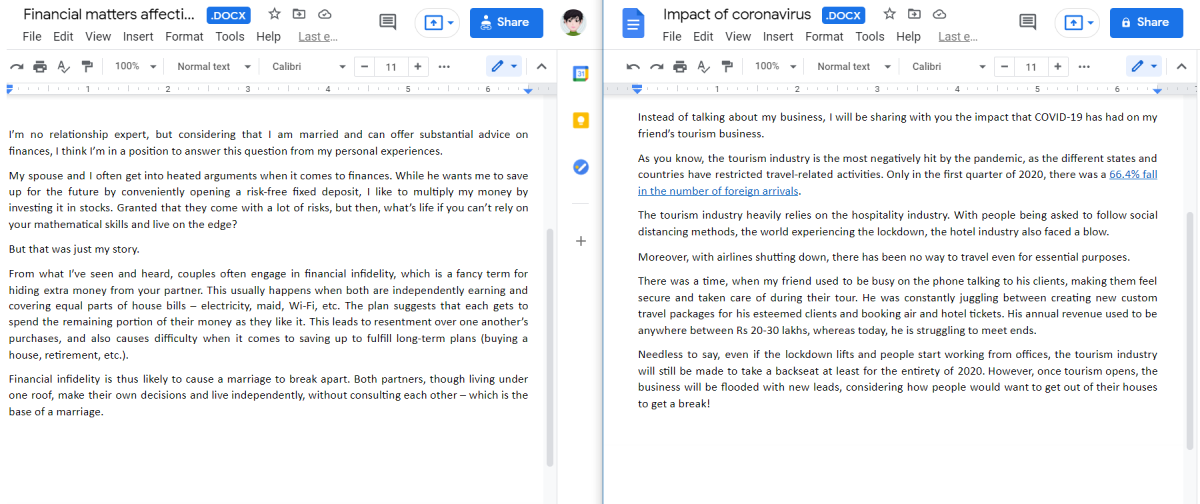
Su pantalla mostrará dos documentos, uno en el lado derecho y el otro en el lado izquierdo. Ahora puede revisar ambos documentos simultáneamente.
Detecte cambios fácilmente con la función de comparación en Google Docs
Cuando tiene dos documentos similares y no está seguro de las diferencias entre los dos, la función de comparación en Google Docs es útil.
Cualquiera sea el motivo para comparar documentos, Google Docs le ofrece la opción de hacerlo desde la misma ventana.
