Cómo comenzar con Notion: 7 consejos y trucos esenciales
Notion es una herramienta poderosa para la productividad personal, la colaboración en equipo y la indexación de información. Ya sea que esté tratando de organizar las notas de la clase, realizar un seguimiento de sus objetivos personales, realizar una lluvia de ideas sobre un proyecto con un equipo o compartir información en la web, Notion se puede personalizar según sus necesidades.
Como cualquier software nuevo, puede haber una curva de aprendizaje al principio, pero lo cubrimos con una introducción a los conceptos básicos de Notion y lo que puede hacer con él.
1. Cómo agregar contenido
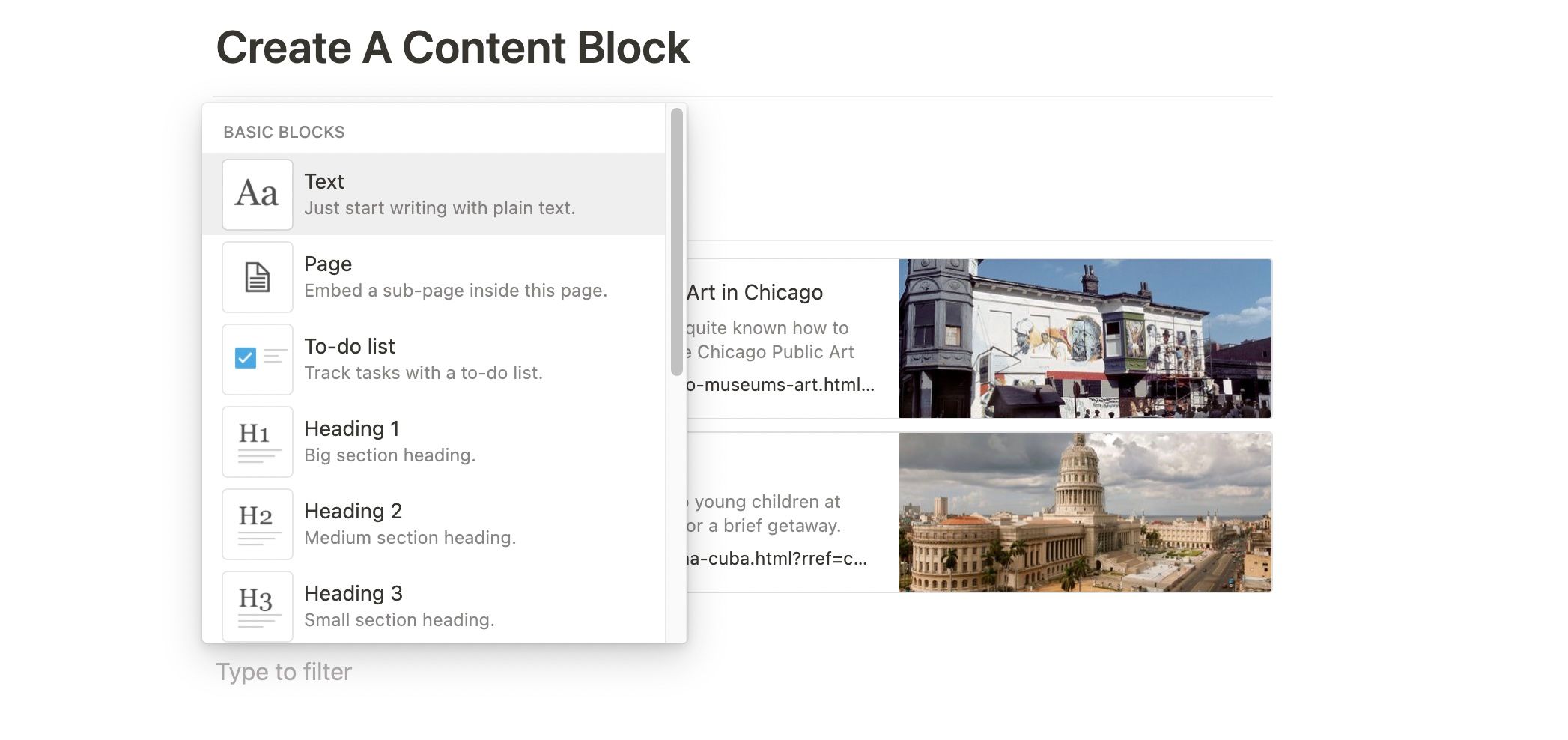
Para agregar contenido a su página de Notion, puede ser tan fácil como hacer clic con el cursor en un espacio vacío. Esto crea un bloque, que es a lo que se refiere todo contenido de Notion . Cuando crea un nuevo bloque, puede comenzar a escribir para agregar texto a la página.
Las herramientas de formato están ocultas para mantener la experiencia de escritura minimalista y sin distracciones. Cuando resalta su texto, aparece un menú de formato que le permite realizar funciones básicas de formato, texto de hipervínculo, cambiar el color y el fondo del texto, y más. También se pueden utilizar atajos de teclado básicos.
Las opciones de contenido con Notion no se limitan solo al texto. Hay muchos bloques de contenido diferentes que puede crear, desde conceptos básicos de texto simple como títulos hasta casillas de verificación y contenido más avanzado como fotos incrustadas, bases de datos, marcadores web y mucho más.
Nuestros favoritos personales para agregar a Notion son las bases de datos, con las que es muy fácil comenzar y tienen muchas vistas disponibles para usar en su beneficio. Para agregar un bloque de contenido, puede pasar el cursor y hacer clic en el signo más que aparece en el margen y seleccionar el tipo de contenido en el menú emergente.
2. Utilice comandos de barra
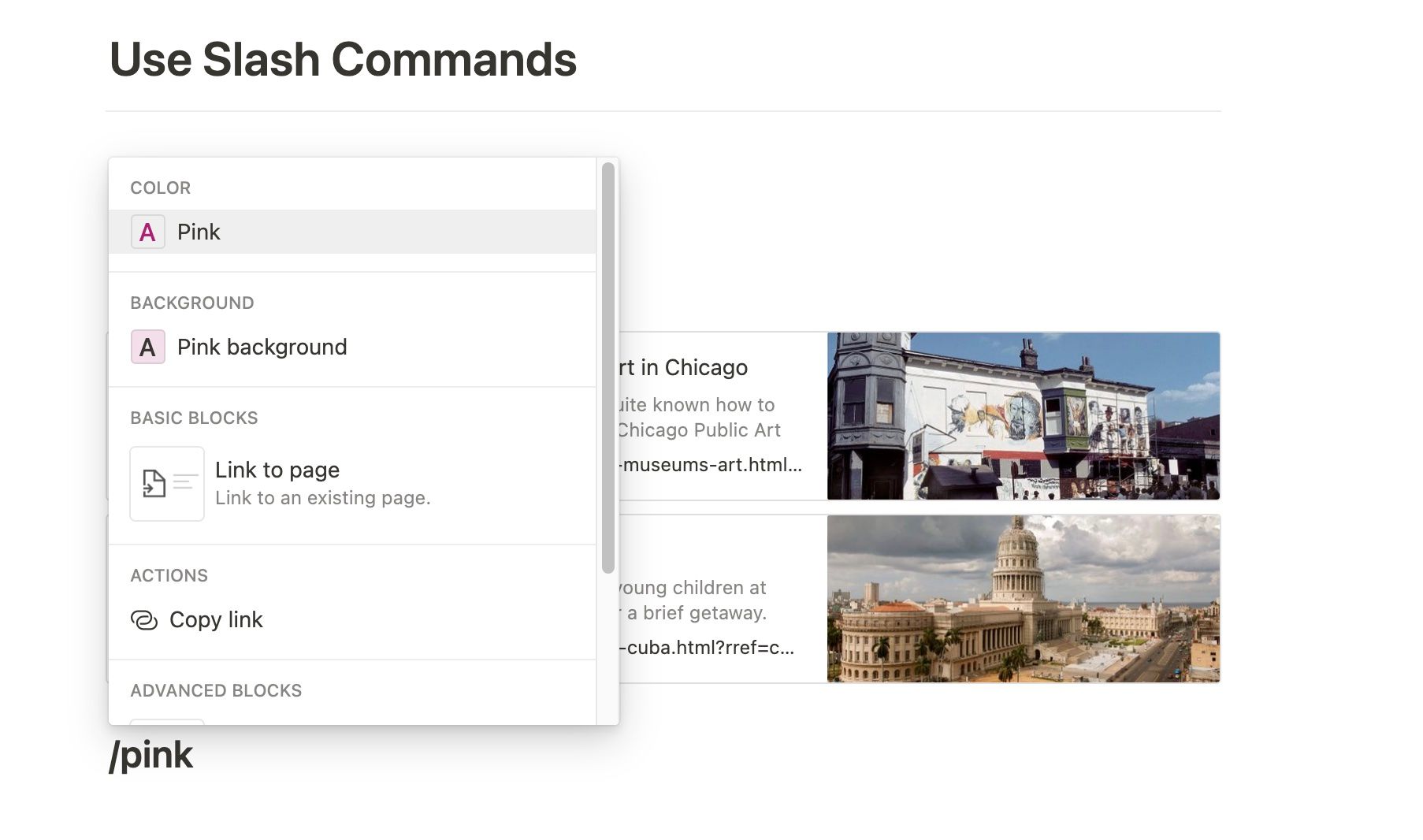
También puede usar comandos de barra inclinada escribiendo una barra y luego buscando el bloque de contenido que desea agregar. Por ejemplo, escribiría " / archivo " para agregar un bloque de archivo.
Una vez que se familiarice con los diferentes tipos de bloques de contenido disponibles para usar en Notion, es posible que descubra que los comandos de barra oblicua son una forma rápida y conveniente de crear una página de contenido diverso. Muchos comandos de barra diagonal y atajos de teclado se transfieren de atajos que quizás ya reconozca, como texto en negrita con " CTRL + b " para Windows y " cmd + b " para Mac, o usando " / h3 " para crear un " Título 3 " .
Los comandos de barra también son útiles para cambiar rápidamente el color del texto o las partes resaltadas, simplemente agregando una barra seguida del color que desea al principio del texto.
3. Cómo editar contenido
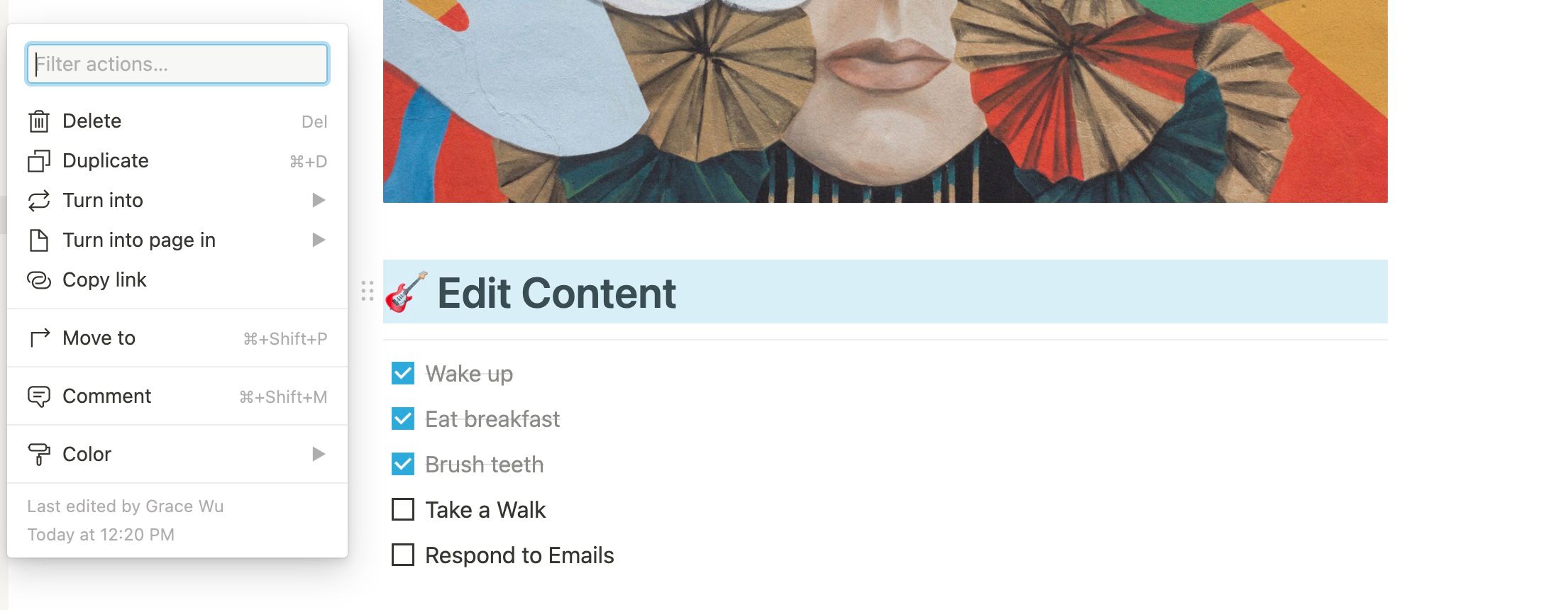
Cuando pasas el cursor sobre el margen de un bloque de contenido, también notarás seis puntos. Haga clic en él para revelar un menú que le permite eliminar, duplicar o copiar un enlace al bloque. Dependiendo del tipo de contenido que sea, también puede haber algunas opciones más disponibles.
También podrás convertirlo en otro tipo de bloque de contenido o convertirlo en su propia página. Por último, también puede cambiar el color del texto o bloquear resaltados desde este menú. Uno de los grandes beneficios de Notion es lo fácil que es editar y reorganizar su información en la página. Puede usar esos mismos seis puntos del margen de un bloque de contenido para arrastrarlo y reordenarlo en una página.
También puede crear varias columnas de contenido arrastrando un bloque de contenido junto a otro bloque. Esto crea una nueva columna cuyo tamaño puede cambiar arrastrando la barra gris entre las columnas hacia adelante y hacia atrás.
4. Cómo personalizar páginas
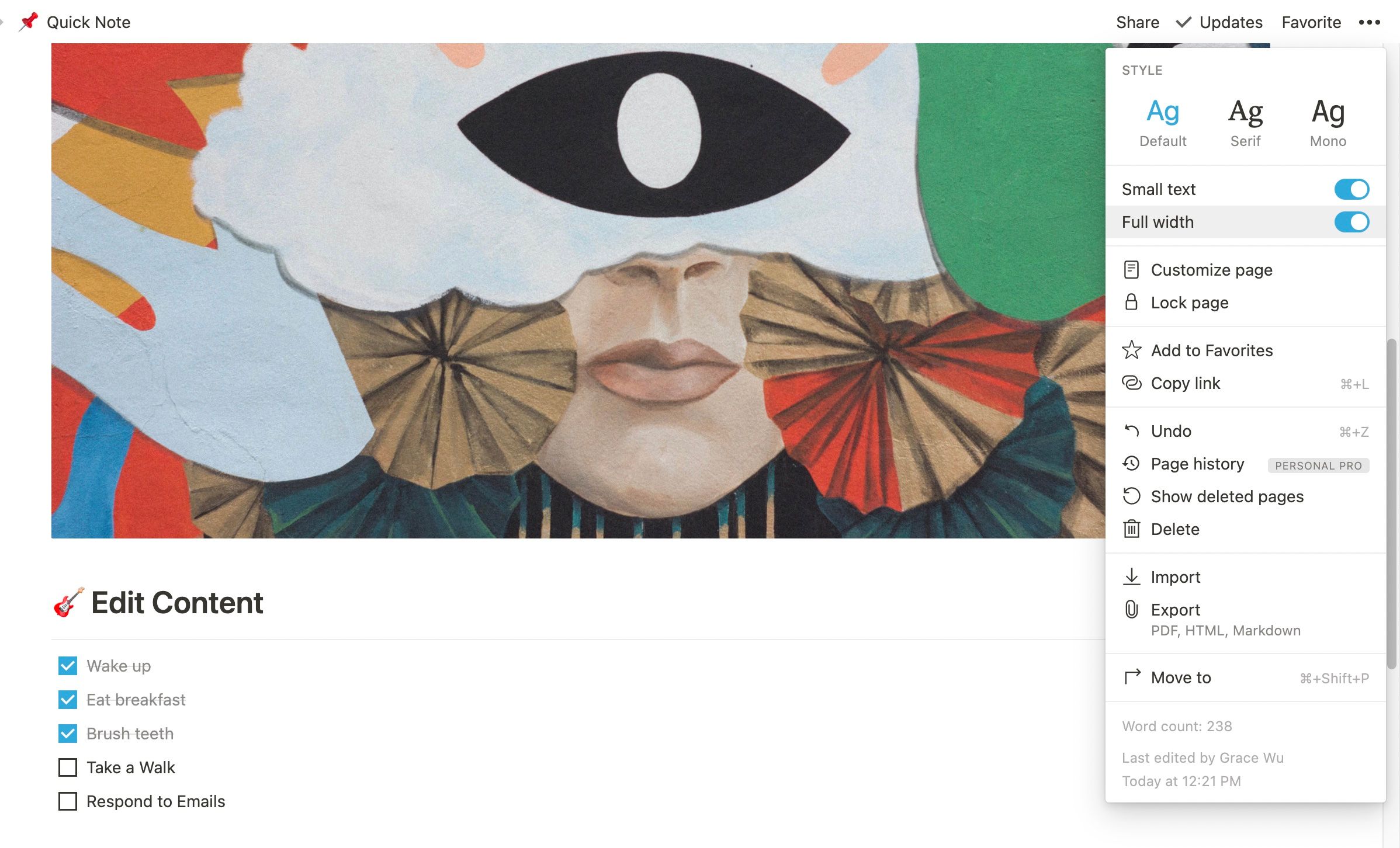
En la parte superior derecha de Notion, haga clic en el menú de tres puntos para ver algunas funciones de personalización que se pueden aplicar a toda la página. Puede cambiar la fuente de Predeterminado a Serif o Mono , y puede ajustar el ancho del contenido y hacer que el texto sea más pequeño.
5. Cómo crear su propio espacio de trabajo
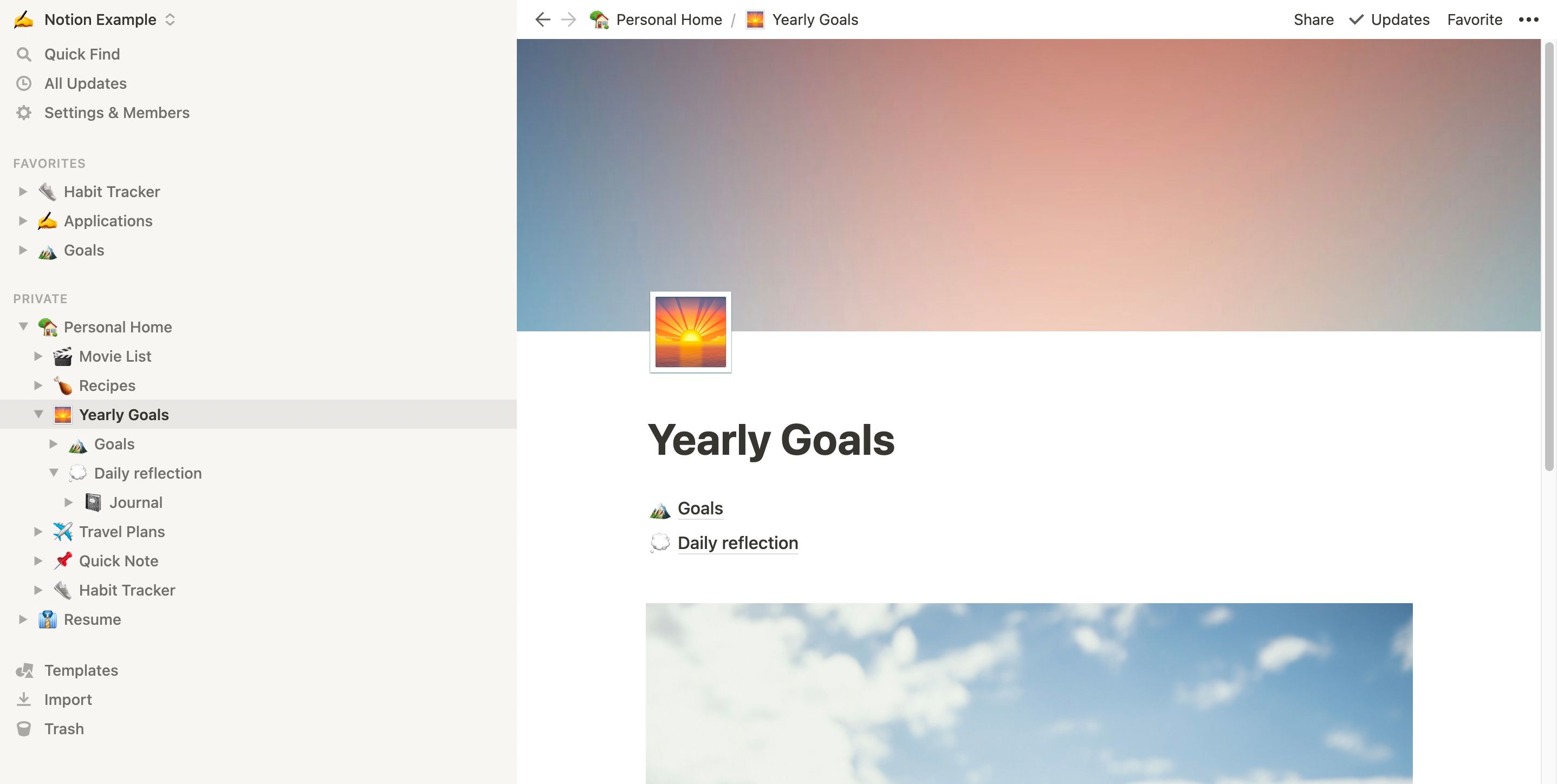
Con Notion, puede tener páginas privadas y páginas de espacio de trabajo que se comparten con otros. Notion le permite anidar subpáginas dentro de las páginas, lo que es útil para mantener la información relevante junta y organizada. Para crear una subpágina, simplemente agregue un nuevo bloque de contenido y elija " Página " como tipo de contenido.
La barra lateral es un gran recurso para realizar un seguimiento de las páginas que tiene y crear otras nuevas. Las páginas de nivel superior siempre están visibles, y puede abrir y cerrar conmutadores para ver las páginas anidadas dentro. Casi puede pensar que se trata de carpetas dentro de carpetas con su contenido e información.
Si crear una página completamente en blanco se siente como una tarea abrumadora, entonces puede comenzar con una plantilla de Notion . Las plantillas son un punto de partida útil tanto para principiantes como para usuarios avanzados de Notion, y hay cientos de útiles gratuitas disponibles. Puede acceder a las plantillas de Notion oficiales prefabricadas desde la barra lateral o duplicar plantillas de terceros en línea.
También puede importar contenido de otras aplicaciones como Evernote, Trello, Google Docs o más. Esto facilita la transferencia de contenido a su espacio de trabajo de Notion.
6. Cómo mantener ordenado su espacio de trabajo
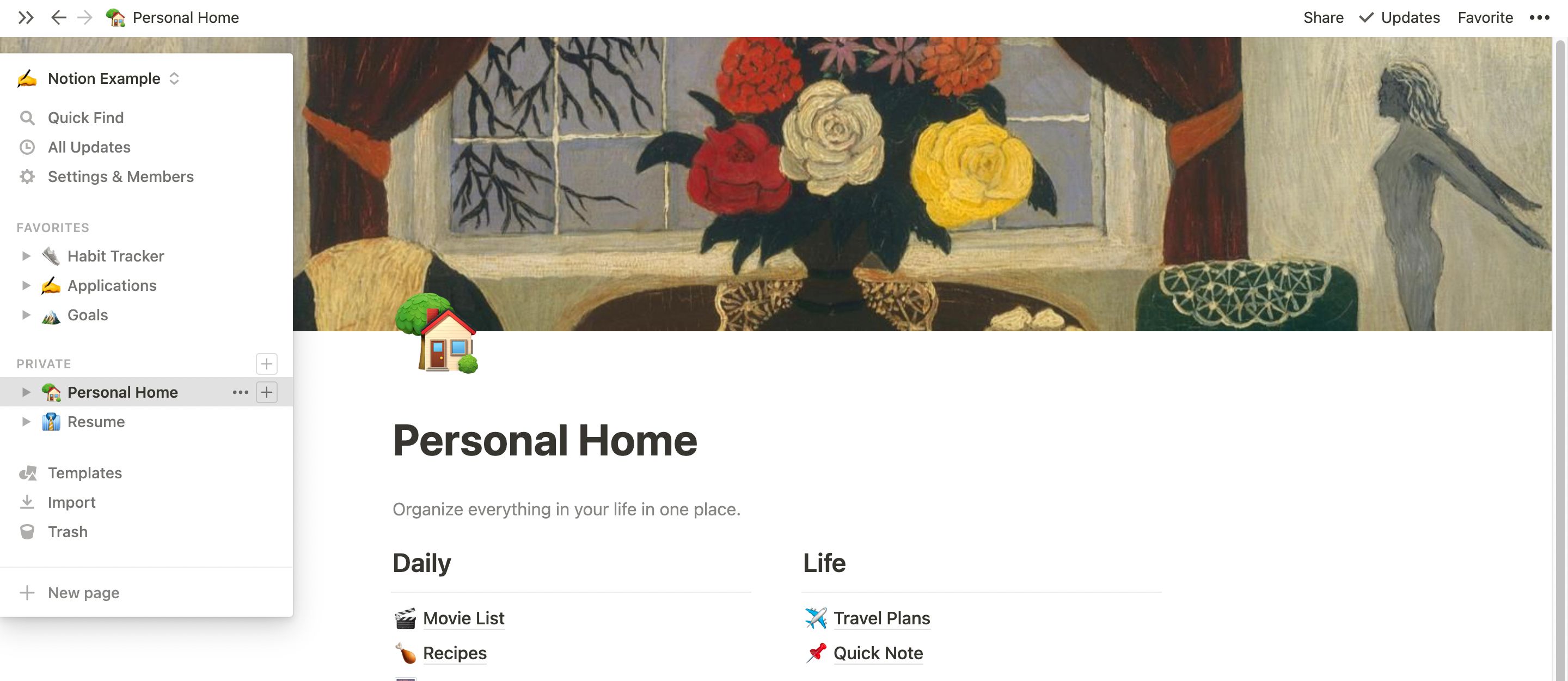
Debido a lo fácil que es tener subpáginas dentro de subpáginas y navegar por sus espacios de trabajo, recomendamos tener una pequeña cantidad de páginas de nivel superior y simplemente anidar las páginas relevantes dentro. Esto ayuda a mantener la barra lateral ordenada y organizada y le permite ocultar páginas que pueden no ser relevantes en este momento.
Puede marcar como favorito cualquier subpágina que utilice con frecuencia y necesite acceso rápido haciendo clic en " Favorito " en la parte superior derecha. Esto fija la página en la barra lateral debajo de la sección " Favoritos ".
Puede organizar sus páginas arrastrándolas y soltándolas en la barra lateral para reordenarlas. Incluso puede arrastrar y soltar una página en otra página, y se anidará en la nueva página. Otra forma de mover las subpáginas es encontrar el bloque en el que están anidadas y mover el bloque de contenido a otra página de nivel superior.
Por último, puede ocultar la barra lateral colocando el cursor sobre la parte superior y haciendo clic en las flechas. Esto puede ayudar a simplificar la vista de su espacio de trabajo y concentrarse en lo que hay en la página, y siempre puede colocar el cursor en el lado izquierdo para que la barra lateral vuelva a aparecer.
7. Colaborar con otros
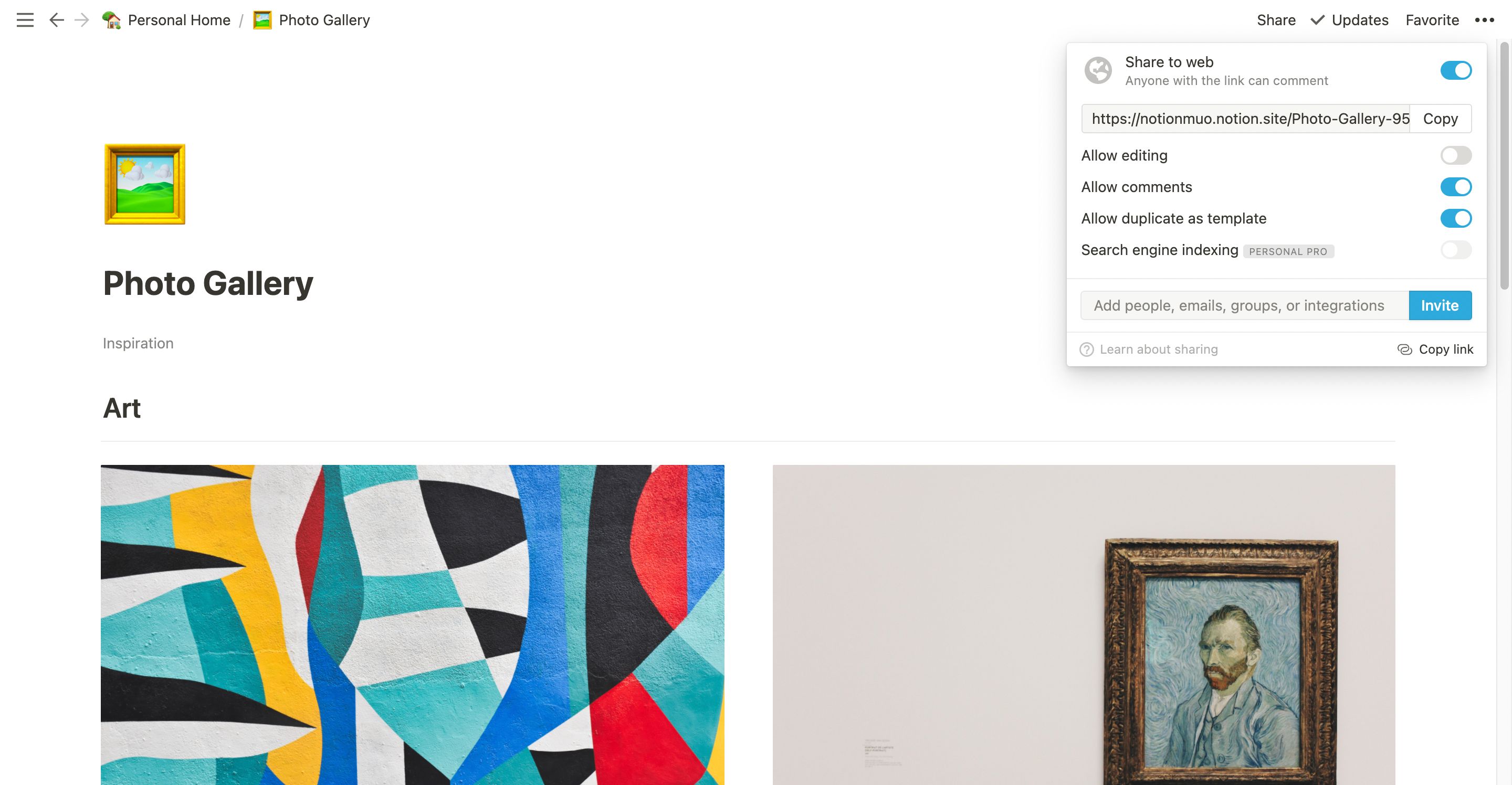
Si bien Notion es una herramienta poderosa para la productividad personal, también es una gran herramienta para colaborar con otros. Haga clic en Compartir en la parte superior derecha de una página de Notion para invitar a otros a editar, comentar o ver su contenido.
También puede optar por publicar su página en la web, en cuyo caso cualquier persona que tenga el enlace podrá verla.
Cree su espacio de trabajo First Notion
Ahora que sabe cómo utilizar los conceptos básicos de Notion, es hora de poner en marcha su propio espacio de trabajo. Los consejos que hemos compartido en este artículo son un punto de partida perfecto, pero hay muchas más funciones de Notion que vale la pena aprovechar una vez que se sienta cómodo.
Personalice sus páginas para que se adapten a sus necesidades y eche un vistazo a la comunidad de Notion en línea en busca de inspiración. Es posible que se convierta en un usuario avanzado en poco tiempo.
