Cómo combinar documentos en LibreOffice Writer con un documento maestro
Los proyectos grandes son más fáciles de manejar si los divide en secciones más pequeñas. Entonces, ya sea que esté escribiendo una novela de 25 capítulos o un informe técnico de 1.294 páginas escrito por diferentes miembros del equipo, puede lograr las cosas más rápido si trabaja en trozos pequeños.
Y si tuviera que combinar partes de un documento en uno, ¿no sería mejor si ya no tuviera que copiar y pegar cada archivo de toda su computadora, y luego formatearlos manualmente? Así es como puede hacerlo con el documento maestro de LibreOffice.
Creación de un nuevo documento maestro
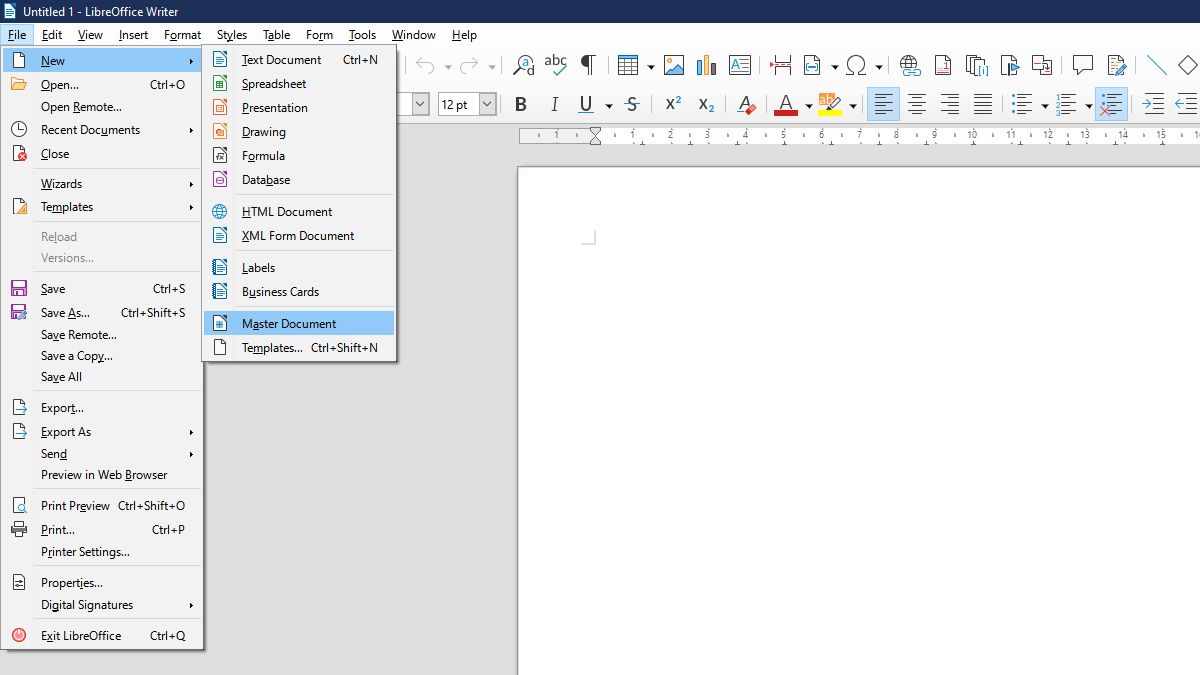
Al iniciar un nuevo proyecto desde cero, cree un nuevo documento maestro en blanco. Para hacerlo, vaya a Archivo > Nuevo > Documento maestro . Al hacer clic en él, debería abrirse una nueva ventana, junto con una ventana del navegador . Además, para una vista más clara, arrastre la ventana del Navegador y ajústela al costado de la ventana principal.
Debería ver una entrada de texto en la ventana del navegador . Redacte y dé formato a su título e introducción bajo esta entrada inmediatamente; de esa manera, puede establecer el estilo que seguirán el resto de los documentos que agregará.
Una vez hecho esto, ahora puede agregar secciones de varios archivos a su documento maestro. Sin embargo, recuerde que solo puede agregar documentos de procesador de texto como tipos de archivos ODT, DOCX y WPS.
Agregar subdocumentos a su documento maestro
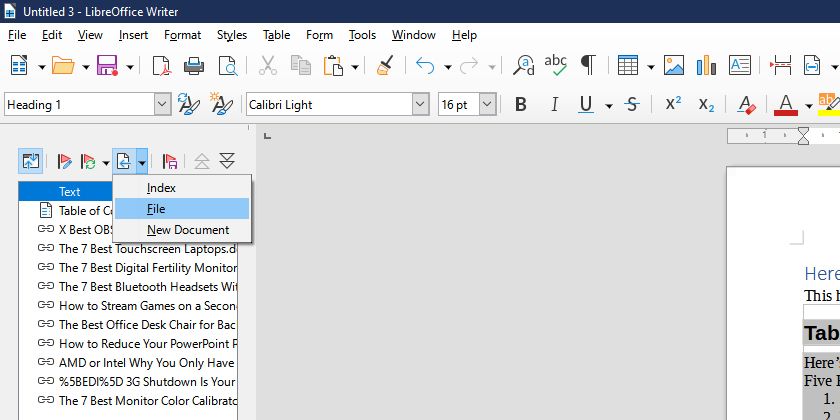
Ahora que tiene listo el formato de su documento maestro, puede continuar e insertar sus subdocumentos existentes. Para hacerlo, vaya a la ventana del navegador y haga clic en el icono Insertar . En el menú desplegable que aparecerá, haga clic en Archivo .
Dirígete a la ubicación del directorio donde guardaste los archivos que agregaste, haz clic en él y luego selecciona Abrir . Debería ver el archivo que agregó en su documento maestro. También verá que el nombre del archivo del documento agregado aparece en la ventana del Navegador.
Para organizar los subdocumentos y otras partes de su documento maestro, arrastre la sección que necesita mover a la ubicación deseada en la ventana del navegador. Alternativamente, puede hacer clic en el nombre del archivo o en el título de la sección en la ventana del Navegador y hacer clic en Subir o Bajar para colocar su sección.
Dar formato a sus capítulos
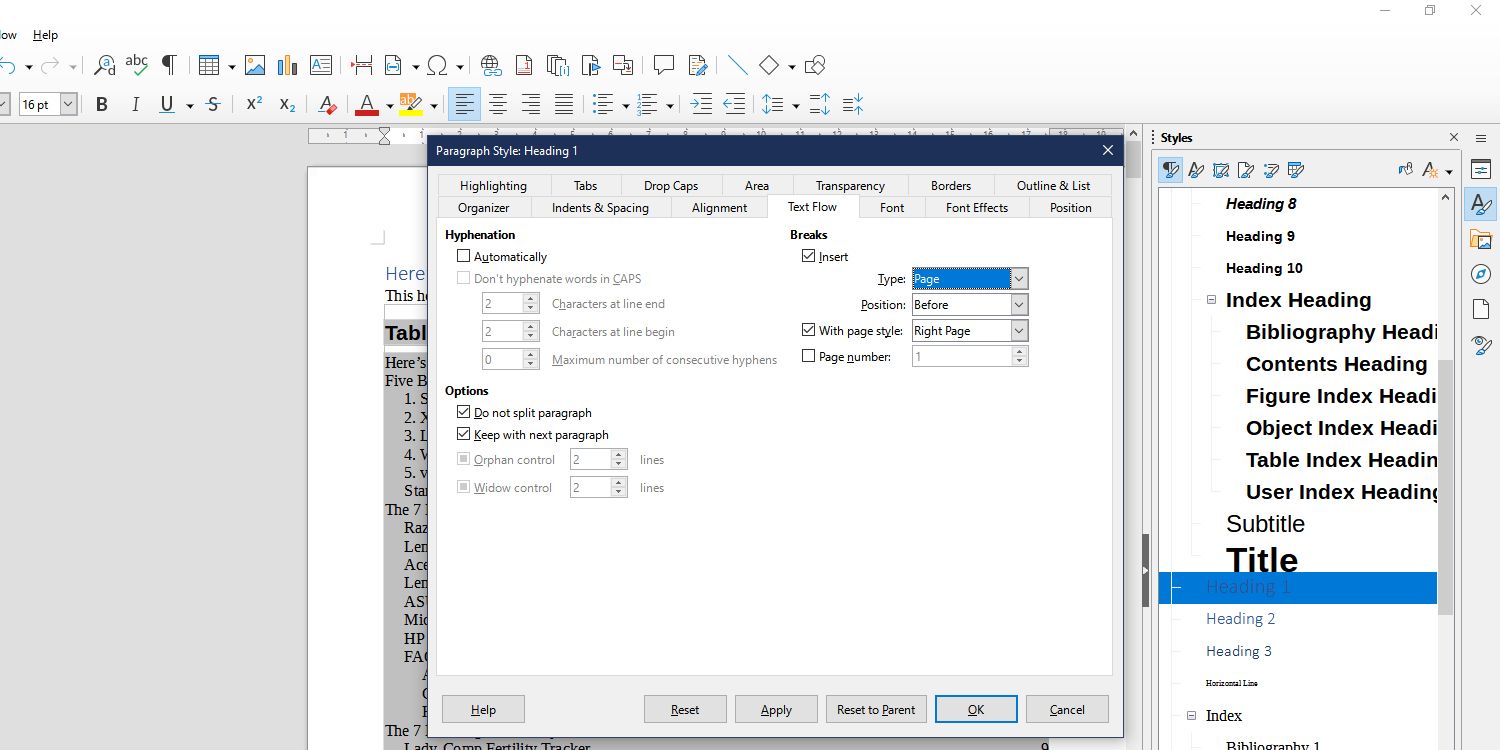
Asegúrese de que todos los documentos comiencen con el mismo nivel de título si desea que sus subdocumentos comiencen en su propia página. Por ejemplo, si está combinando un informe con diez secciones diferentes, asegúrese de que cada parte comience con el mismo nivel de título (como el título 1). De lo contrario, podría terminar con un documento confuso.
Luego debe hacer clic en Estilos > Administrar estilos . Aparecerá una ventana de Estilos en el lado derecho con una lista de diferentes estilos de párrafo. Haga clic con el botón derecho en el Nivel de título que está utilizando para cada sección (en nuestro ejemplo, es el Título 1) y luego elija Modificar .
En la nueva ventana titulada Estilo de párrafo: Título 1 , vaya a la pestaña Flujo de texto . En Saltos , agregue una marca de verificación a la casilla de verificación Insertar , luego en el menú desplegable Tipo: seleccione Página .
Si desea que cada sección comience en el lado derecho de un pliego, como en algunos libros, coloque una marca de verificación en la casilla de verificación Con estilo de página: y luego elija Página derecha en el menú.
Después de presionar OK , debería ver que cada sección de su documento maestro comienza en su propia página. Si desea verificar si el espaciado de la página derecha se configuró correctamente, vaya a la esquina inferior derecha de LibreOffice, justo al lado del control de zoom, luego haga clic en el ícono de vista Libro .
Agregar un índice
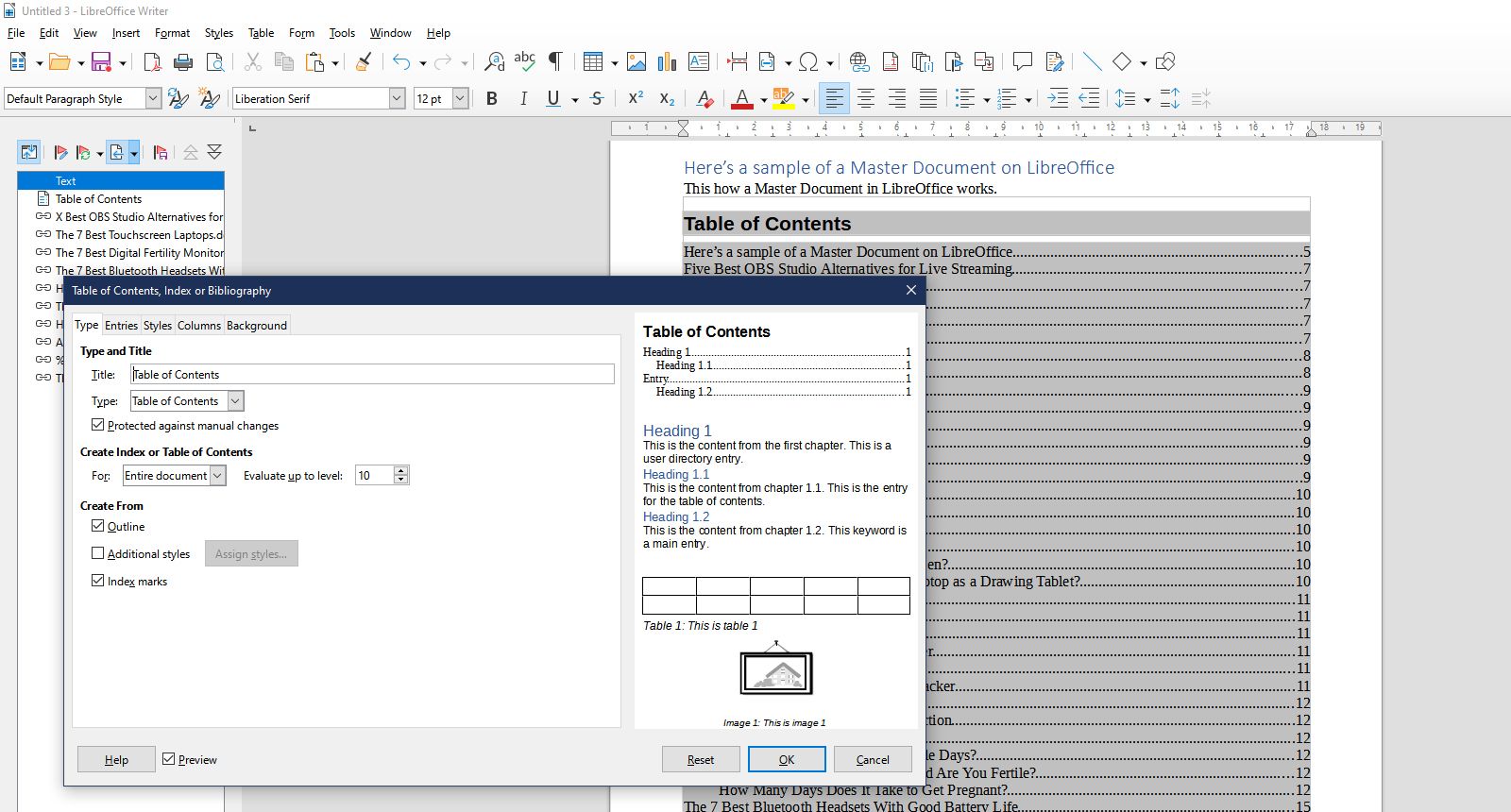
Por supuesto, cuando esté creando un documento tan grande, sería aconsejable agregar una tabla de contenido y otros índices. En la ventana del navegador, haga clic en el icono Insertar. A continuación, aparecerá una ventana de tabla de contenido, índice o bibliografía .
En la pestaña Tipo , en la sección Tipo y título , cambie el Título como mejor le parezca. Luego puede hacer clic en el menú desplegable Tipo y seleccionar el tipo de índice que desea agregar. También puede ir a la pestaña Columnas si desea que su índice tenga columnas, ahorrando así espacio.
Una vez que esté satisfecho con su configuración, presione OK . A continuación, debería ver aparecer el índice elegido en su documento.
Editar sus secciones
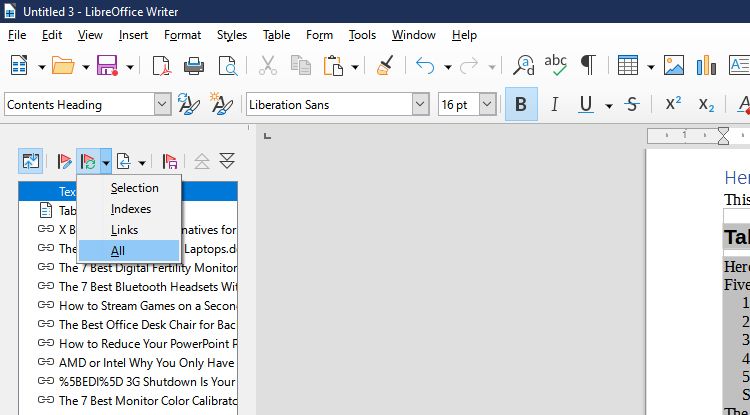
Si necesita realizar cambios en su contenido, no puede hacerlo directamente dentro de su documento maestro. Cuando intente insertar texto o realizar cambios en un subdocumento desde su archivo maestro, obtendrá el error "El contenido protegido contra escritura no se puede cambiar" .
En su lugar, debe hacer doble clic en el archivo vinculado en la ventana del navegador. LibreOffice abrirá el archivo en una nueva ventana, donde podrá realizar los cambios. Una vez que haya realizado y guardado los cambios que necesita, debe actualizar su documento maestro para verlo.
Para hacerlo, vaya a la ventana del navegador en su documento maestro. Luego debe hacer clic en el ícono Actualizar y luego seleccionar Todo en el menú desplegable. La aplicación luego confirmará si desea hacerlo; simplemente haga clic en Sí, y todos los cambios realizados en sus subdocumentos se reflejarán en su documento principal.
Exportación de su salida final
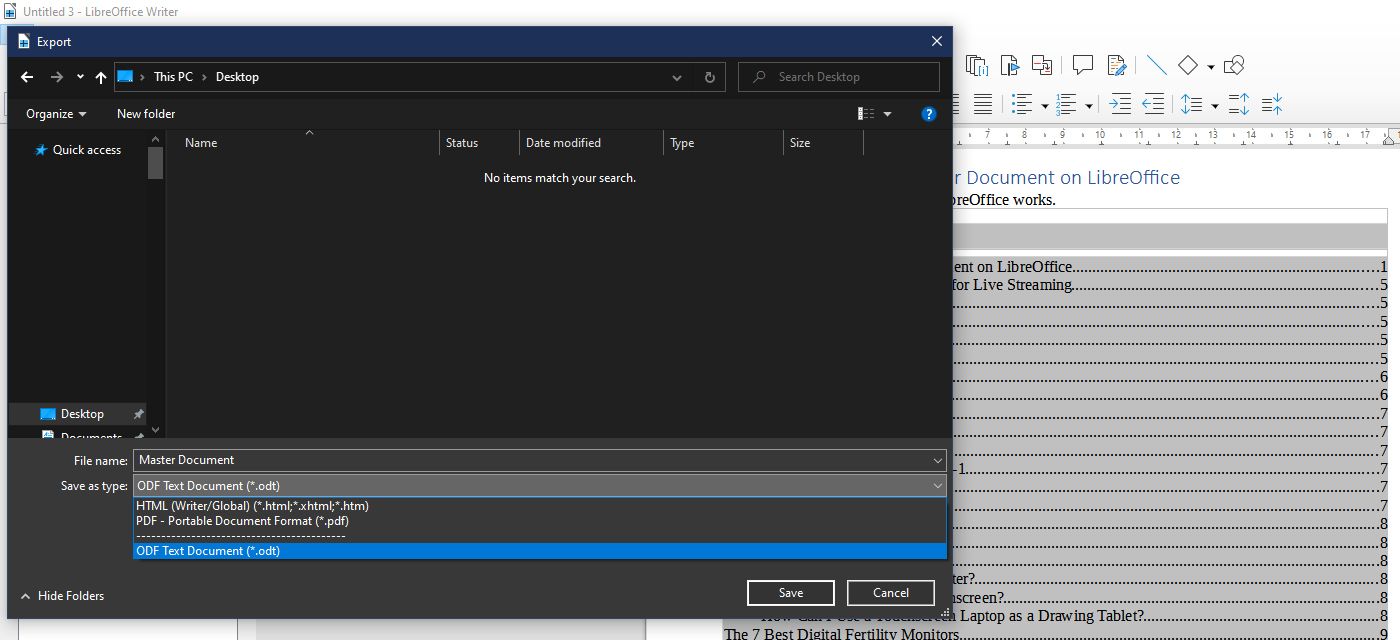
Una vez que haya finalizado su documento principal, puede exportarlo como un ODF normal, un archivo HTML o un PDF. Esto asegura que cualquier cambio no autorizado en sus subdocumentos no afectará su resultado final.
Puede hacerlo haciendo clic en Archivo > Exportar … Aparecerá una nueva ventana de Exportación , mostrando su sistema de archivos. Para elegir su salida, haga clic en el menú desplegable Guardar como tipo : . Y cuando esté listo, haga clic en Guardar .
Tenga en cuenta que una vez que guarde su salida final, cualquier cambio en los subdocumentos ya no afectará a ese archivo. Si alguno de sus subdocumentos se actualizó después de exportar su archivo final, debe repetir el proceso de exportación desde el documento maestro nuevamente.
Compilar su trabajo nunca ha sido tan fácil
Ya sea que esté trabajando con varios documentos que desea actualizar de forma independiente o si tiene un equipo que crea diferentes secciones de un informe completo, la función Documento maestro de LibreOffice lo ayudará a compilar todo rápidamente.
Ya no tiene que realizar un seguimiento de los cambios en varios archivos y luego actualizarlos manualmente a su salida. Tampoco es necesario que formatee cada subdocumento individualmente. El documento maestro actualizará automáticamente su archivo final con un solo clic y aplicará su estilo a todos los subdocumentos vinculados.
La función de documento maestro hace que trabajar con documentos masivos sea muy sencillo, ya sea que lo haga solo o en equipo.
