Cómo combinar correspondencia en Word
Con la combinación de correspondencia, puede personalizar correos electrónicos y cartas masivos mediante el uso de marcadores de posición. Todo lo que necesita es una base de datos de contactos y una plantilla para correos electrónicos o cartas para ellos.
En este artículo, le mostraremos cómo crear una combinación de correspondencia de Microsoft Word utilizando una base de datos de Excel. Los pasos se toman de Microsoft Word y Excel 2016, pero el proceso es el mismo para todas las ediciones.
Cómo combinar correspondencia desde Excel
La combinación de correspondencia utiliza fuentes de datos de una base de datos y las coloca en los respectivos marcadores de posición para personalizar sus correos electrónicos masivos. Estas bases de datos podrían ser cualquier cosa de la lista que se menciona a continuación:
1. Abra su hoja de cálculo de Microsoft Excel .
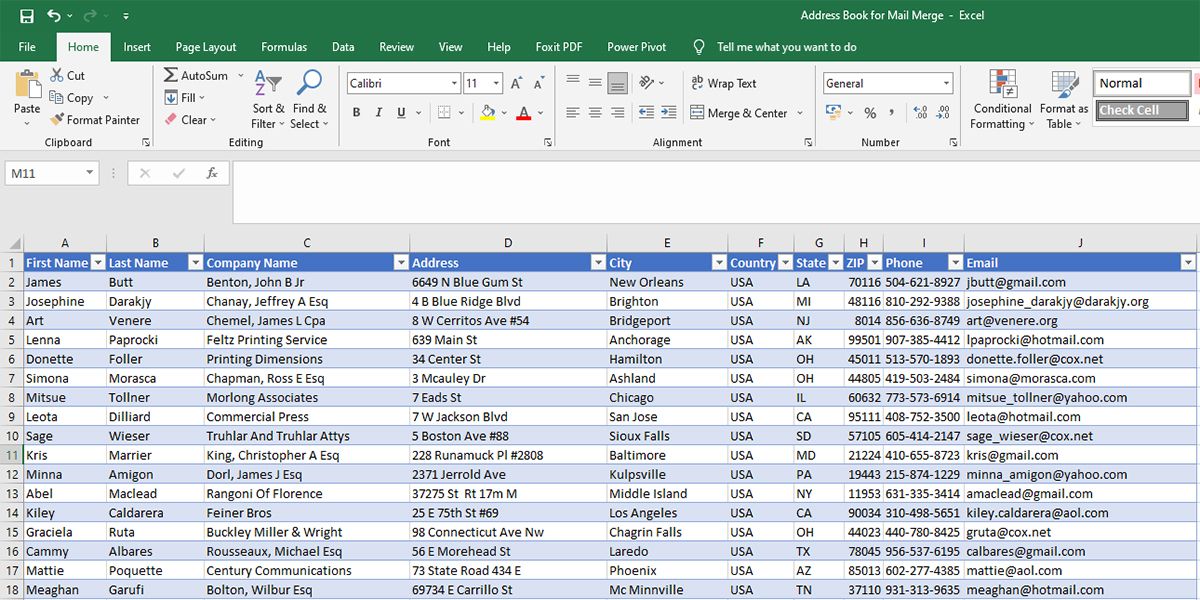
2. Cree una lista de contactos manual en Word cuando utilice la combinación de correspondencia.
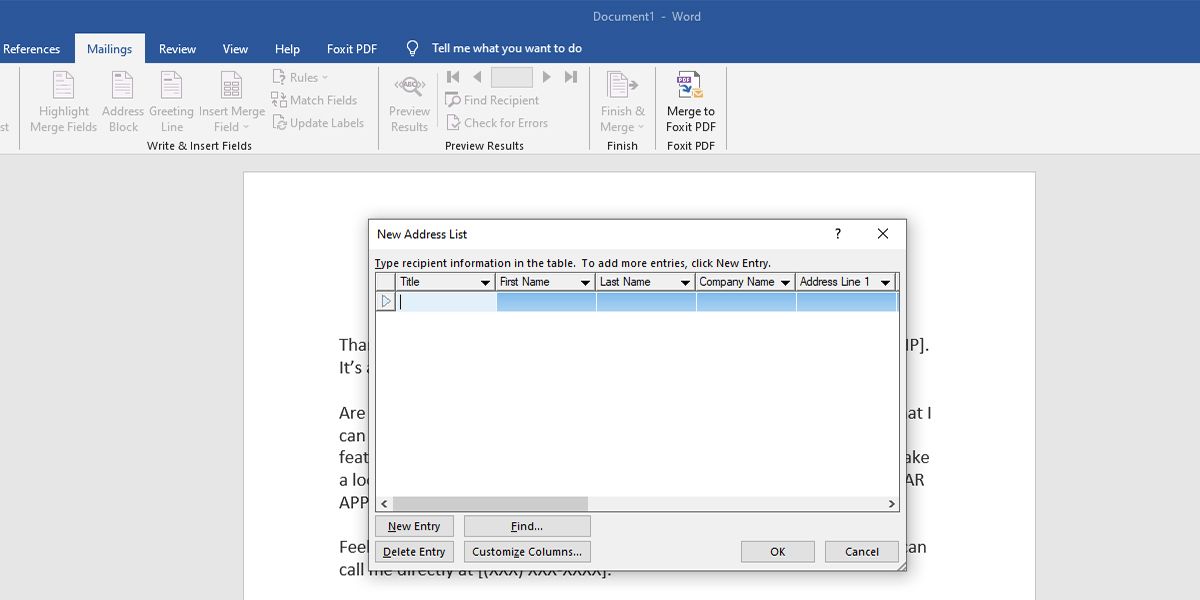
3. Elija los datos de los contactos de la aplicación Microsoft Outlook.
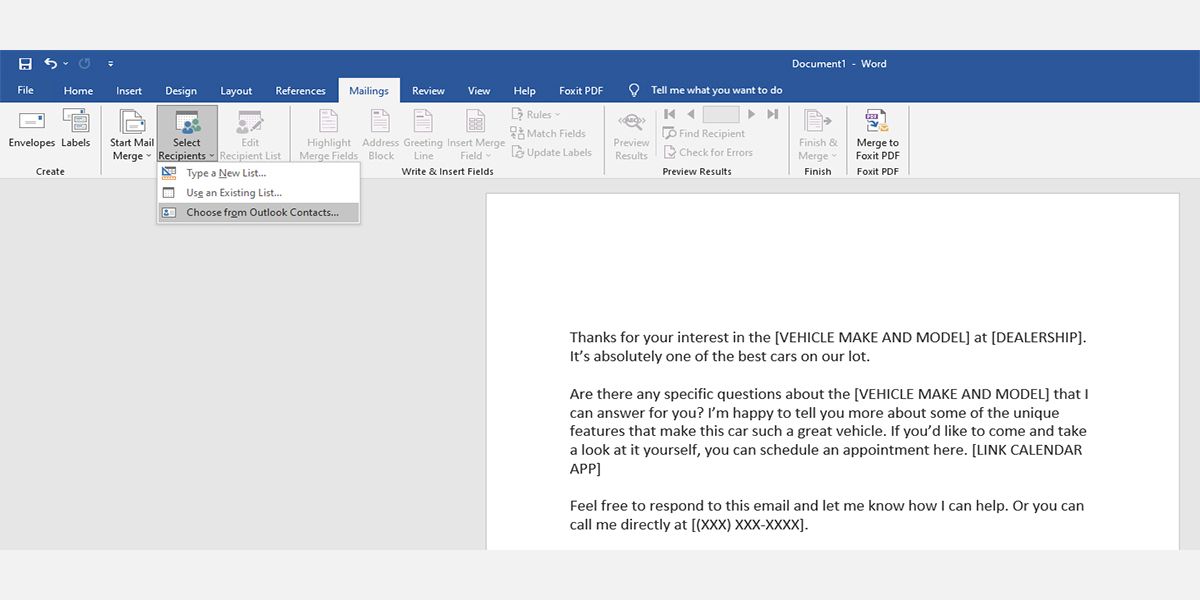
Tiene dos conjuntos de opciones para elegir:
- Contactos de Gmail en un archivo compatible.
- Microsoft SQL Server.
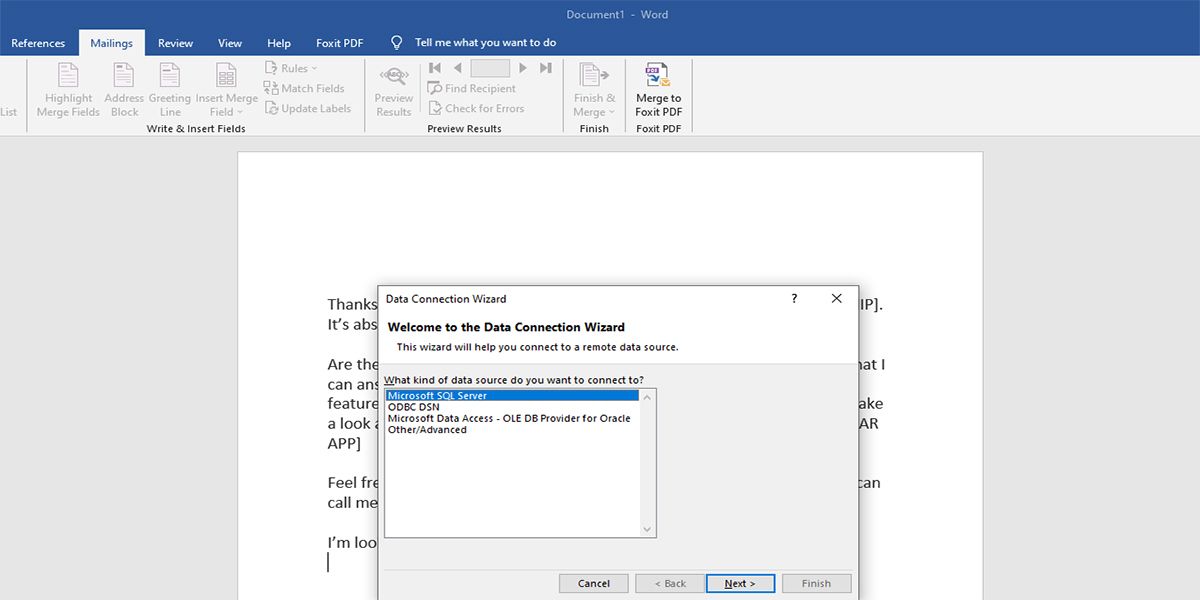
La base de datos de libros de trabajo de Microsoft Excel es la más preferida cuando necesita usar la combinación de correspondencia en Word. Para la combinación de correspondencia, usará Excel para crear una base de datos que Word usará más adelante.
Si no tiene un archivo de Excel con los datos de contacto, puede utilizar este archivo de Excel de muestra con fines de prueba .
Para evitar inconsistencias en sus correos electrónicos o cartas masivos, debe modificar su archivo de Excel como se menciona a continuación:
- La primera fila solo debe tener encabezados de columna a partir de la celda A1 . Word utilizará estos encabezados de columna como campos de combinación cuando utilice la combinación de correspondencia de Microsoft Word.
- Debe editar los encabezados de las columnas para que coincidan con los nombres de los marcadores de posición que utilizará en el documento de plantilla de correo electrónico o carta.
- Debe asegurarse de que el archivo de hoja de cálculo contenga datos de contacto como un patrón de registro por fila. Por ejemplo, en el tutorial actual, se puede acceder a todos los detalles de contacto disponibles del cliente James Butt entre las celdas A2 y J2 .
- Los datos numéricos de cualquier contacto, como códigos postales, porcentajes de descuento, millas, monedas, etc., deben estar en el formato de número apropiado.
- Para realizar cambios, seleccione la celda o un rango de celdas que contenga los números.
- En la pestaña Inicio , dentro de la cinta de opciones , haga clic en la flecha desplegable junto a General .
Realice todas las adiciones antes de vincular el documento de Word de combinación de correspondencia al archivo de base de datos de Excel. Una vez que realice todos los cambios, guarde el archivo de Excel.
- El archivo de base de datos de Excel de sus contactos debe estar presente en el almacenamiento local de su computadora.
- Asegúrese de que todos los datos estén en la primera hoja del libro de Excel.
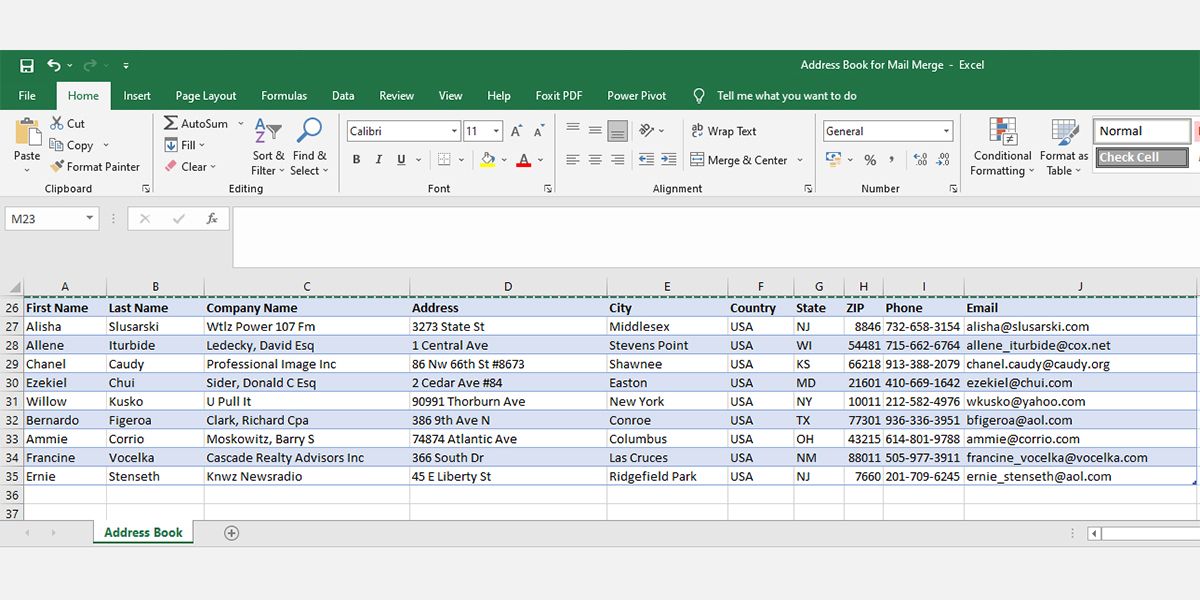
Cómo combinar correspondencia en Word
Después de crear la base de datos en Excel, debe abrir la plantilla de correo electrónico o carta que desea enviar a muchos destinatarios. Siga los pasos que se describen a continuación:
1. En la cinta , haga clic en la pestaña Correspondencia .
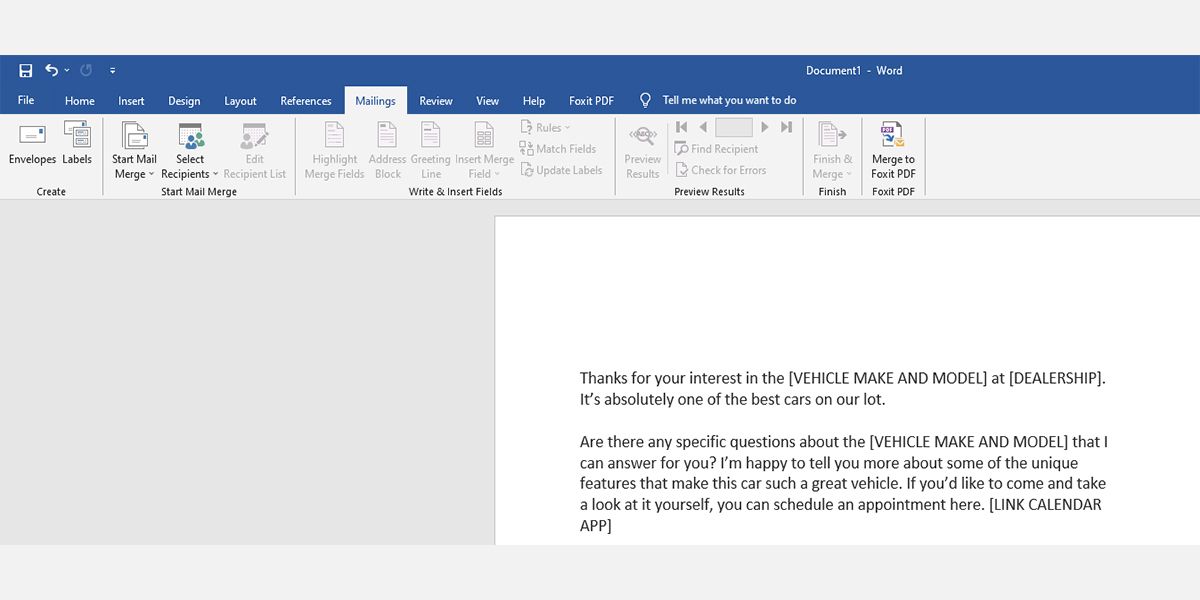
2. En el grupo Iniciar combinación de correspondencia , deberá hacer clic en Iniciar combinación de correspondencia .
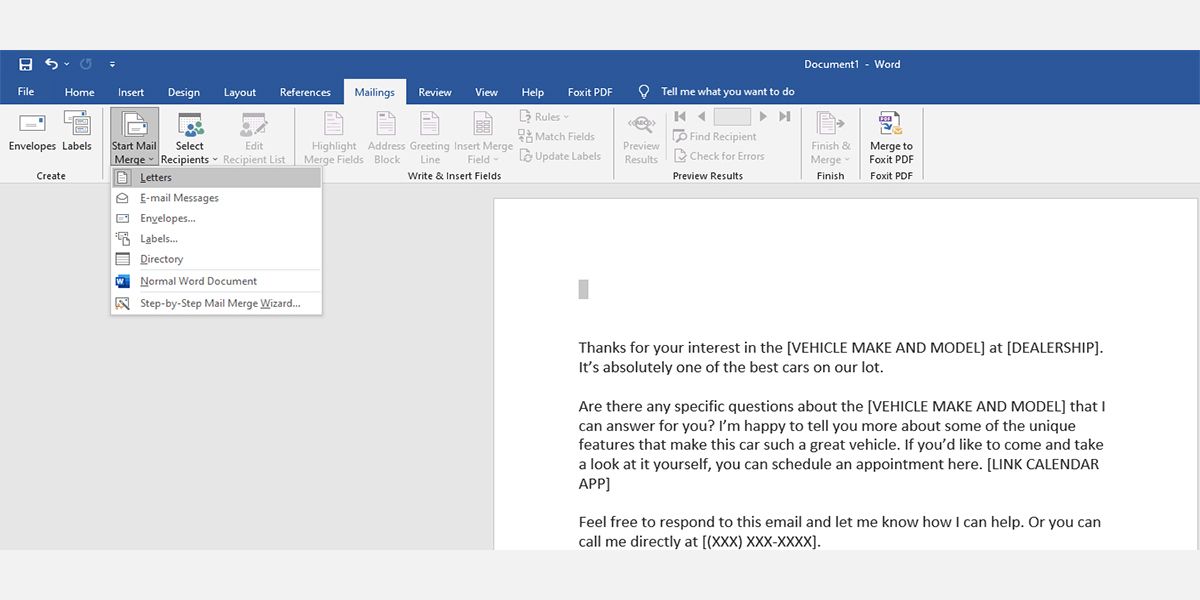
3. Verá seis tipos de documentos de combinación de correspondencia. Haga clic en Cartas o Mensajes de correo electrónico .
4. En el grupo Iniciar combinación de correspondencia , haga clic en Seleccionar destinatarios . Verá opciones como Escribir una lista nueva, Usar una lista existente y Elegir entre los contactos de Outlook.
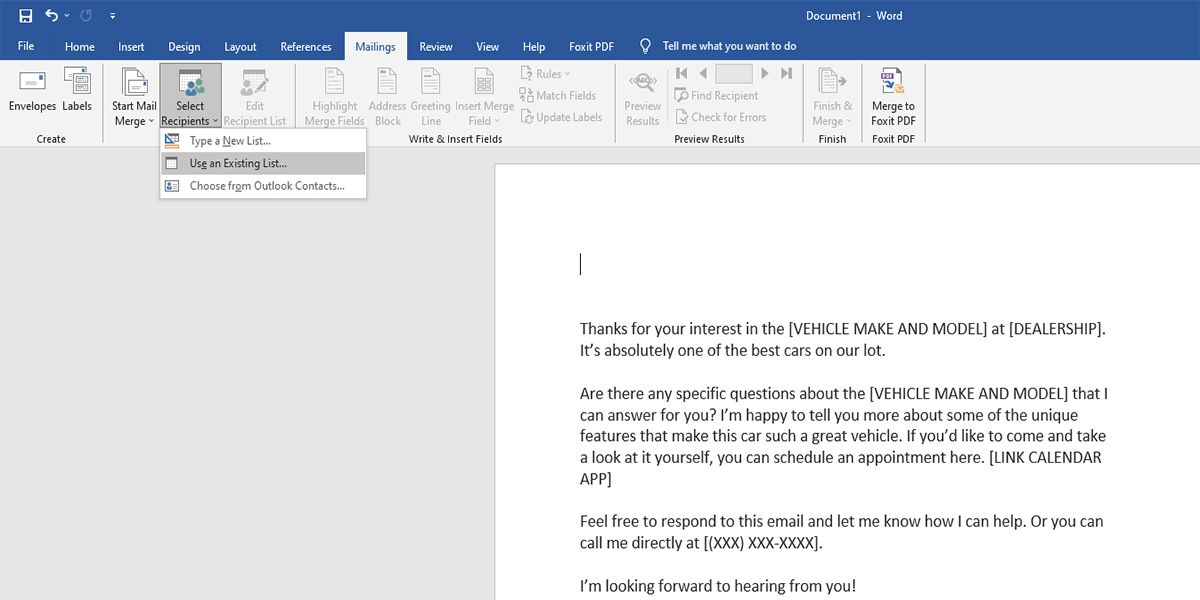
5. Puede elegir cualquiera de las tres opciones anteriores según cómo desee vincular la lista de contactos a la carta de plantilla. En este tutorial, seleccionemos Usar una lista existente para utilizar la base de datos de Excel que creó o descargó anteriormente.
6. En el cuadro de diálogo Seleccionar fuente de datos , busque la carpeta donde está disponible el archivo de la base de datos de Excel. Una vez que encuentre el archivo, selecciónelo y luego haga clic en Abrir para cargar la base de datos en la combinación de correspondencia de Word.
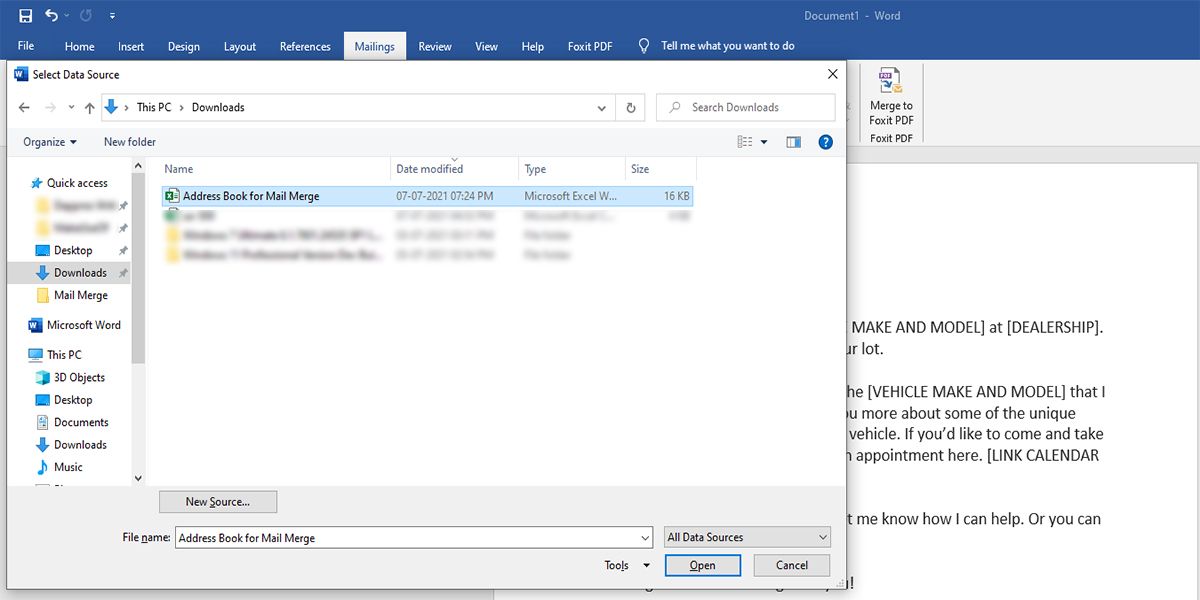
7. Verá el cuadro de diálogo Seleccionar tabla . Salga del cuadro haciendo clic en Aceptar sin realizar ningún cambio en el cuadro de diálogo.
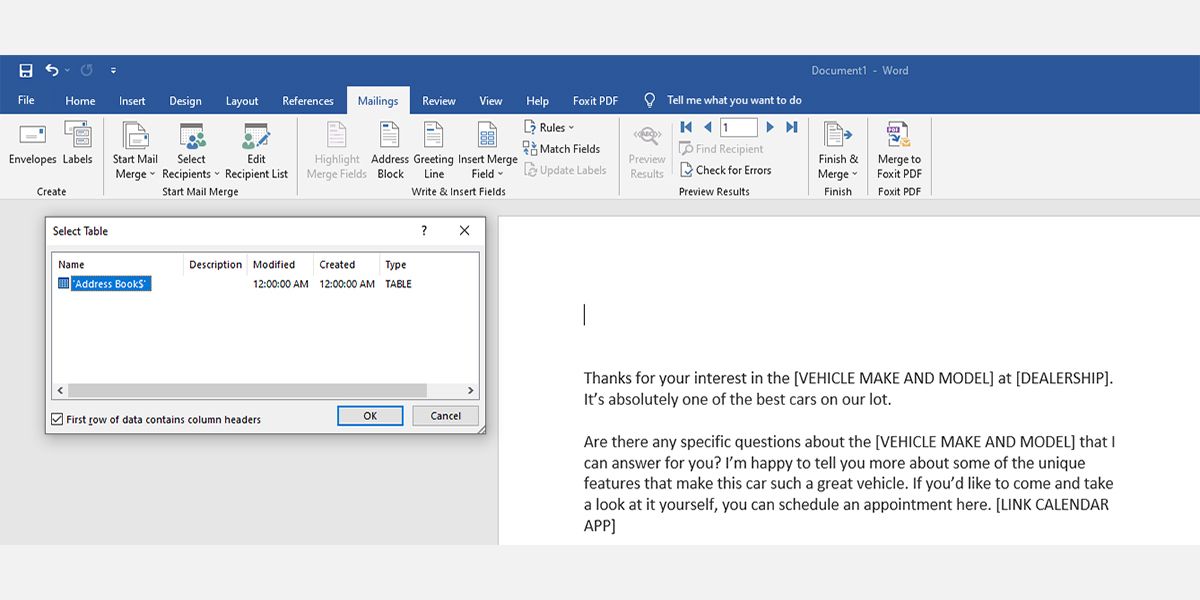
8. ¡Eso es genial! Ha vinculado correctamente los datos de origen con el programa de combinación de correspondencia de Word.
9. Word hará coincidir automáticamente los encabezados de las columnas de la base de datos con los elementos de los campos de combinación. Para garantizar una coincidencia adecuada, vaya al grupo Escribir e insertar campos en la pestaña Correspondencia de la cinta y luego haga clic en Coincidir campos .
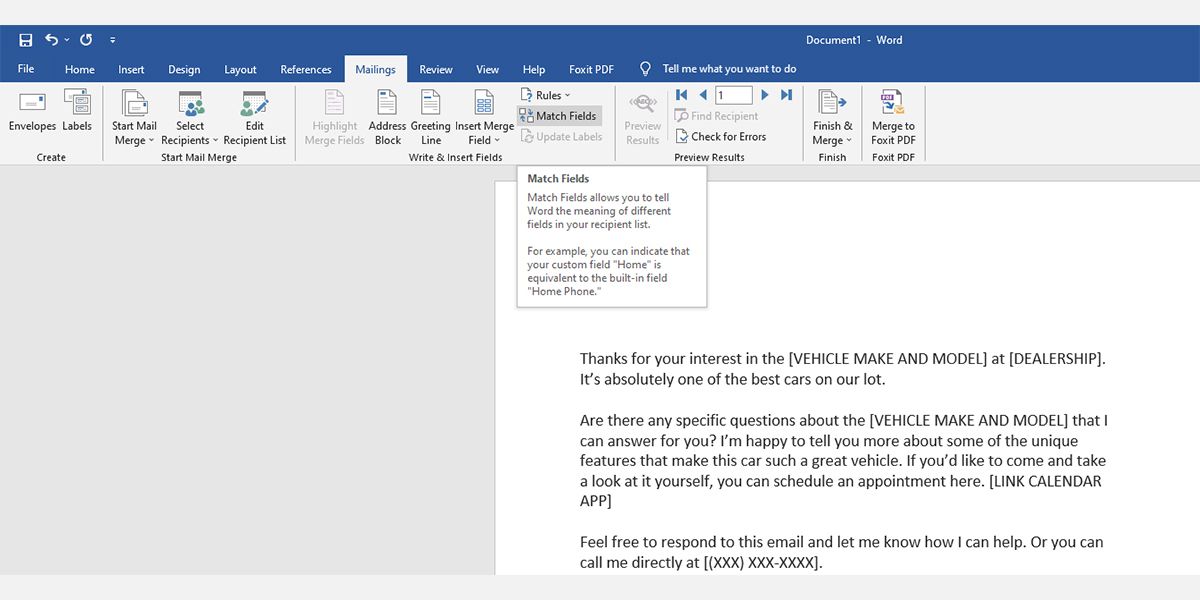
10. Aparecerá el cuadro de diálogo Coincidir campos . En la columna del lado izquierdo, verá los elementos del campo de combinación. En el lado derecho, encontrará datos coincidentes de la base de datos de Excel vinculada.
11. Será lo mismo si usa otros datos de origen como los contactos de Outlook o los contactos exportados de Gmail. Asegúrese de que no haya discrepancias desplazándose por la lista. Haga clic en Aceptar para cerrar.
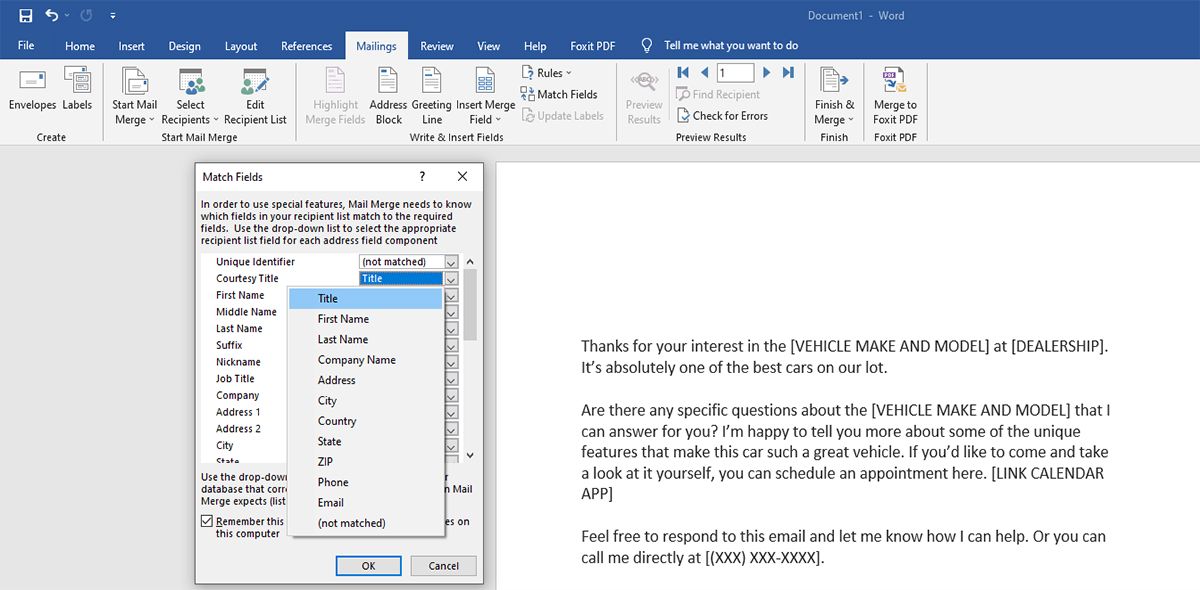
12. En la plantilla de letra, coloque el cursor delante de la primera letra y presione Intro varias veces para dejar un espacio sobre el cuerpo de la letra.
13. Coloque el cursor en la parte superior del documento y luego haga clic en Bloque de direcciones en el grupo Escribir e insertar campos en la pestaña Correspondencia de la cinta .
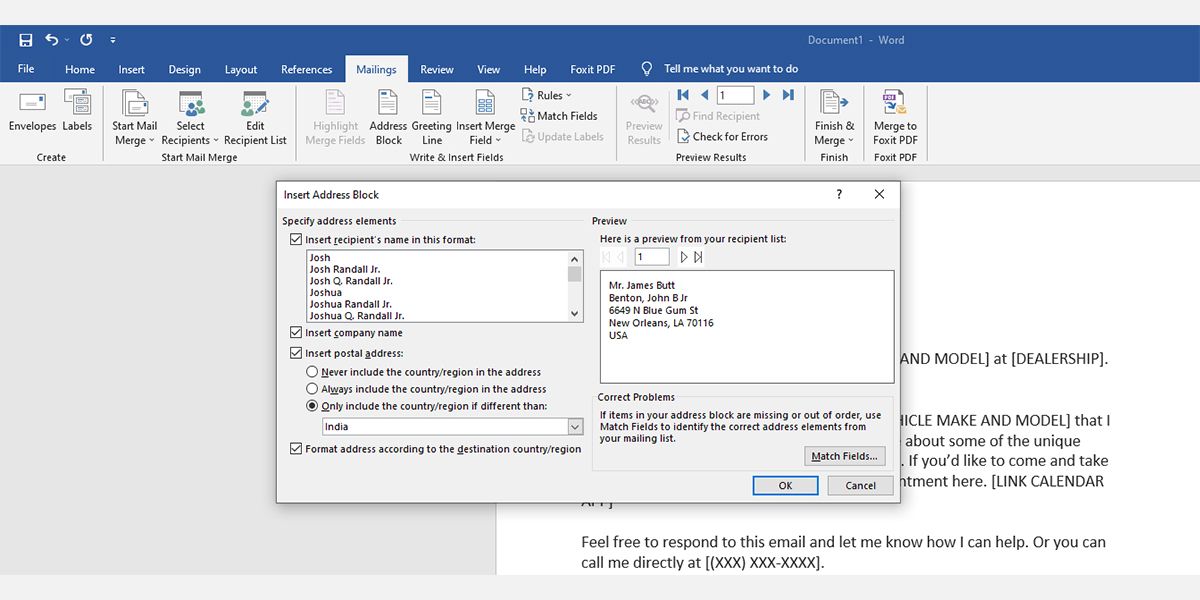
14. En el lado izquierdo del cuadro de diálogo Insertar bloque de direcciones , puede elegir el nombre, el nombre de la empresa, la dirección, el país, etc., opciones de formato. En el lado derecho, verá una vista previa del bloque de direcciones.
15. Puede utilizar las opciones Coincidir campos para rectificar cualquier discrepancia en los datos de entrada. Haga clic en Aceptar para agregar AddressBlock dentro de los chevrones.
16. A continuación, haga clic en la Línea de saludo en el grupo Escribir e insertar campos después de AddressBlock , dándole un interlineado.
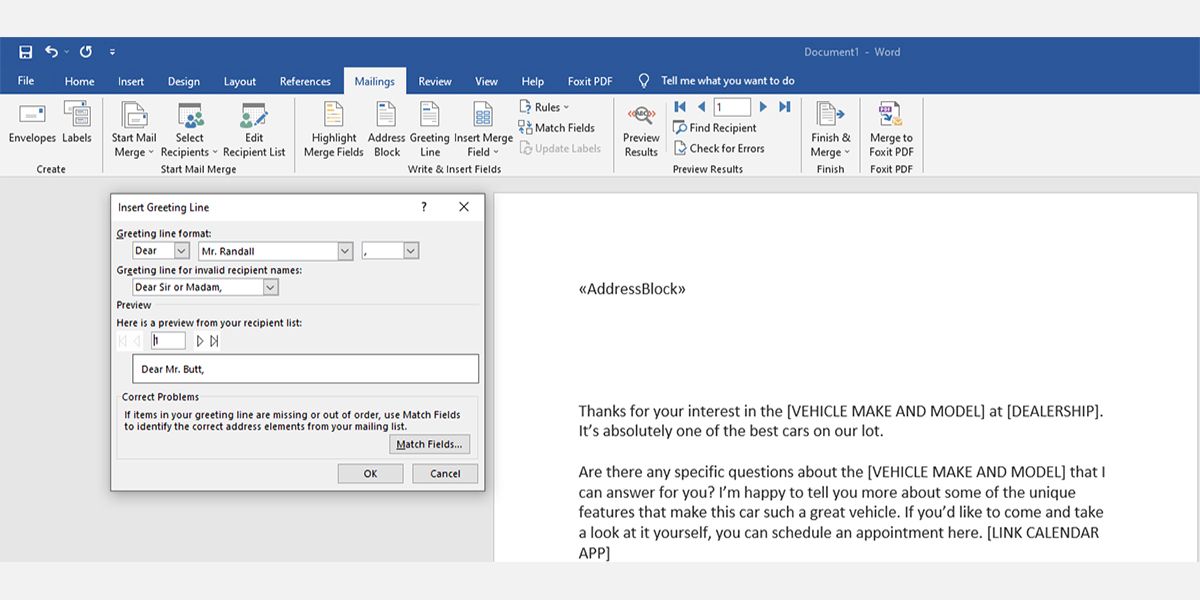
17. Aparecerá el cuadro de diálogo Insertar línea de saludo . Puede realizar los cambios que desee y luego hacer clic en Aceptar . La línea de saludo dentro de los chevrones se mostrará en la letra.
18. Puede hacer clic en el comando Vista previa de resultados en la cinta para ver cómo se ve la letra.
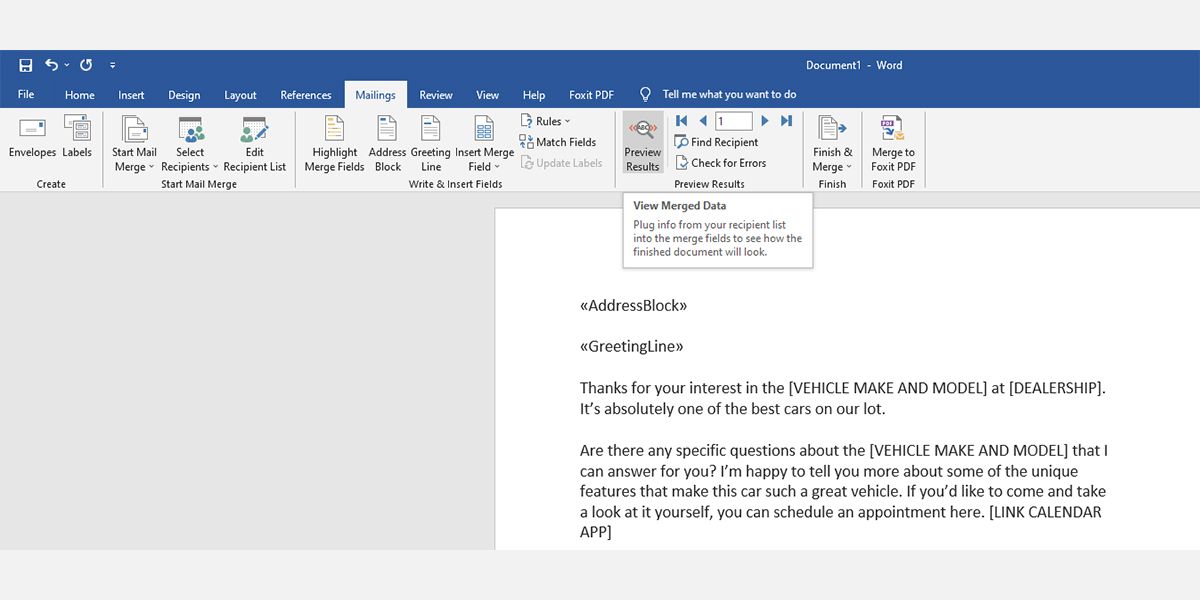
19. También puede agregar campos de combinación personalizados además de AddressBlock y GreetingLine . Supongamos que desea agregar la marca y el modelo del vehículo dentro del cuerpo de la letra.
20. Para hacerlo, abra el archivo de base de datos de Excel vinculado a la combinación de correspondencia y agregue el encabezado de la columna Marca y modelo del vehículo . Ingrese los detalles del vehículo y guarde el archivo de Excel.
21. Ahora, vaya al documento de Word de combinación de correspondencia y repita los pasos cuatro , cinco y seis .
22. Ahora, seleccione cualquier palabra o algunas palabras dentro del cuerpo de la letra y luego haga clic en Insertar campo de combinación en el grupo Escribir e insertar campos .
23. En el cuadro Insertar campo de combinación , elija Campos de base de datos y luego seleccione Marca y modelo del vehículo . Haga clic en Insertar para agregar el campo de combinación personalizado.
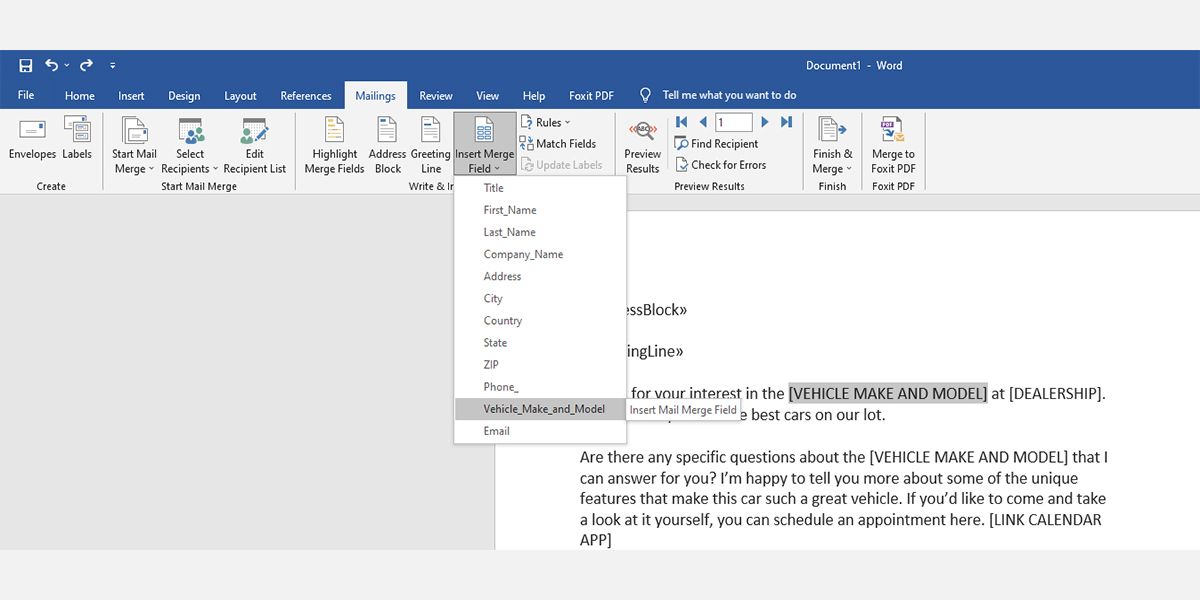
24. Así es como puede agregar tantos marcadores de posición variables como desee para personalizar cada carta o correo electrónico que envíe. La combinación de correspondencia de Microsoft Word hará coincidir automáticamente los datos con el nombre de los destinatarios.
25. En la cinta , haga clic en el comando Finalizar y fusionar y luego seleccione Imprimir documentos o Enviar mensajes de correo electrónico . También puede hacer clic en Editar documentos individuales para revisar sus correos electrónicos o cartas antes de enviarlos.
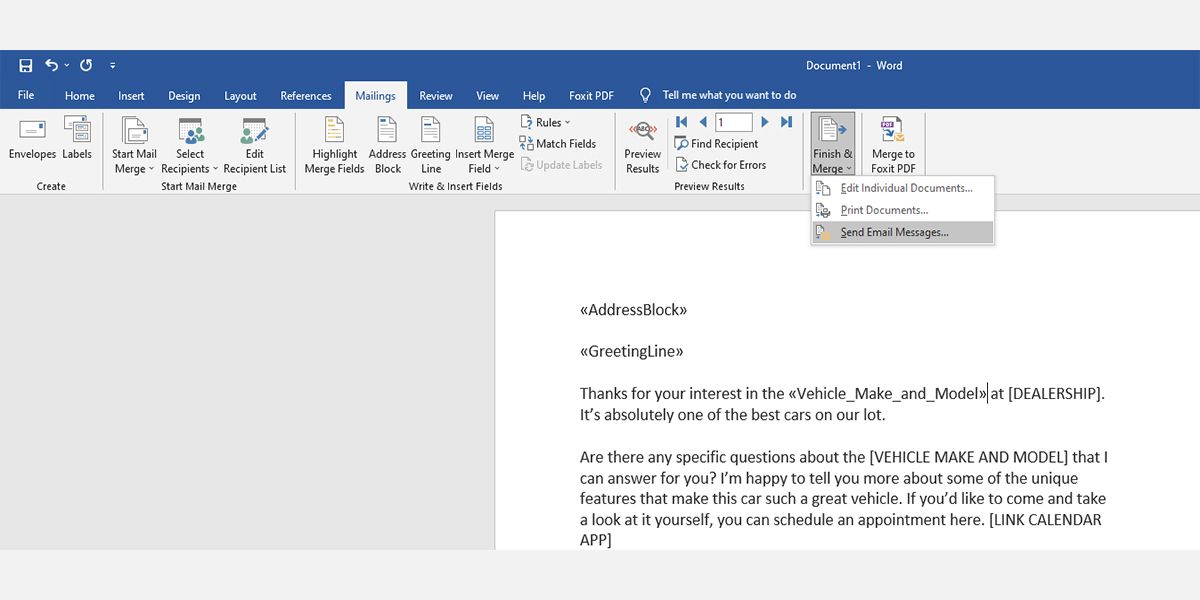
Use Mail Merge para aumentar la productividad del correo electrónico
Ahora sabe cómo combinar correspondencia con Microsoft Word y Excel. Utilice la combinación de correspondencia para enviar correos electrónicos personalizados más rápido y establecer una buena relación con sus contactos profesionales o personales. Siga usando Word para hacer su vida profesional y personal más fácil que antes.
