Cómo capturar y administrar capturas de pantalla en Steam
De vez en cuando, cuando juegas a un videojuego, hay un momento que solo quieres recordar. Ya sea un paisaje deslumbrante, un error gracioso o un logro épico, a veces una imagen puede decir mil palabras.
Esa es una de las razones por las que Steam es tan bueno. Hace que sea increíblemente simple tomar capturas de pantalla en el juego con solo presionar un botón; se guardan y almacenan inmediatamente.
Aquí tienes todo lo que necesitas saber sobre cómo hacer capturas de pantalla de juegos con Steam.
Cómo tomar una captura de pantalla con Steam
Si bien puede tomar capturas de pantalla con la barra de juegos de Windows , si está jugando un juego en Steam, la forma más fácil de capturar una instantánea es presionar F12 para tomar una captura de pantalla. Se reproduce un sonido de obturador y aparece una notificación en la parte inferior derecha para confirmar que se ha capturado la captura de pantalla.

Para ver todas las capturas de pantalla que capturó durante la sesión del juego, presione Shift + Tab para abrir la superposición de Steam y haga clic en Ver capturas de pantalla .
De forma predeterminada, las capturas de pantalla se almacenan localmente en su computadora. Sin embargo, en esta interfaz, puede optar por Cargar capturas de pantalla para compartir en la Comunidad Steam para que otros jugadores las vean. Puede agregar una leyenda y marcar la imagen como spoiler.
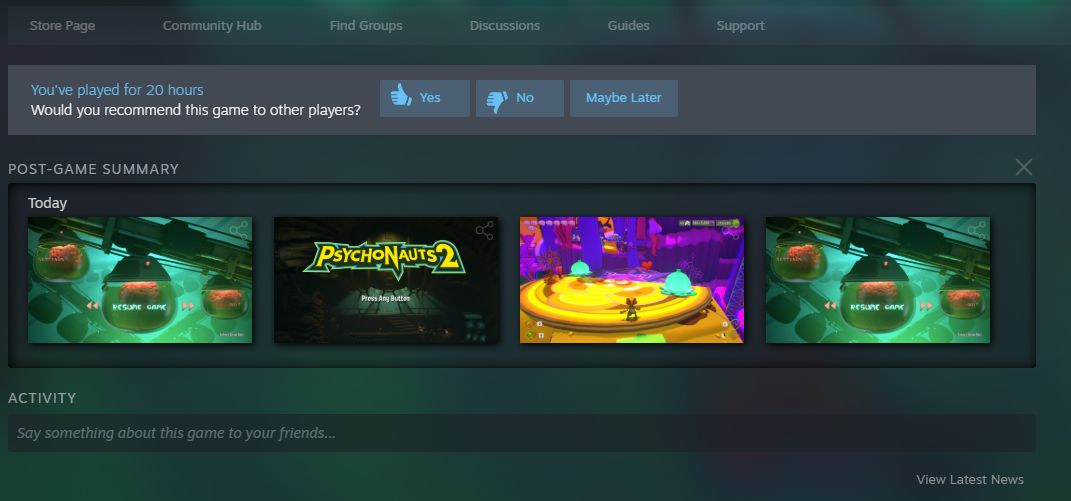
Cuando cierres el juego, verás un resumen posterior al juego en tu biblioteca de Steam que muestra todas las capturas de pantalla que capturaste durante esa sesión.
Cómo administrar tus capturas de pantalla de Steam
Es fácil ver y administrar sus capturas de pantalla de Steam existentes.
Primero, vaya a su biblioteca de Steam y navegue hasta el juego para el que desea ver sus capturas de pantalla.
En el lado derecho, busque el panel Capturas de pantalla. Haga clic en una captura de pantalla para verla en tamaño completo. Desplácese hacia abajo para obtener detalles sobre la captura de pantalla, como cuándo la tomó y el tamaño de la imagen. También puede hacer clic en Compartir para compartir la imagen en su perfil de Steam o en el feed de actividades.
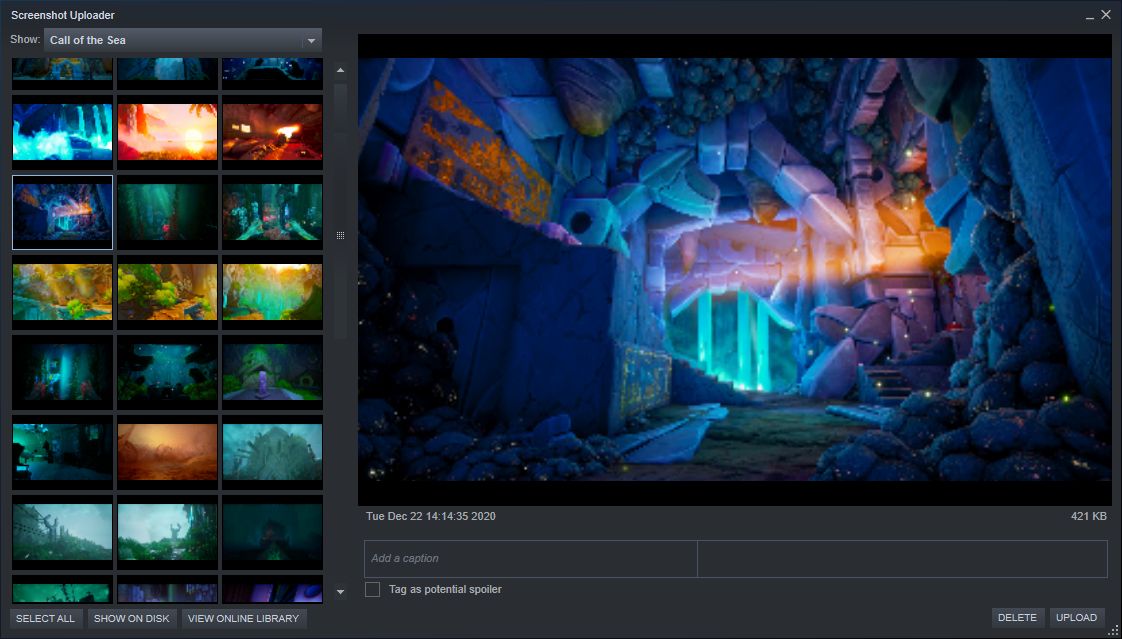
Para ver todas las capturas de pantalla, Haga clic en Administrar mi pantalla X s. Esto abre la interfaz de Screenshot Uploader , que es la misma que puede usar a través de la superposición de Steam.
Puede navegar a través de todas sus capturas de pantalla ( mantenga presionada la tecla Mayús y haga clic para seleccionar varias capturas de pantalla) y use el menú desplegable para saltar entre diferentes juegos.
Si desea examinar los archivos de imagen sin procesar en su computadora, haga clic en Mostrar en disco . Esto abrirá la carpeta en su sistema donde se almacenan las capturas de pantalla. Notarás que la ruta de la carpeta no es exactamente obvia, y cada juego se almacena en su propia carpeta con un nombre confuso, por lo que es mejor navegar a tus capturas de pantalla locales a través de este método que ir manualmente a través del Explorador de archivos.
Cómo personalizar la configuración de captura de pantalla de Steam
Puede cambiar el acceso directo de Steam para tomar capturas de pantalla, deshabilitar el efecto de captura de sonido y algunas otras configuraciones. Para hacerlo:
- Abre el cliente Steam.
- En el menú superior, haga clic en Steam .
- Haz clic en Configuración .
- En el menú de la izquierda, haz clic en En el juego .
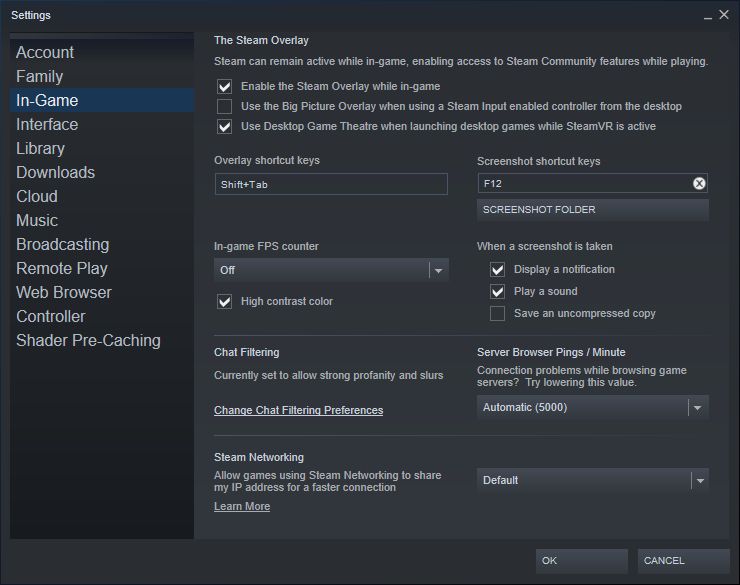
Aquí puede configurar las teclas de acceso directo de la captura de pantalla , elegir una carpeta de Capturas de pantalla y personalizar qué hacer cuando se toma una captura de pantalla . Si desea que sus capturas de pantalla se guarden con la mayor calidad posible, asegúrese de marcar Guardar una copia sin comprimir , aunque tenga en cuenta que esto utilizará más espacio en el disco.
Puede tomar capturas de pantalla a través de su controlador
Como hemos demostrado, Steam hace que sea increíblemente fácil capturar y administrar las capturas de pantalla de su juego. Sin embargo, ¿qué pasa si estás usando un controlador? No te preocupes, también te atienden. Simplemente use el modo Big Picture de Steam y puede vincular un botón en su controlador para tomar una captura de pantalla. De esa manera, no tienes que jugar con tu teclado.
