Cómo capturar el cursor del mouse en una captura de pantalla de Windows 10
Hacer capturas de pantalla en Windows ha sido posible durante mucho tiempo con el método clásico de presionar la tecla Imprimir pantalla en su teclado y pegar el portapapeles en un editor de imágenes, como Microsoft Paint.
Esto fue facilitado más tarde por la herramienta Recortes , que hizo que tomar capturas de pantalla fuera mucho más conveniente.
Sin embargo, notará que ambas herramientas ocultan el cursor del mouse cuando toma una captura de pantalla, y no hay ninguna configuración para que incluyan el cursor en las tomas. No es gran cosa, a menos que necesite el cursor en su captura de pantalla. Entonces es algo muy importante.
¿Puede capturar el cursor del mouse en una captura de pantalla de Windows 10?
Hay muchas aplicaciones que le permiten incluir el cursor del mouse en sus capturas de pantalla, incluido un programa integrado de Windows 10.
1. Grabador de pasos
Steps Recorder es un programa integrado de Windows diseñado para acelerar los diagnósticos. Este programa registra los pasos que realiza en su computadora para recrear un problema para que pueda compartirlos con un agente de soporte profesional.
Lo bueno de Steps Recorder es que también toma capturas de pantalla de los pasos y, mejor aún, incluye el cursor del mouse en estas capturas de pantalla. Para tomar capturas de pantalla con Steps Recorder:
- En el menú Inicio, busque Grabador de pasos y haga clic en él. Esto abrirá Steps Recorder.
- En Steps Recorder, haga clic en Iniciar grabación . Tenga en cuenta que la aplicación tomará una captura de pantalla para cada "Paso" y los pasos están marcados con las actividades activas que realiza. Una buena forma de crear un nuevo paso y tomar una captura de pantalla es hacer clic en la pantalla. ¡Donde haga clic con el cursor es donde aparecerá su cursor!
- Una vez que haya terminado, haga clic en Detener grabación . Steps Recorder se expandirá para mostrar los pasos registrados .
- En Pasos grabados, busque la captura de pantalla que desee, luego haga clic con el botón derecho y seleccione Guardar imagen como para guardar la captura de pantalla.
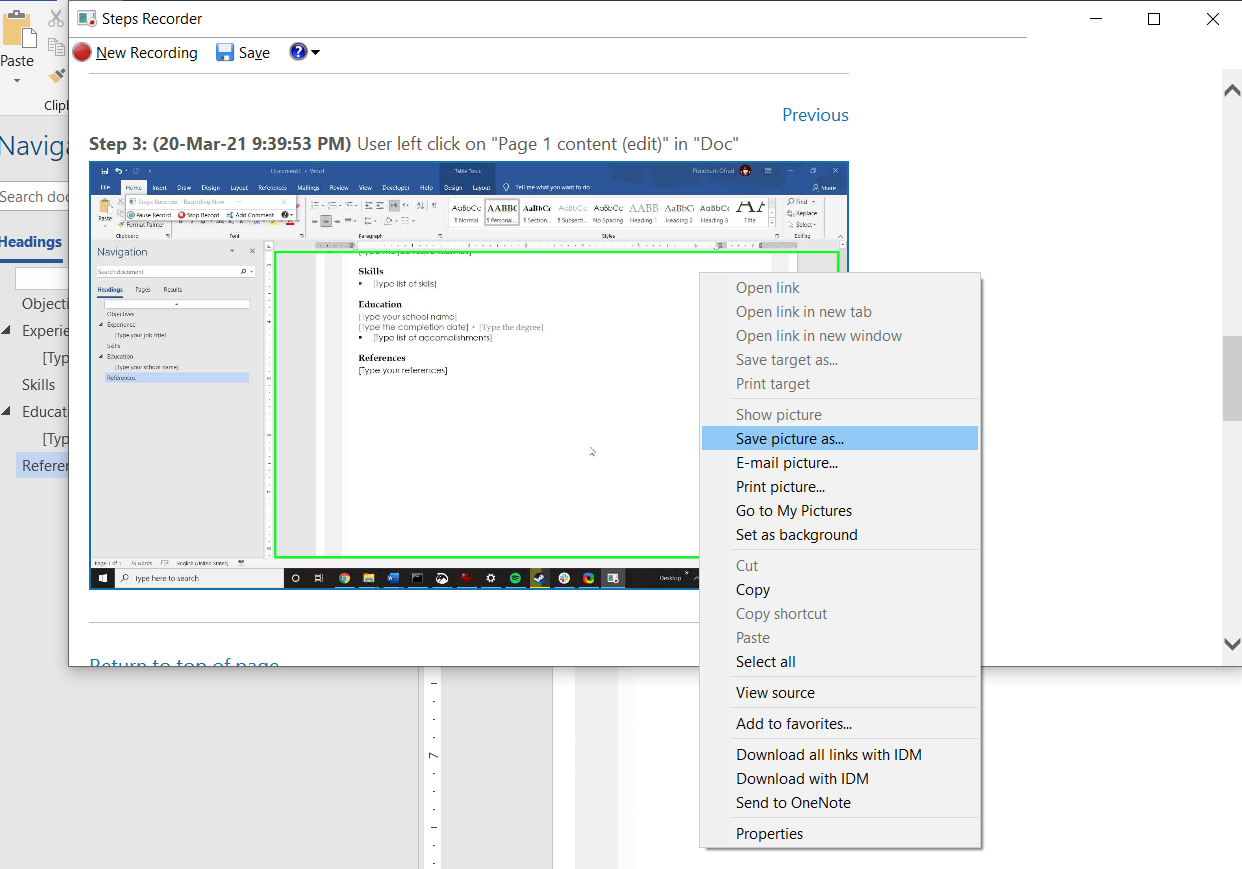
Notarás en la captura de pantalla que hay un borde verde alrededor de la ventana activa. Puede recortarlo si no lo necesita, ya que a veces ese borde verde puede interponerse en algo que desea demostrar en una captura de pantalla.
En ese caso (o si solo desea algo más conveniente), los programas de terceros ofrecen mejores resultados.
2. ShareX
ShareX es un programa de captura de pantalla gratuito y de código abierto que viene con un arsenal de herramientas útiles que le permiten programar y editar capturas de pantalla.
Aparte de las herramientas relacionadas con las capturas de pantalla, ShareX también contiene herramientas útiles como el selector de color, la regla e incluso un decodificador / codificador de código QR. A diferencia de las otras aplicaciones de esta lista, ShareX también puede grabar videos de su pantalla.
Descargar : ShareX para Windows (gratis)
ShareX también le permite incluir el cursor del mouse en sus capturas. De hecho, esta función está habilitada de forma predeterminada. Para cambiar la configuración del cursor del mouse en ShareX:
- Abra ShareX y haga clic en Configuración de tareas .
- Haga clic en Capturar y , en la primera opción, asegúrese de que Mostrar cursor en capturas de pantalla esté habilitado.
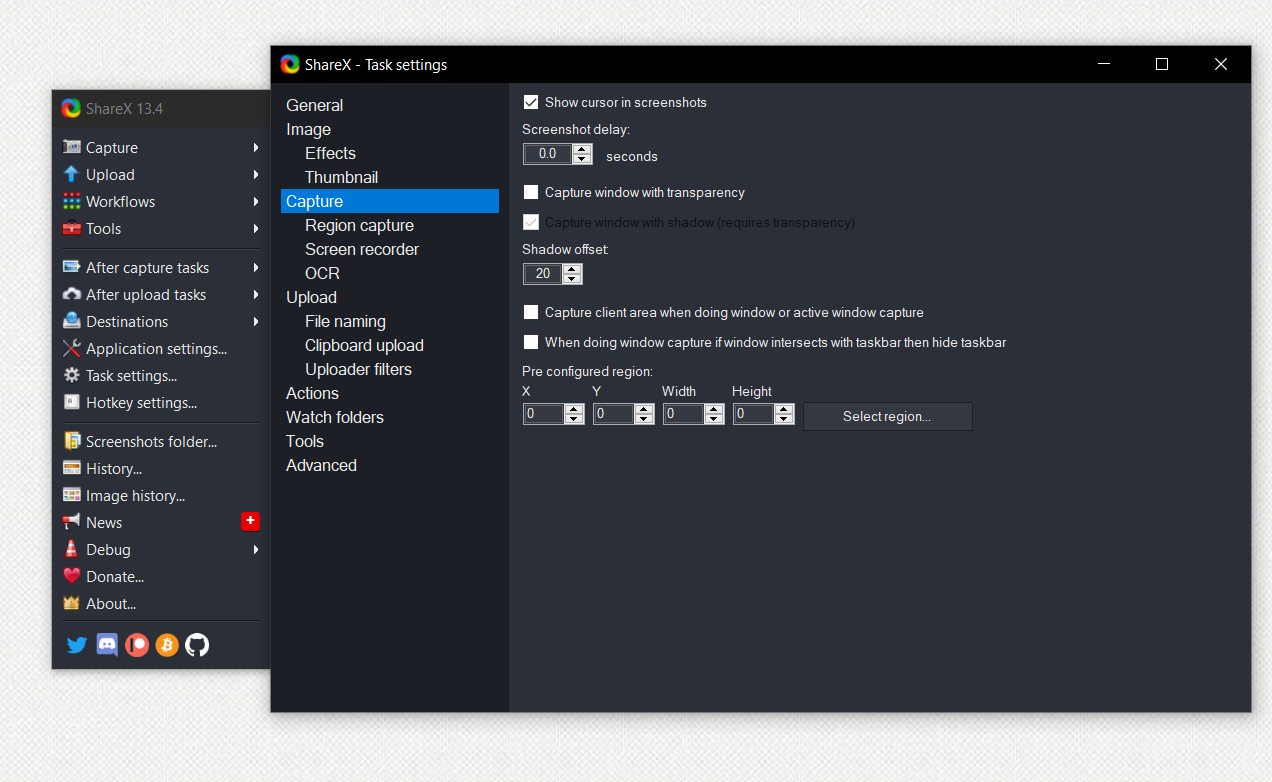
A continuación, para tomar una captura de pantalla con ShareX, tiene un par de opciones. Una buena forma es utilizar la interfaz ShareX:
- Abra ShareX, luego haga clic en Capturar . Aquí hay muchas opciones, según la región y el método de captura.
- Elija la opción que se adapte a sus necesidades y luego proceda a realizar la captura de pantalla.
También puede usar los atajos de teclado de ShareX para capturar una captura de pantalla.
| Tecla de acceso rápido | Descripción |
|---|---|
| Imprimir pantalla | Captura toda la pantalla |
| Ctrl + Imprimir pantalla | Región de captura |
| Alt + Imprimir pantalla | Capturar ventana activa |
| Mayús + Imprimir pantalla | Iniciar / detener la grabación de pantalla |
| Ctrl + Mayús + Imprimir pantalla | Iniciar / detener la grabación de la pantalla (esto iniciará / detendrá la grabación de su pantalla en formato GIF). |
Ve a ver tus capturas de pantalla. ¡El cursor del mouse también debería estar visible!
3. IrfanView
Desarrollado por Irfan Skiljan, IrfanView es un programa de captura de pantalla de uso gratuito que le permite llevar sus capturas de pantalla al siguiente nivel permitiéndole editarlas, convertirlas y procesarlas allí mismo en la aplicación. Incluso puede crear presentaciones de diapositivas con IrfanView.
Descargar : IrfanView para Windows (gratis)
Para incluir el cursor del mouse en sus capturas de pantalla de IrfanView:
- Abra IrfanView y luego abra el menú Opciones .
- En el menú Opciones, seleccione Capturar / Captura de pantalla . Esto abrirá la ventana de configuración de captura .
- En la ventana Configuración de captura, en la sección Opciones , marque Incluir cursor del mouse.
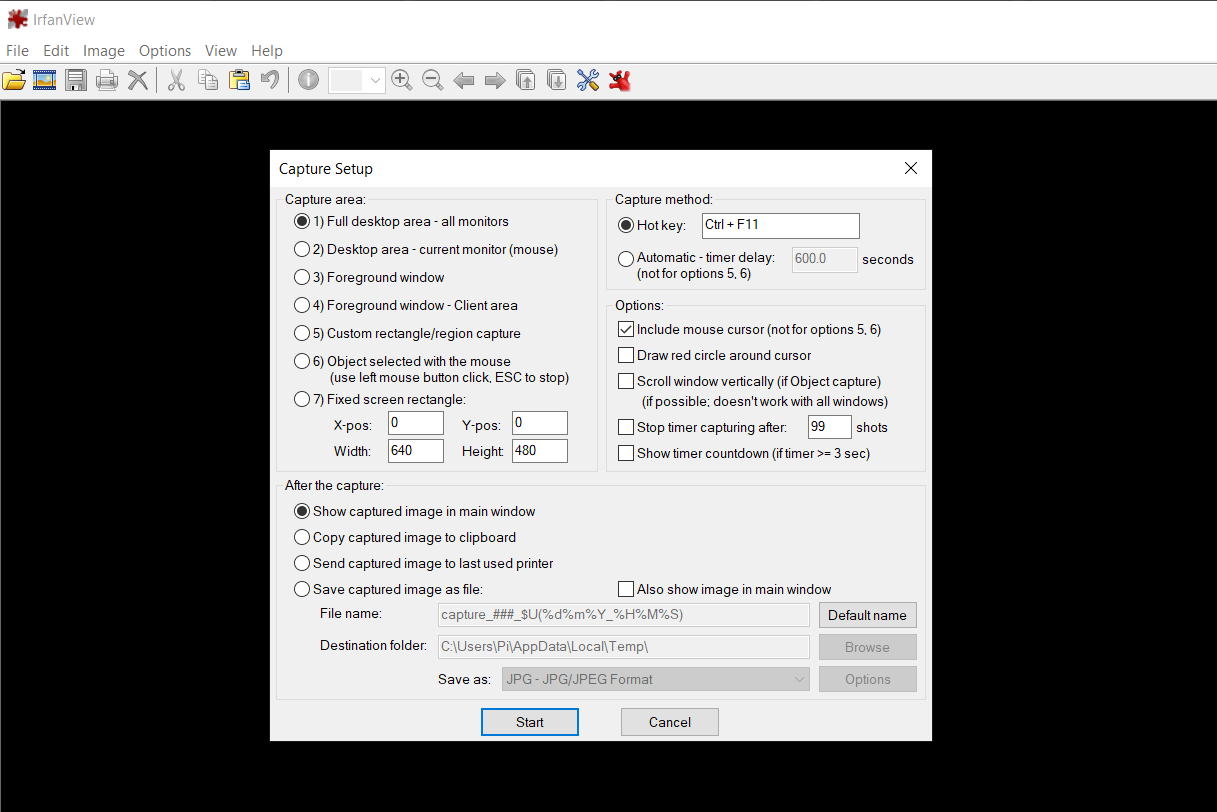
Para tomar una captura de pantalla con IrfanView, primero debe iniciar su modo de captura. Esto se hace desde la misma ventana de configuración de captura .
- Abra IrfanView y luego abra el menú Opciones .
- En el menú Opciones, haga clic en Capturar / Captura de pantalla .
- En la ventana Configuración de captura , puede configurar una tecla de acceso rápido personalizada para la captura de pantalla. La tecla de acceso rápido predeterminada suele ser Ctrl + F11 .
- Una vez que esté configurado, haga clic en el botón Inicio . Esto minimizará IrfanView.
- Presione el método abreviado de teclado que ha asignado ( Ctrl + F11 si no lo ha cambiado) y aparecerá la captura de pantalla.
En la nueva ventana, puede editar, cambiar el tamaño, corregir el color y utilizar todas las herramientas que IrfanView tiene para ofrecer en su captura de pantalla.
4. Greenshot
Greenshot es otra aplicación de captura de pantalla gratuita y de código abierto. Además de las herramientas esenciales, Greenshot también contiene herramientas de edición de fotos adicionales y hace un buen trabajo evitando que use software de edición de fotos.
Descargar : Greenshot para Windows (gratis) | iOS (1,29 $)
Para tomar una captura de pantalla con el cursor del mouse, primero debe verificar la configuración en Greenshot:
- En la barra de tareas, haga clic en el logotipo de Greenshot y seleccione Preferencias . Esto abrirá la ventana de Configuración.
- En la ventana Configuración, vaya a la pestaña Captura .
- En la pestaña Capturar, marque la opción Capturar puntero del mouse .
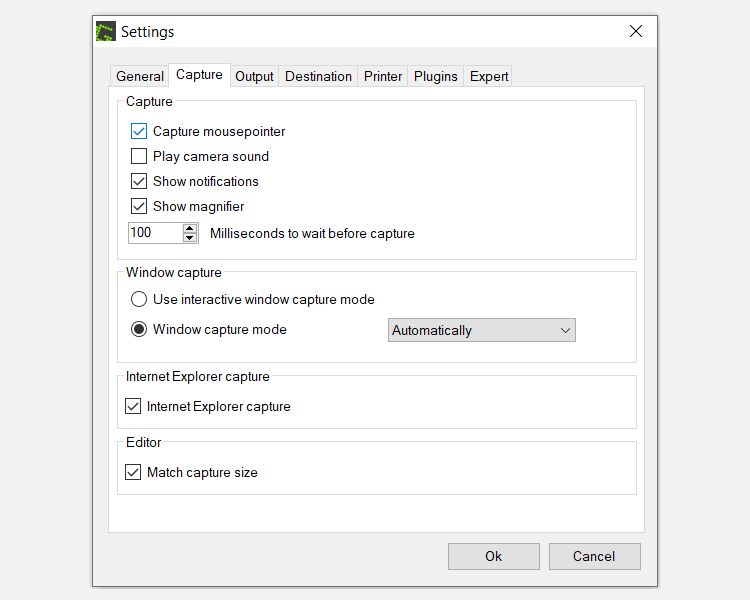
Ahora, para tomar capturas de pantalla de manera eficiente en Greenshot, es mejor configurar algunas teclas de acceso rápido de antemano.
- Haga clic en el logotipo de Greenshot y luego seleccione Preferencias .
- En la pestaña General , en la sección Teclas de acceso rápido , configure sus teclas de acceso rápido. Tiene cinco opciones para configurar las teclas de acceso rápido.
- Cuando haya configurado sus teclas de acceso rápido, haga clic en Aceptar .
- Finalmente, use su tecla de acceso rápido para capturar una captura de pantalla. Alternativamente, si no desea usar una tecla de acceso rápido, siempre puede seleccionar una opción de captura del menú inicial cuando haga clic en el logotipo de Greenshot.
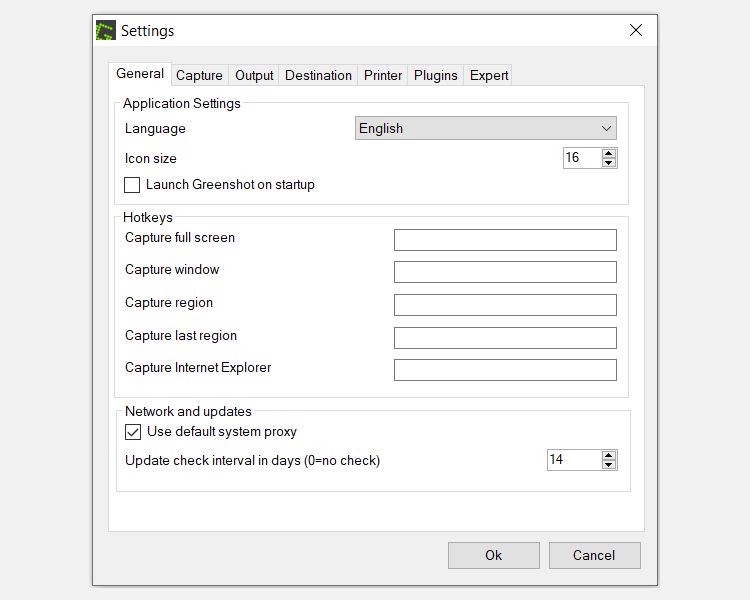
Las formas simples de mantener el cursor en sus capturas de pantalla de Windows 10
Tener el cursor del mouse en las capturas de pantalla ya no es un problema. Mejor aún, todas las aplicaciones anteriores son completamente gratuitas, lo que le permite capturar imágenes, incluido el cursor, de forma gratuita.
