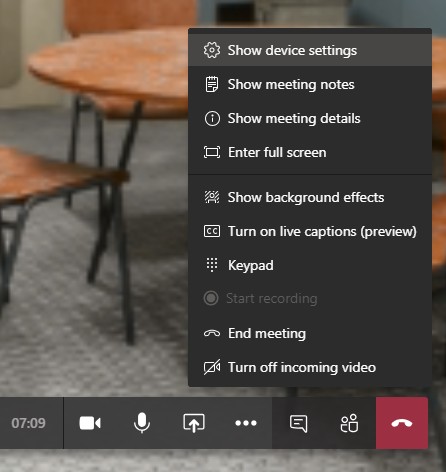Cómo cambiar tu fondo en Microsoft Teams
Microsoft Teams es una increíble plataforma de flujo de trabajo y videoconferencias . Al igual que programas como Zoom y Skype, Teams te permite hacer más que simplemente conferenciar con tus compañeros de equipo. También podrá compartir archivos, fotos y videos en estas llamadas, y la aplicación Teams está disponible para la mayoría de las computadoras de escritorio y dispositivos móviles. Pero a veces las características más conmovedoras son aquellas por las que hay que profundizar un poco más.
Por ejemplo, ¿sabías que puedes cambiar tu fondo cuando estás en una llamada de Teams? En realidad, es bastante fácil realizar este truco y agrega bastante carácter a tus conversaciones. Aquí hay un conjunto de instrucciones paso a paso para guiarlo a través del proceso, tanto para la versión de escritorio como para la versión móvil de la aplicación Teams.

Cambiar el fondo antes de una reunión (en un teléfono o tableta)
¿Iniciando Teams y esperando a que comience una reunión? ¡Puedes cambiar tu fondo ahora mismo!
Paso 1: abre tus efectos de fondo . Antes de unirse a un video de Teams, puede ver fácilmente este ícono justo a la derecha del interruptor de su micrófono. Parece una persona diminuta sentada frente a un fondo estático. Si no ve esta opción en su dispositivo, seleccione Configuración para verla más de cerca.
Paso 2: Ahora debería abrirse una nueva ventana lateral a la derecha de la pantalla. Esto tiene todos tus efectos de fondo. La primera opción, el símbolo de "prohibición", restaurará su pantalla a su fondo real si lo desea. La segunda opción en la parte superior es un efecto de desenfoque, que utiliza tecnología de inteligencia artificial para simplemente desenfocar el fondo y enmascarar todo excepto tu cara. Si no tienes muchas preferencias de fondo y solo quieres algo de privacidad (o simplemente quieres ocultar un desorden), habilitar el desenfoque es una manera rápida y fácil de cambiar tu fondo.
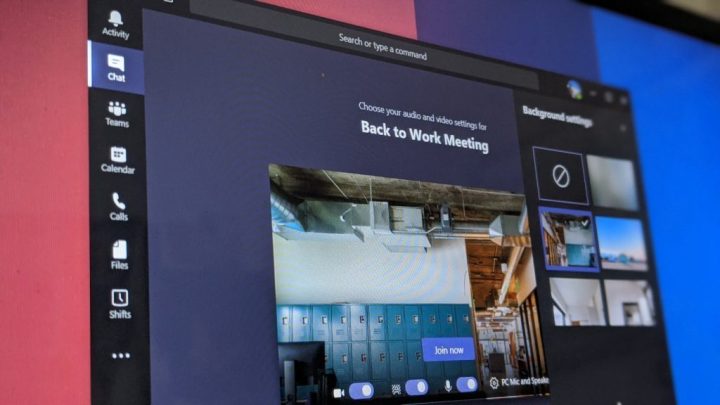
Paso 3: Si no te gusta el aspecto del azul y prefieres elegir un fondo, al desplazarte hacia abajo en la ventana Efectos de fondo verás todas las imágenes que puedes colocar como fondo. Muchas son simplemente habitaciones blancas básicas que no causarán ninguna distracción, pero también hay muchas escenas de naturaleza y paisajes de fantasía para elegir. Cuando encuentre uno que le guste, puede seleccionar el botón Vista previa en la parte inferior para ver cómo se verá en su pantalla.
También puedes cargar y utilizar cualquiera de tus propias imágenes como fondo. Para hacerlo, toque el signo más para comenzar a cargar una imagen desde su teléfono o tableta. También deberás asegurarte de que el formato sea un archivo .PNG, .JPG o .BMP.
Paso 4: Cuando encuentre un fondo que le guste, seleccione Aplicar y eso cambiará su fondo para su próxima reunión.
Cambiar el fondo durante una reunión (en un teléfono o tableta)
Si ya has iniciado una videollamada, ¡no te preocupes! Aún puedes aplicar un efecto de fondo en cualquier momento que desees; es sólo un proceso ligeramente diferente.
Paso 1: mire la barra de control de Teams en la pantalla. Tiene íconos para la cámara, micrófono, etc. Haga clic en los tres puntos para acceder a más configuraciones.
Paso 2: Cuando aparezcan tus configuraciones adicionales, busca la opción que dice Mostrar efectos de fondo . Selecciónelo. Esto abrirá la misma ventana lateral de la que hablamos en nuestras instrucciones anteriores.
Paso 3: Las mismas opciones estarán disponibles ahora, incluida la opción de desenfocar la pantalla. Sin embargo, dado que su videoconferencia ya ha comenzado, el botón Vista previa es más importante que nunca (especialmente si hay otras personas en la reunión). Utilice Vista previa para recorrer los fondos que más le gusten hasta que encuentre el correcto; esto evitará cambiar de fondo en la videoconferencia. Cuando encuentre uno que funcione, seleccione Aplicar para comenzar a usarlo.

Cambiar el fondo antes de una reunión (en una computadora)
Modificar su fondo en la aplicación de escritorio de Microsoft Teams es realmente tan fácil como hacerlo en la aplicación móvil. Ciertas configuraciones se llaman simplemente de diferentes maneras en la versión de escritorio.
Paso 1: inicie la aplicación de escritorio de Microsoft Teams. Luego haga clic en Efectos y avatares > Efectos de vídeo .
Paso 2: elija Desenfocar para desenfocar el fondo o seleccione un fondo de Teams para aplicarlo a su feed.
Paso 3: También puedes cargar tus propias imágenes (solo formatos .PNG, .JPG, .BMP). Para hacer esto, haga clic en Más efectos de video > Agregar nuevo .
Cambiar el fondo durante una reunión (en una computadora)
Paso 1: elija Más > Efectos y avatares en la parte superior del panel de la reunión.
Paso 2: decida si desea utilizar el efecto de desenfoque, una imagen de Teams o su propia imagen. Luego, haga clic en Vista previa para ver cómo se verá el efecto durante su reunión. Si está satisfecho, haga clic en Aplicar .