Cómo cambiar sus contraseñas de LastPass a KeePass
Un administrador de contraseñas es vital para realizar un seguimiento de sus contraseñas y de los cientos de cuentas que probablemente tenga. LastPass ha demostrado ser un administrador de contraseñas muy popular, pero su decisión de limitar sus usuarios gratuitos a un solo dispositivo es impopular. A pesar de perdonar a LastPass por sus problemas de seguridad anteriores, muchos usuarios ahora buscan un nuevo administrador de contraseñas.
KeePass es una gran alternativa a LastPass. A continuación, le mostramos cómo migrar sus contraseñas y cambiar de LastPass a KeePass en computadoras de escritorio y dispositivos móviles.
¿Por qué cambiar de LastPass?
LastPass es un administrador de contraseñas pulido y versátil capaz de almacenar nombres de usuario y contraseñas bajo una contraseña maestra. En resumen, todo lo que necesita recordar es una única contraseña para desbloquear las demás. Disponible como una extensión del navegador y una aplicación móvil, LastPass se puede desbloquear con la contraseña maestra o con el sistema biométrico de su teléfono.
Suena genial, pero LastPass ha luchado con varios problemas a lo largo de los años.
- En 2017, se descubrió una vulnerabilidad del lado del cliente que podría filtrar sus contraseñas
- En febrero de 2021, LastPass anunció que los usuarios gratuitos de su servicio se limitarían a un solo dispositivo, lo que obligaría a muchos a actualizarse al paquete premium.
- También en febrero de 2021 se supo que LastPass incorpora siete rastreadores (incluidos cuatro de Google)
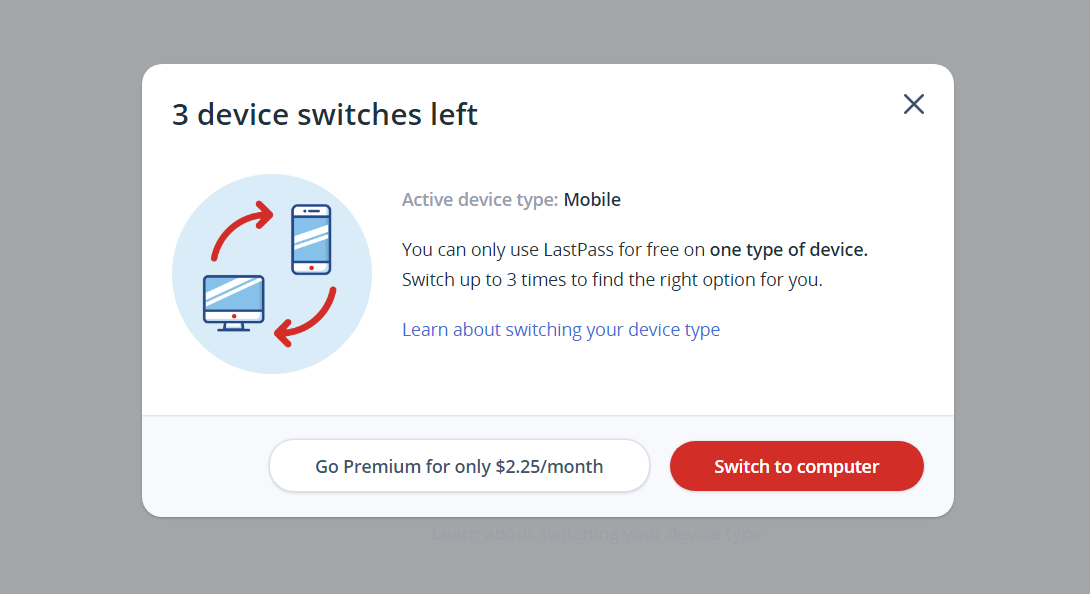
En resumen, si aún no está pensando en dejar LastPass, debería hacerlo.
KeePass: el administrador de contraseñas de código abierto
He identificado KeePass como la mejor alternativa a LastPass. Es de código abierto, pero tiene otras ventajas:
- KeePass tiene una aplicación de escritorio, una extensión de navegador y una aplicación móvil
- Admite una contraseña maestra
- Puede agregar fácilmente nuevas contraseñas
- KeePass admite el almacenamiento en la nube del archivo de base de datos
- La base de datos en la nube se sincroniza con aplicaciones móviles y de escritorio
- Soporte para entradas personalizadas y un campo para notas.
Lo más importante es que KeePass es fácil de usar. Casi te habrás olvidado de LastPass después de unos minutos con KeePass. De hecho, se preguntará por qué se molestó tanto con LastPass.
Para migrar desde LastPass, debe:
- Exporta tu base de datos de LastPass
- Importe las contraseñas a KeePass en su computadora
- Especifique una ubicación en la nube para la base de datos de contraseñas
- Instale KeePass en su dispositivo móvil y sincronice
Repasemos estas etapas con más detalle.
Exporta tus contraseñas de LastPass
Comience exportando sus contraseñas de LastPass. Puede hacerlo desde la extensión del navegador o desde el sitio web.
- Seleccione Opciones avanzadas
- Haga clic en Exportar.
- Confirma tu contraseña maestra
- Guarde el archivo CSV en un lugar seguro de su computadora
Una vez que haya hecho esto, puede desinstalar la extensión del navegador LastPass de Chrome o Firefox. Incluso puede eliminar la aplicación móvil de su teléfono o tableta.
Instale KeePass en su computadora
La siguiente etapa es instalar KeePass en su computadora. Ya sea que use Windows, macOS o una distribución de Linux, debe encontrar una versión de KeePass que pueda usar.
Descargar: KeePass (gratis)
Tenga en cuenta que KeePass solo ha publicado las versiones de escritorio. Para otras plataformas, las comunidades de usuarios han contribuido con aplicaciones. Hay disponibles versiones para iPhone, iPad y Android. Incluso encontrará aplicaciones para BlackBerry, Windows Mobile / Pocket PC, Windows Phone y Palm OS disponibles.
Siga los pasos de instalación para su versión de KeePass cuando se le solicite. Para esta guía, se ha utilizado KeePass 2 en Windows 10.
Importe sus contraseñas a KeePass
Con KeePass descargado e instalado, es hora de importar su archivo de contraseña de LastPass. Tenga en cuenta que cuando establece una ubicación para los datos importados, si planea sincronizar con el móvil, se requiere una cuenta en la nube. KeePass es compatible con Dropbox, Google Drive y OneDrive.
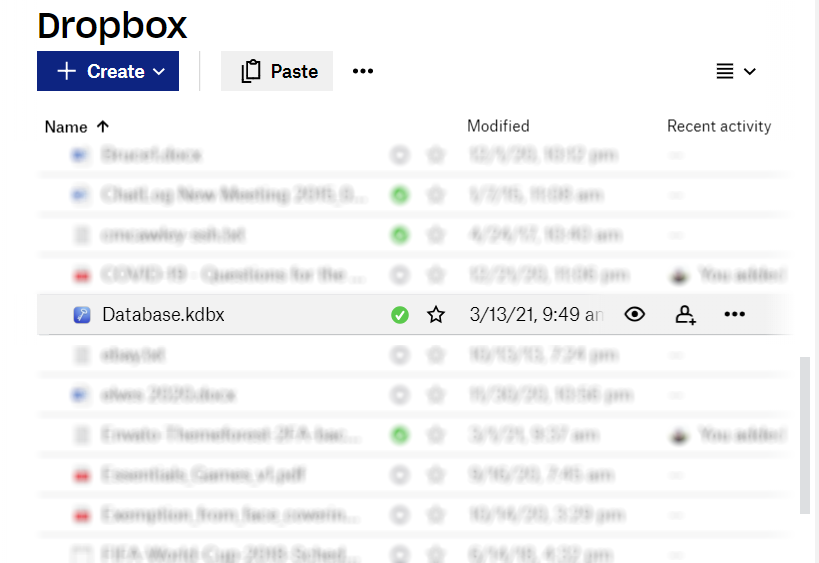
- En KeePass 2, cree una nueva base de datos cuando se le solicite (o haga clic en Archivo> Nuevo )
- Seleccione una ubicación para la base de datos
- Abra Archivo> Importar .
- En la pantalla Importar archivo / datos , seleccione LastPass CSV
- En Fuente , busque la ubicación en la que guardó el archivo de exportación CSV de LastPass
- Haga clic en Aceptar para continuar.
- Los datos se importarán a KeePass
Cuando termine, se le pedirá que ingrese la contraseña maestra que utilizó en su cuenta de LastPass. Si desea cambiar esto en cualquier momento, seleccione Archivo> Cambiar clave maestra .
Integre KeePass con su navegador
En este punto, se puede acceder a las contraseñas desde su aplicación de escritorio, pero no están integradas con su navegador. Para una experiencia similar a LastPass, necesitará la extensión del navegador KeePass. Hay varias opciones disponibles.
- Tusk es para el navegador Chrome, Chrome OS y Mozilla Firefox
- Kee Vault tiene una extensión de navegador para Firefox y Chrome
- KeePassXC-Browser está disponible para Chrome y Chrome OS
También hay dos aplicaciones basadas en navegador sin conexión, KeeWeb y BrowePass.
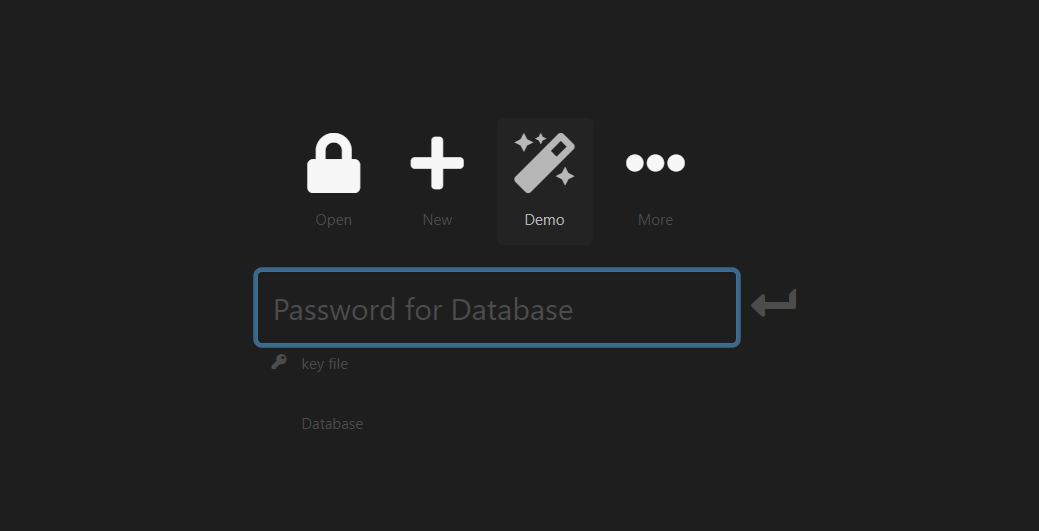
Cada una de estas extensiones tiene ventajas y desventajas clave. Tusk es probablemente el más popular, es fácil de usar y se integra perfectamente con el navegador Chrome.
Una vez que haya instalado Tusk, KeePass requiere acceso a su archivo de base de datos.
- Haga clic en Configuración de almacenamiento en la nube
- Elija el servicio de almacenamiento en la nube donde almacenó el archivo de la base de datos
- Cuando se le solicite, permita el acceso de la extensión Tusk a su almacenamiento en la nube
Ahora que ha configurado la integración en la nube, puede usar Tusk para acceder a sus contraseñas desde cualquier navegador en el que haya iniciado sesión.
Cuando visite un sitio web donde necesite una contraseña, haga clic en el botón de la barra de herramientas de Tusk e ingrese la contraseña maestra. Haga clic en la opción de autocompletar para ingresar.
Sincroniza KeePass con tu dispositivo móvil
Si usó LastPass en su teléfono inteligente, sabrá lo útil que fue tenerlo. Abandonar LastPass no significa que no pueda continuar con el mismo nivel de funcionalidad e integración.
Hay disponibles varias aplicaciones móviles compatibles con KeePass. Todos funcionan básicamente de la misma manera; A continuación, le indicamos cómo sincronizar sus contraseñas de KeePass desde una base de datos en la nube con un dispositivo Android que ejecuta KeePassDX.
Antes de comenzar, asegúrese de haber instalado KeePass DX en su dispositivo Android. Además, asegúrese de que su dispositivo móvil esté conectado a la cuenta en la nube en la que guardó la base de datos de KeePass. Además, el archivo debe estar configurado para sincronizarse con su móvil.
- Con la aplicación en ejecución, seleccione Abrir base de datos existente
- Navegue a su almacenamiento en la nube
- Seleccione la base de datos
- Ingrese la clave maestra (contraseña maestra) cuando se le solicite
- Espere a que se cargue la base de datos
Luego puede copiar nombres de usuario y contraseñas de la base de datos de KeePass a páginas web y aplicaciones. También se pueden agregar nuevos nombres de usuario y contraseñas a la base de datos, aunque esto debe hacerse manualmente.
Diga adiós a LastPass
LastPass ha decepcionado repetidamente a sus usuarios, por lo que no debería sorprender a nadie que esté siendo abandonado. A pesar de las dudas que pueda tener sobre los administradores de contraseñas, son bastante seguros.
Hay muchas alternativas sólidas de LastPass disponibles. Si el software de código abierto es importante para usted, KeePass es una opción inteligente.
