Cómo cambiar los iconos de la barra de tareas para programas en Windows 10

Al personalizar Windows 10, es fácil olvidarse de los iconos de la barra de tareas. Ya sea que el ícono de una aplicación sea feo y esté desactualizado, o si prefiere configurarlos todos para usar un tema consistente, es posible agregar una nueva capa de pintura.
Tenga en cuenta que estas instrucciones solo funcionan para programas de escritorio tradicionales, no para aplicaciones de la Tienda Windows.
Para cambiar un ícono, primero debe fijarlo a la barra de tareas para que se quede después de cerrarlo. Simplemente abra la aplicación (puede buscarla usando el menú Inicio para hacerlo fácilmente) y aparecerá en la barra de tareas.
Haga clic con el botón derecho en el icono y elija Anclar a la barra de tareas para mantenerlo allí.
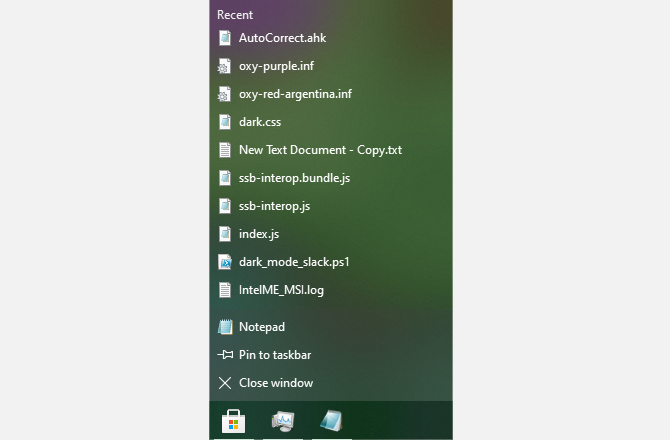
Ahora, puedes cambiar el ícono. Vuelva a hacer clic derecho y verá una lista de opciones, que varía según la aplicación. Sobre Desanclar de la barra de tareas , debería ver el nombre de la aplicación en la lista nuevamente. Haga clic con el botón derecho en este nombre para mostrar otra lista de opciones y elija Propiedades allí.
Esto abrirá una ventana al panel de propiedades del programa en la pestaña Acceso directo . Allí, haga clic en el botón Cambiar icono en la parte inferior y podrá seleccionar un nuevo icono en esta ventana.
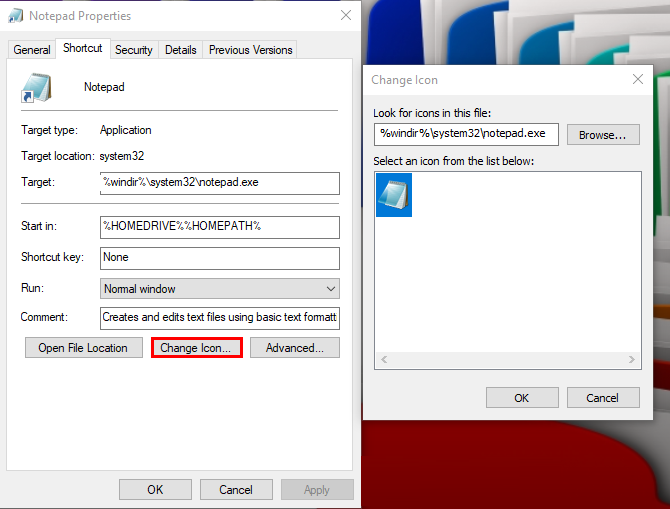
Algunas aplicaciones, como Google Chrome, tienen iconos alternativos en una galería aquí. Puede elegir uno de estos si lo desea. De lo contrario, haga clic en Examinar para buscar un nuevo icono en su PC. Cuando esté satisfecho, haga clic en Aceptar dos veces para guardar sus cambios.
Para eliminar fácilmente el icono personalizado en el futuro, simplemente haga clic con el botón derecho en la aplicación y elija Desanclar de la barra de tareas . Si vuelve a anclar la aplicación, usará el icono predeterminado.
Después de realizar el cambio, es posible que todavía no vea el nuevo icono reflejado en la barra de tareas. Si ese es el caso, haga clic derecho en un espacio vacío en la barra de tareas y elija Administrador de tareas para abrir esa utilidad. Si ve la interfaz básica, haga clic en Más detalles en la parte inferior para mostrar la ventana completa.
En la pestaña Procesos , busque el Explorador de Windows en la lista. Haz clic derecho y elige Reiniciar . Esto cerrará y volverá a abrir el proceso del Explorador, lo que significa que verá desaparecer brevemente la barra de tareas y otros elementos de Windows. Una vez que se reinicia, su icono debería actualizarse.
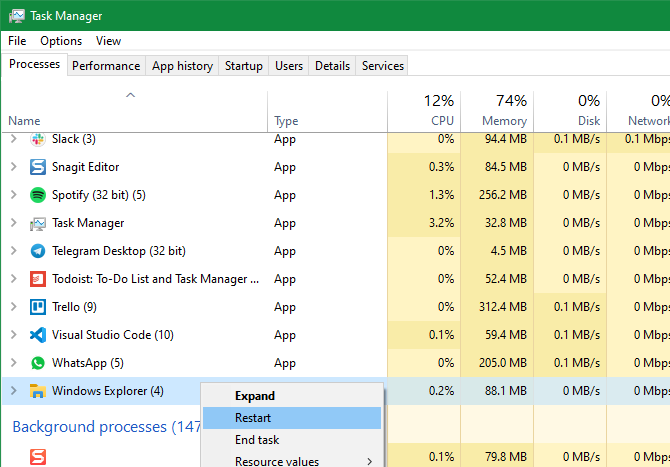
Si no es así, cierre la sesión y vuelva a ingresar a su cuenta o reinicie su PC para forzar una actualización.
A menos que una aplicación tenga íconos adicionales incorporados, probablemente no tenga los íconos apropiados en su computadora. Afortunadamente, no es difícil encontrar íconos geniales en línea y ponerlos en uso. Consulte nuestros paquetes de íconos favoritos de Windows 10 para obtener algunas ideas para comenzar.
Si ninguno de ellos funciona para usted, es bastante sencillo convertir cualquier imagen en un archivo ICO que Windows puede usar como icono de programa.
Siga nuestra guía para personalizar todos los iconos de Windows para obtener más información sobre cómo funciona. También aprenderá a cambiar los accesos directos del escritorio y otros iconos.
Si bien es un pequeño toque, tener íconos personalizados en la barra de tareas hace que su computadora con Windows se sienta más única para usted. Ya sea que desee aplicar un esquema de color personalizado o volverse loco con íconos únicos, todo lo que necesita es un poco de tiempo y esfuerzo.
Tenga en cuenta que la personalización de la barra de tareas tampoco termina aquí.
Crédito de la imagen: SSilver / Depositphotos
