Cómo cambiar los colores del tema en Presentaciones de Google
¿Quieres añadir un poco de encanto y personalidad a tus presentaciones de Google Slides ? Deberías intentar cambiar los colores del tema de tu presentación de diapositivas . Esto garantiza que cada nuevo cuadro contenga los mismos colores de fondo y adornos. Una vez que haya seleccionado un tema, podrá personalizarlo para agregar aún más poder estético a sus palabras e imágenes.
Estas configuraciones de tema no son demasiado difíciles de ubicar en Presentaciones de Google y son controles bastante simples con los que trabajar. También lo hemos equipado con una guía detallada que desglosa cada parte del proceso.
Elija un tema en Presentaciones de Google
Puede elegir un tema en cualquier momento de la creación de su presentación. Pero si eliges uno desde el principio, podrás visualizar más fácilmente la apariencia general a medida que colocas tus elementos en las diapositivas.
Paso 1: Cuando abres una presentación en blanco en Presentaciones de Google, deberías ver la barra lateral de Temas abierta al mismo tiempo. De lo contrario, simplemente seleccione una diapositiva y elija Tema en la barra de herramientas en la parte superior.
Paso 2: Verás más de 20 temas en la barra lateral. Puede elegir entre opciones básicas claras u oscuras, informales y coloridas o elegantes.
Seleccione el que desee y verá la actualización de su presentación de diapositivas inmediatamente con la nueva combinación de colores, fuentes y diseño.

Paso 3: use la X en la parte superior derecha de la barra lateral de Temas para cerrarla.
Cambiar los colores del tema en Presentaciones de Google
Al igual que seleccionar un tema, puedes personalizar la combinación de colores de una presentación en cualquier momento durante el proceso de edición.
Paso 1: elija una diapositiva en su presentación, seleccione la pestaña Diapositiva y elija Editar tema .
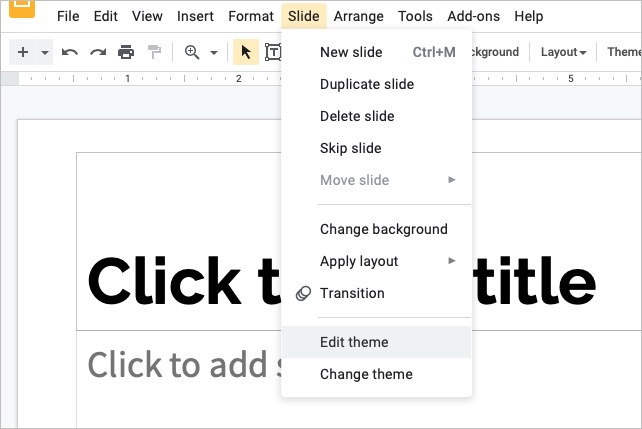
Paso 2: Verás abierto el Creador de temas. Esto muestra todas las diapositivas del tema en el lado izquierdo, comenzando con la diapositiva maestra en la parte superior.
Opcionalmente, puedes elegir Cambiar nombre en la parte superior si deseas darle al tema un nombre diferente.
Paso 3: elige una diapositiva para comenzar. Tenga en cuenta que cuando cambia los colores, los cambia en cada diapositiva de ese tema.
Seleccione Colores en la barra de herramientas en la parte superior.
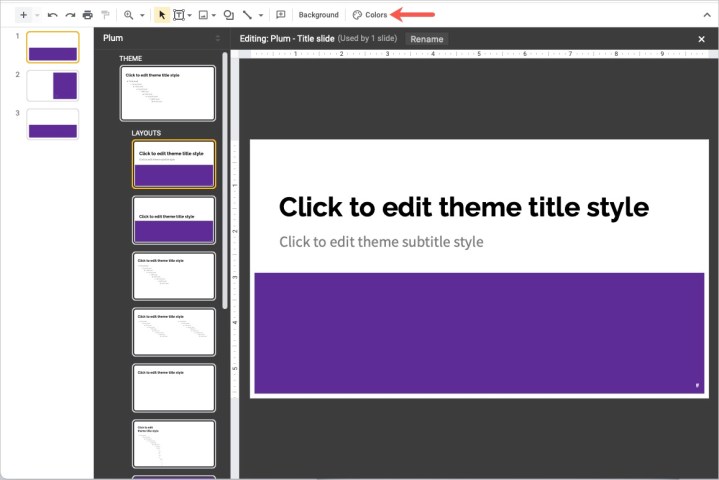
Paso 4: Cuando la barra lateral se muestre a la derecha, abra el cuadro desplegable Elegir un color de tema .
Paso 5: elige uno de los colores del tema que quieras cambiar. Verás opciones como texto y fondo, acento y enlace.
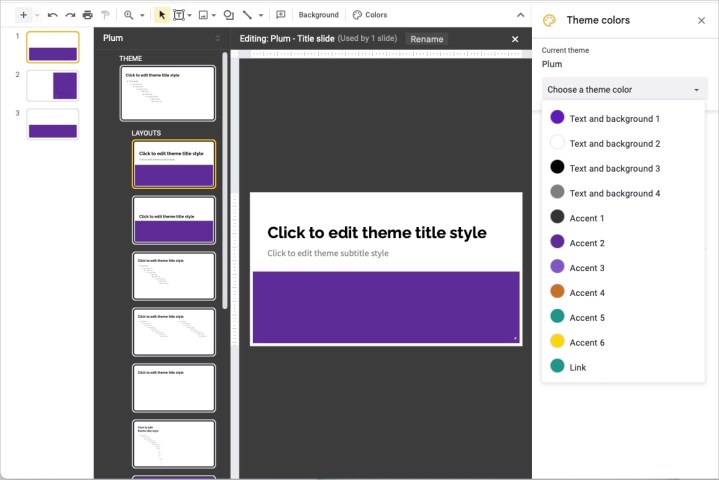
Paso 6: Luego puede ingresar el código hexadecimal, usar la herramienta de sombra, mover el control deslizante de tono o elegir un color predeterminado. Verá su cambio inmediatamente en las diapositivas a la izquierda en el Generador de temas.
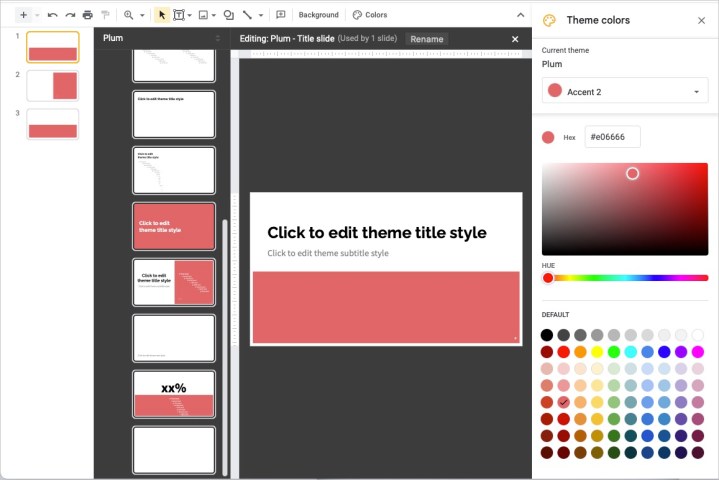
Paso 7: Cuando termines de cambiar todos los colores que deseas, usa la X en la parte superior derecha para cerrar la barra lateral y luego la X en la parte superior derecha del Generador de temas para cerrarla también.
Luego volverá a la vista normal de su presentación, donde podrá continuar editando su presentación de diapositivas.
