Cómo cambiar las asociaciones de archivos en Windows 11
¿Alguna vez has intentado abrir un archivo en Windows , solo para que se inicie una aplicación completamente incorrecta y comience a cargarlo? Eso es bastante frustrante, ¿verdad? Bueno, afortunadamente, hay una pequeña solución interesante que nos gustaría enseñarte y que evitará que este problema ocurra por completo. La clave del éxito es una configuración llamada asociaciones de archivos, y le enseñaremos dónde acceder a esta herramienta y cómo usarla.
Si no está seguro de qué tipo de archivo desea cambiar la asociación, haga clic derecho en el archivo deseado y haga clic en Propiedades en el menú resultante. Busque Tipo de archivo en la parte superior de la ventana. La designación de tres letras al lado es su tipo de archivo . Puede hacerlo por tipo de archivo individual o cambiarlos todos desde una ubicación.
Cambiar un tipo de archivo
El método más rápido para cambiar un solo tipo de archivo es hacerlo desde el menú Abrir con. Si desea cambiar más de un tipo de archivo a la vez, pase a la siguiente sección.
Paso 1: haga clic derecho en un archivo del tipo cuya asociación desea cambiar.
Paso 2: seleccione Abrir con en el menú resultante.

Paso 3: Windows le ofrecerá una aplicación o una lista de aplicaciones que pueden actuar como predeterminadas para ese tipo de archivo. Si ve el que desea, selecciónelo y Windows abrirá ese archivo en la aplicación que haya elegido.
Paso 4: Si no ve su aplicación preferida, en el menú que aparece cuando selecciona Abrir con , busque una seleccionando la opción Buscar en Microsoft Store o haga clic en Elegir otra aplicación para obtener una lista ampliada de las ya instaladas. aplicaciones.
Paso 5: Cuando haya encontrado la aplicación que desea y la haya seleccionado, simplemente haga clic en el botón gris Aceptar . También puede marcar la casilla Usar siempre esta aplicación para abrir archivos [tipo de archivo] antes de presionar el botón Aceptar si desea que esa aplicación abra todos los archivos de ese tipo en el futuro.
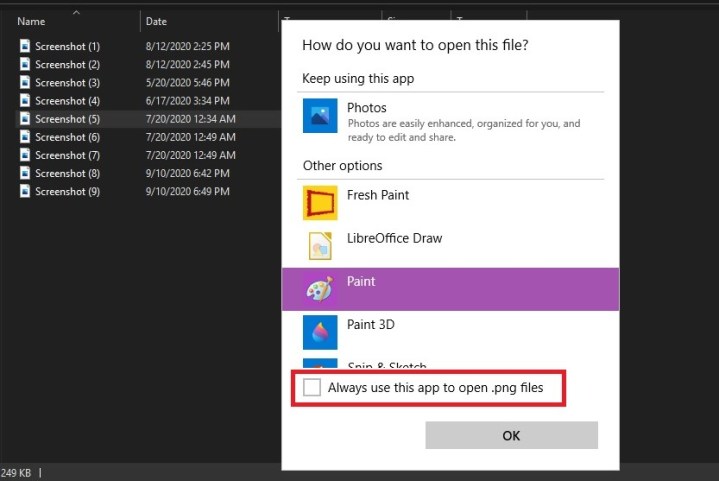
Paso 6: A partir de ahora, cualquier archivo de ese tipo se abrirá con la aplicación elegida.
Cambiando todos y cada uno
Si desea cambiar algunos tipos de archivos diferentes, o incluso todos, entonces el menú Configuración es el mejor lugar para hacerlo.
Paso 1: presione las teclas Windows + X y haga clic en Configuración en el menú resultante. Alternativamente, busque Configuración en la barra de búsqueda de Windows y haga clic en el resultado correspondiente.
Paso 2: seleccione Aplicaciones de la lista de opciones.
Paso 3: haga clic en Aplicaciones predeterminadas en el menú de la izquierda.
Paso 4: desplácese hacia abajo si es necesario y haga clic en Elegir aplicaciones predeterminadas por tipo de archivo .
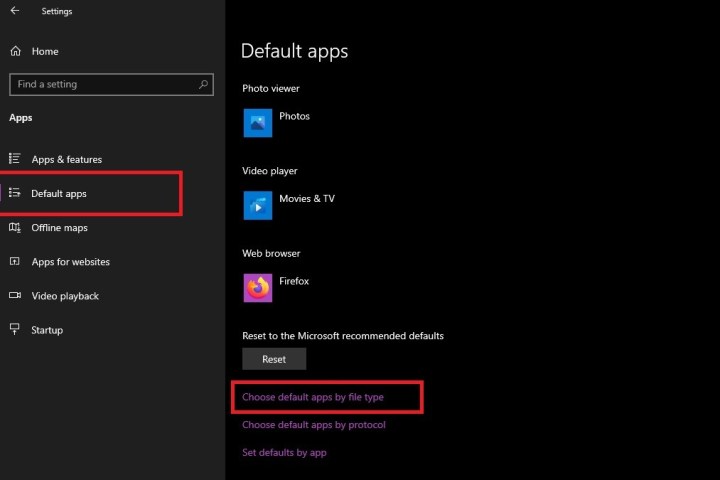
Paso 5: Luego se le presentará una lista de todos los tipos de archivos que admite Windows 11, con sus aplicaciones asociadas en el lado derecho. Si un tipo de archivo no tiene una aplicación particular configurada para manejarlo, aparecerá un ícono gris con un signo más (+).
Paso 6: Desplácese por la lista para encontrar el tipo de archivo cuya asociación de archivo desea cambiar. Haga clic en la aplicación o en el ícono Más a su derecha.
Paso 7: Elija su aplicación preferida de la lista que aparece y haga clic en su icono correspondiente. En el caso de algunos tipos de archivos, habrá múltiples opciones, mientras que otros pueden no tener ninguna.

Opciones alternativas
Hay otras dos vías disponibles en caso de que no encuentre una opción ofrecida. Descargue una aplicación compatible desde la web o seleccione la opción Buscar una aplicación en Microsoft Store , que lo llevará a Microsoft Store.
Nota: En algunos casos, es posible que Microsoft Store no devuelva ningún resultado para aplicaciones relevantes para un tipo de archivo en particular, o puede que devuelva resultados de búsqueda que no sean relevantes. Si esto te sucede, debes decidir qué aplicación funcionará con el tipo de archivo que deseas cambiar.
Una vez que haya elegido su aplicación preferida, estará todo listo. Este simple cambio ha restablecido exitosamente la aplicación predeterminada para su tipo de archivo de destino; ahora este programa se abrirá constantemente cuando seleccione un determinado tipo de archivo.
Si descubre que necesita volver a la aplicación original, puede seguir los pasos anteriores para volver a la configuración predeterminada. Alternativamente, puede ir a la sección Aplicaciones predeterminadas del menú Configuración de Windows 11 como hicimos antes, desplazarse hacia abajo y luego hacer clic en el botón Restablecer ubicado debajo de la frase Restablecer los valores predeterminados recomendados por Microsoft .
