Cómo cambiar la frecuencia de actualización de su pantalla en una Mac
La frecuencia de actualización de su pantalla define la frecuencia con la que se actualiza el contenido de su pantalla. En Mac compatibles, puede cambiar esta frecuencia de actualización tanto para pantallas integradas como externas.
Le mostraremos cómo modificar la actualización de su pantalla usando una opción del sistema en macOS. Si no le gusta la nueva frecuencia de actualización, siempre puede volver a la anterior.
Modifique la frecuencia de actualización de su pantalla en macOS
macOS tiene una opción incorporada para cambiar la frecuencia de actualización de sus pantallas, por lo que no necesita una aplicación de terceros para hacer esto.
Cuando esté listo, siga estos pasos para modificar la frecuencia de actualización de su Mac:
- Haga clic en el logotipo de Apple en la esquina superior izquierda de su Mac.
- Seleccione Preferencias del sistema en el menú de Apple.
- Haga clic en Pantallas en la siguiente pantalla.
- Mantenga presionada la tecla Opción en su teclado y haga clic en el botón Escalado en su pantalla.
- Debería aparecer un nuevo menú desplegable que dice Frecuencia de actualización . Haga clic en este menú y elija una nueva frecuencia de actualización para su pantalla.
- También puede utilizar este mismo menú para cambiar la frecuencia de actualización de sus pantallas externas.
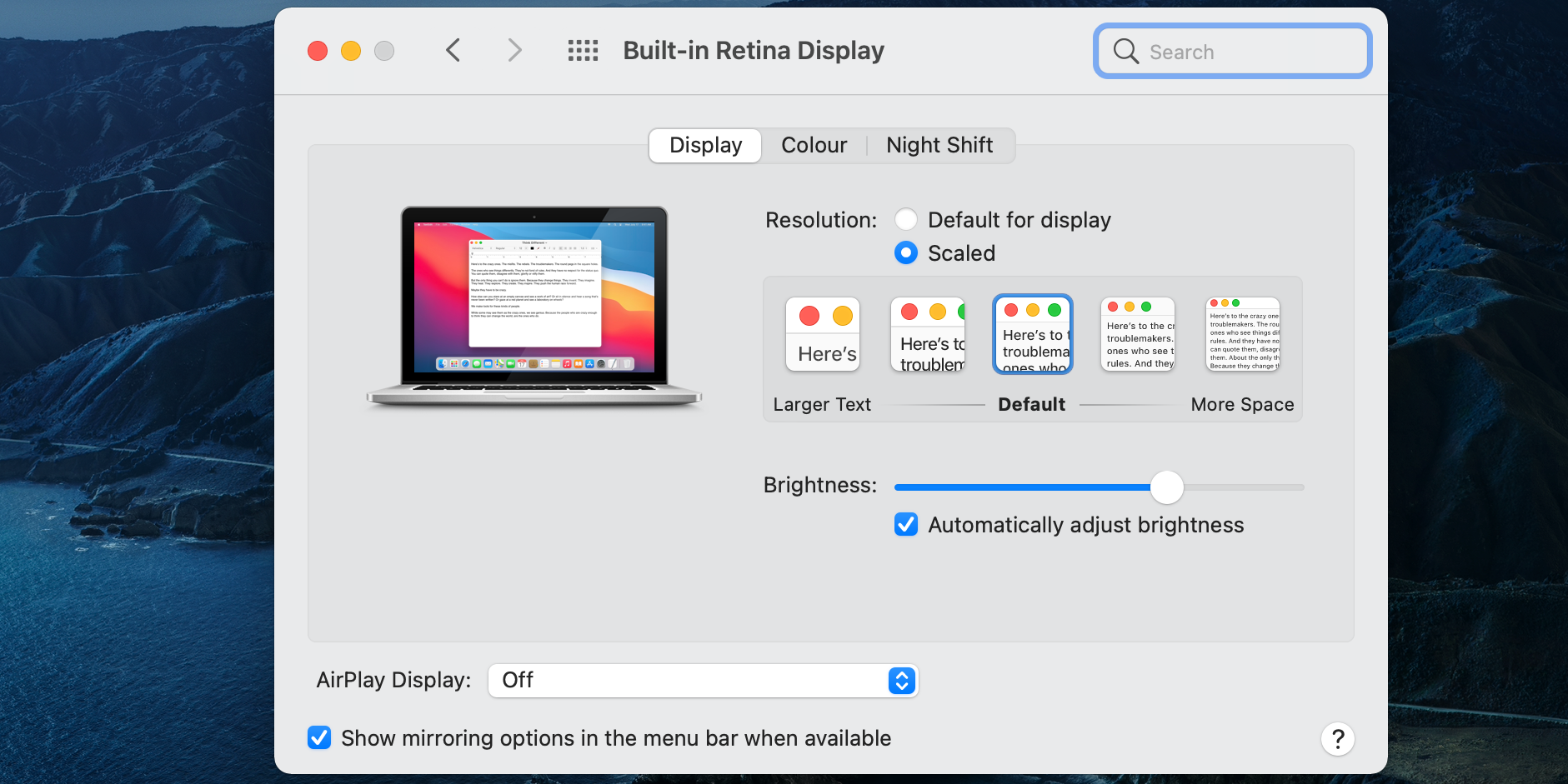
Inmediatamente notará la diferencia en la fluidez con que se mueven los elementos en la pantalla. Esta es toda la magia de la frecuencia de actualización de la pantalla.
Cómo restablecer la frecuencia de actualización de su pantalla en macOS
Puede volver rápidamente a la frecuencia de actualización predeterminada en macOS, en caso de que no le guste la nueva frecuencia de actualización.
Para hacer esto:
- Seleccione el logotipo de Apple en la esquina superior izquierda de su pantalla y haga clic en Preferencias del sistema .
- Seleccione Pantallas en la siguiente pantalla.
- Mantenga presionada la tecla Opción y seleccione Escalado .
- Elija la frecuencia de actualización original en el menú desplegable Frecuencia de actualización .
Solución de problemas relacionados con la frecuencia de actualización en macOS
A veces, experimentará problemas al cambiar la frecuencia de actualización en su Mac. En este caso, según el tipo de problema, utilice una de las siguientes soluciones para solucionar su problema.
macOS no muestra el menú de frecuencia de actualización
Si no hay una opción de Frecuencia de actualización en Preferencias del sistema> Pantallas en su Mac, eso significa que su Mac no admite cambios de frecuencia de actualización.
Eso no significa que haya algo mal; no todas las Mac admiten el cambio de frecuencia de actualización. Sin embargo, aún puede cambiar la resolución de pantalla de su Mac , si lo desea.
macOS no muestra una pantalla externa
Su pantalla externa debe aparecer en el menú Pantallas para que pueda cambiar su frecuencia de actualización. Si no ve su pantalla allí, primero debe solucionar ese problema.
macOS tiene una opción incorporada para ayudarlo a encontrar pantallas conectadas. En la pantalla Pantallas en Preferencias del sistema , mantenga presionada la tecla Opción y haga clic en la opción Detectar pantallas .
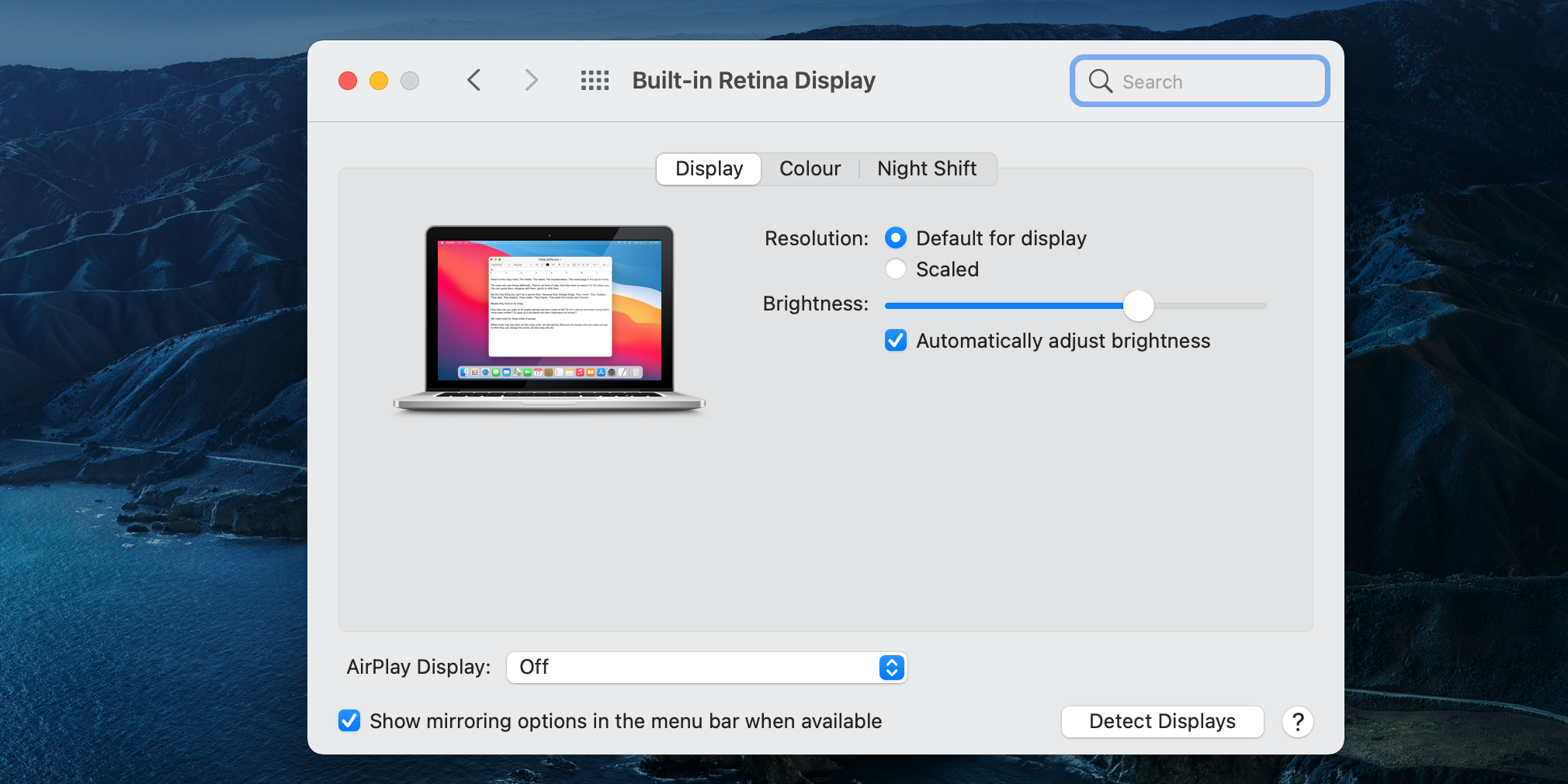
macOS comenzará a buscar pantallas adjuntas y luego las mostrará en su pantalla. Consulte nuestros consejos de solución de problemas para usar varios monitores en una Mac si aún tiene problemas.
El menú desplegable de frecuencia de actualización está atenuado
Si la opción Frecuencia de actualización está disponible pero está atenuada, probablemente se deba a que no está utilizando un cable compatible. El cable que utiliza para conectar su pantalla a su Mac debe admitir una frecuencia de actualización más alta.
Puede solucionar este problema en la mayoría de los casos utilizando un cable alternativo. Si HDMI no funciona y su monitor es compatible con DisplayPort, inténtelo.
Haga que la pantalla de su Mac funcione más fluida
Cuando ha habilitado una frecuencia de actualización más alta en su Mac, su pantalla actualiza el contenido en pantalla con más frecuencia. Esto da como resultado una apariencia visual más suave de la pantalla.
Utilice el método anterior para obtener la frecuencia de actualización más alta posible para la pantalla de su Mac. Cuando haya terminado de usar una frecuencia de actualización más alta, Apple sugiere que vuelva a la frecuencia de actualización predeterminada para ejecutar macOS de la manera más constante posible.
