Cómo cambiar el tamaño y recortar una imagen con Microsoft Paint
Si tiene una PC con Windows, es probable que se haya olvidado por completo de Microsoft Paint. Con tantos programas de edición avanzados a nuestra disposición, no necesitamos un programa que no sea muy completo. Sin embargo, eso no significa que sea inútil.
Puede utilizar MS Paint para realizar dos técnicas de edición básicas: cambiar el tamaño y recortar una imagen. Si esos son los únicos ajustes que necesita hacer en una imagen, MS Paint es ideal ya que no necesita iniciar un programa más grande.
En este artículo, le mostraremos cómo cambiar el tamaño y recortar una imagen con Microsoft Paint.
Empezando
Antes de mostrarte cómo cambiar el tamaño y recortar una imagen, hay algunas cosas que debes repasar primero. Siempre es una buena idea hacer una copia de la imagen que desea modificar.
MS Paint le permite guardar una imagen editada como un archivo nuevo, pero si tuviera que guardar la nueva configuración en el archivo original, anulará la configuración anterior. En este caso, una copia del original puede resultar útil.
Si desea cambiar el tamaño o recortar una imagen con MS Paint, debe comprender los conceptos básicos de las dimensiones de la imagen. Siempre que pase el cursor sobre una imagen en Windows, aparecerá un cuadro de información y verá algo como "Dimensiones: 1920 x 1080".
Esos números se refieren a la cantidad de píxeles que hay en la imagen. El primer número siempre representa el número de píxeles horizontales, denominado Ancho ( W ), y el segundo es el número de píxeles verticales, a saber, Alto ( H ). La "x" es un multiplicador, ya que multiplicar los números te dará el número total de píxeles.
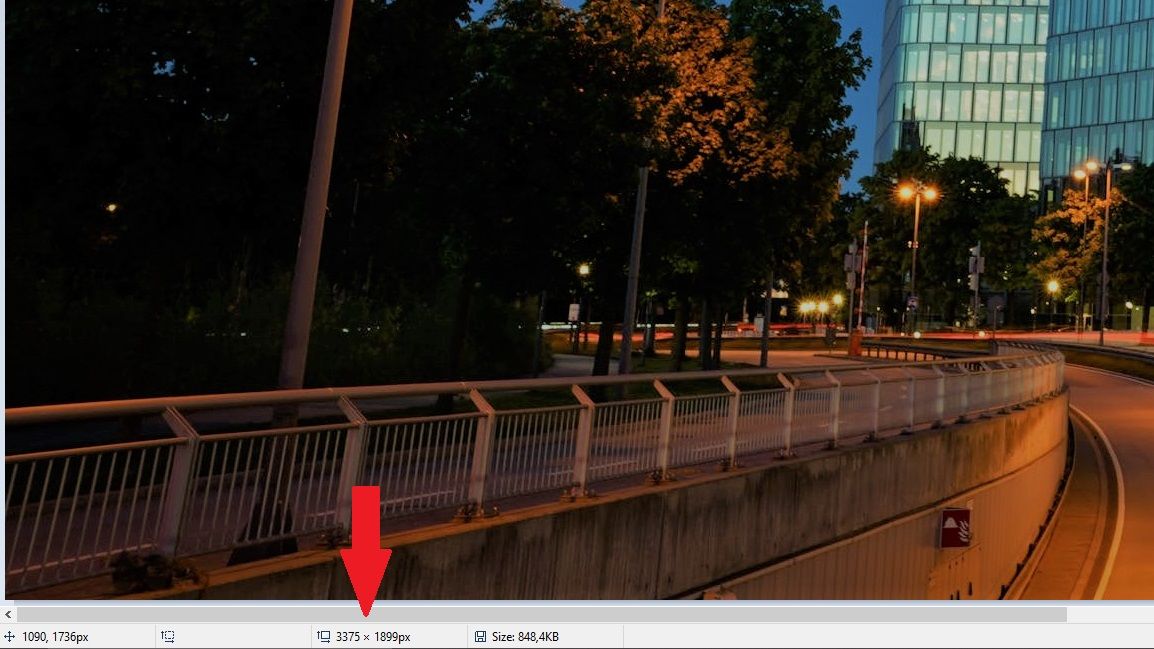
MS Paint tiene un indicador de píxeles en la parte inferior izquierda donde puede realizar un seguimiento de los píxeles a medida que cambia el tamaño o recorta una imagen. Esto es útil ya que puede recortar o cambiar el tamaño de la imagen al píxel exacto.
Cómo cambiar el tamaño de una imagen en MS Paint
Hay muchas razones para cambiar el tamaño de una imagen. Algunas aplicaciones tienen un tamaño de dimensión mínimo o máximo para las imágenes de perfil. O tal vez desee reducir la escala de una imagen para evitar un tiempo de carga más largo al cargarla en un sitio web. Cualquiera sea la razón, MS Paint puede ayudarlo a obtener el tamaño que desea.
Abra su imagen en MS Paint y desde las herramientas de imagen en la parte superior izquierda, seleccione Cambiar tamaño . Aparecerá la ventana Cambiar tamaño y sesgar . Aquí, verá dos opciones para cambiar el tamaño; Porcentaje y píxeles . Seleccione cualquiera y cambie los valores en los cuadros Horizontal y Vertical .
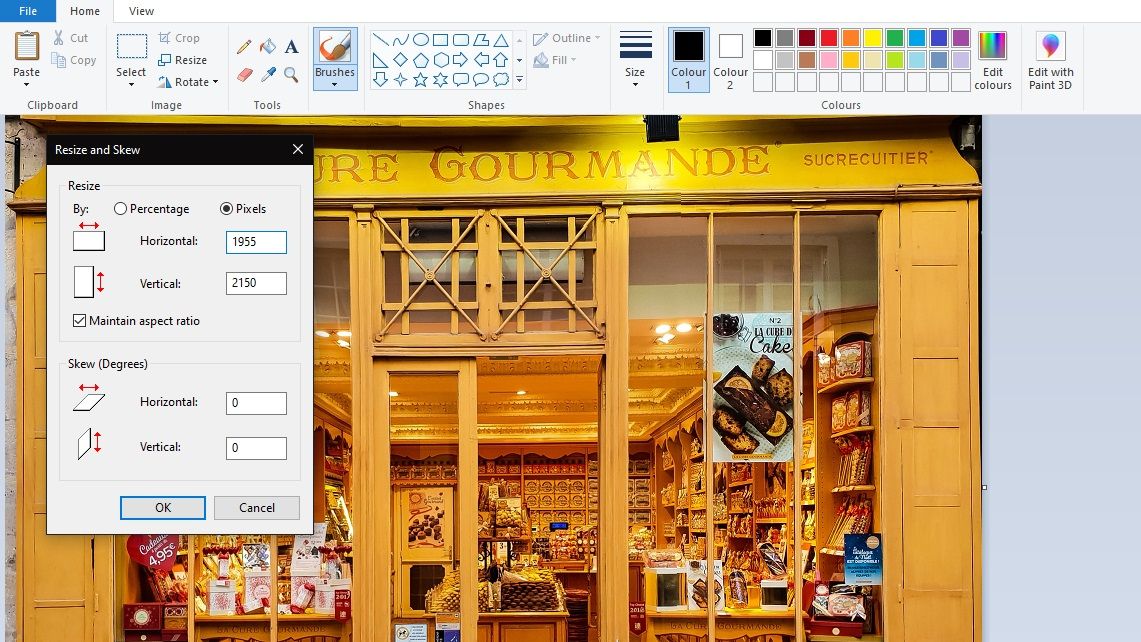
Si elige la opción Porcentaje , aumentará o disminuirá el tamaño de la imagen en un porcentaje. Esto es útil solo si desea un método de escalado rápido, ya que no puede controlar el número exacto de píxeles. La opción Píxeles le brinda un control total sobre la cantidad de píxeles de la imagen. Tenga en cuenta que si mejora demasiado una imagen, aparecerá pixelada.
Esto se debe a que MS Paint no puede adivinar cómo completar los píxeles adicionales y simplemente multiplicará los píxeles existentes. Al cambiar el valor en uno de los cuadros, notará que el valor en el otro cuadro también cambia.
Esto sucede cuando se selecciona la relación de aspecto principal y su propósito es mantener las proporciones de la imagen. Si lo deselecciona, puede cambiar los valores del cuadro de forma independiente. Sin embargo, esto resultará en una imagen estirada como se muestra a continuación.
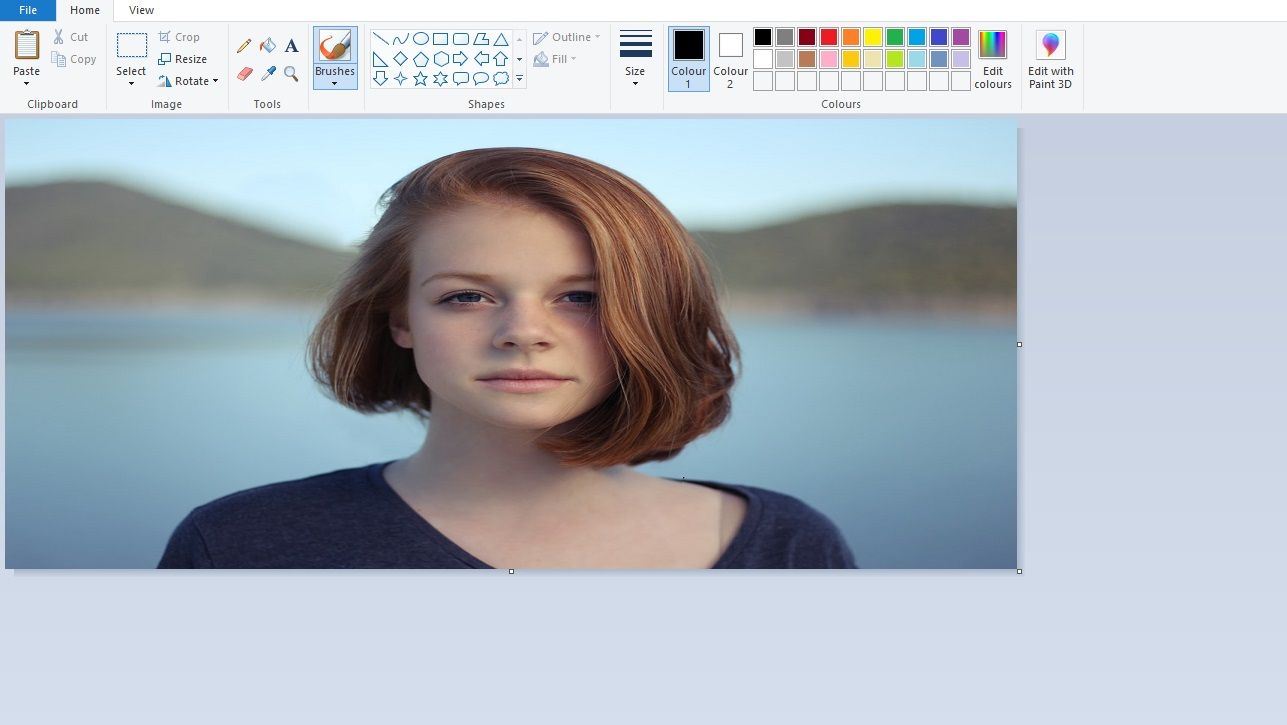
Hay una solución a este problema. Siga leyendo para descubrir cómo usar la función de cambio de tamaño junto con uno de los métodos de recorte para cambiar el ancho y la altura de forma independiente.
Cómo recortar una imagen en MS Paint
Hay dos métodos de recorte en MS Paint. Entremos en ello.
Selección rectangular
Para recortar una imagen en MS Paint con la herramienta de selección rectangular, abra su imagen en MS Paint y ubique Seleccionar en la parte superior izquierda. En el menú desplegable, seleccione Selección rectangular .
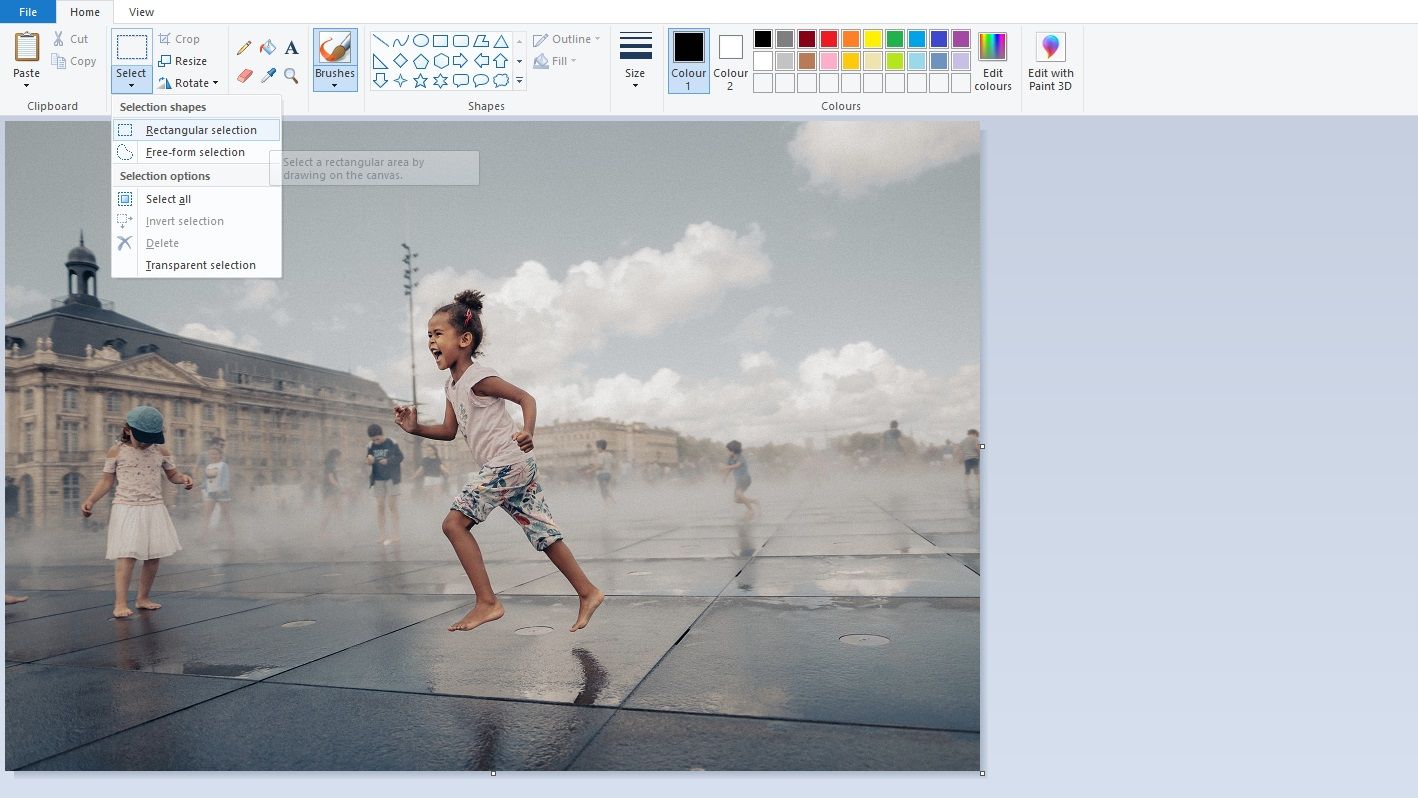
Haga clic y arrastre el cursor sobre la parte que desea recortar. No suelte el botón del mouse hasta que esté satisfecho con la ubicación del recorte, de lo contrario, tendrá que deshacerlo y rehacerlo.
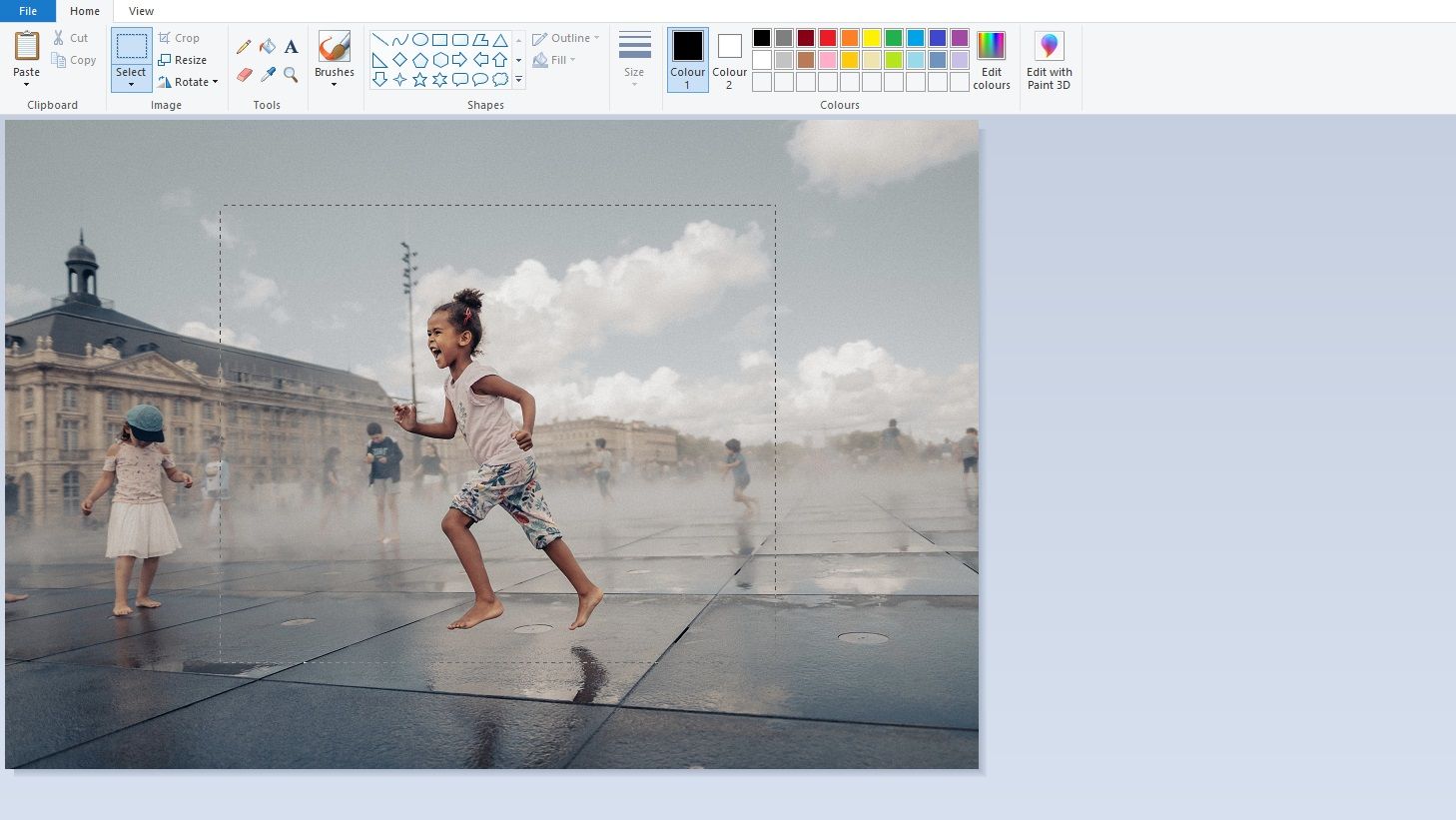
Haga clic con el botón derecho en el cuadro rectangular que acaba de crear y seleccione Recortar . Esto eliminará la parte de la imagen que no estaba incluida en el cuadro rectangular, por lo que recortará su selección.
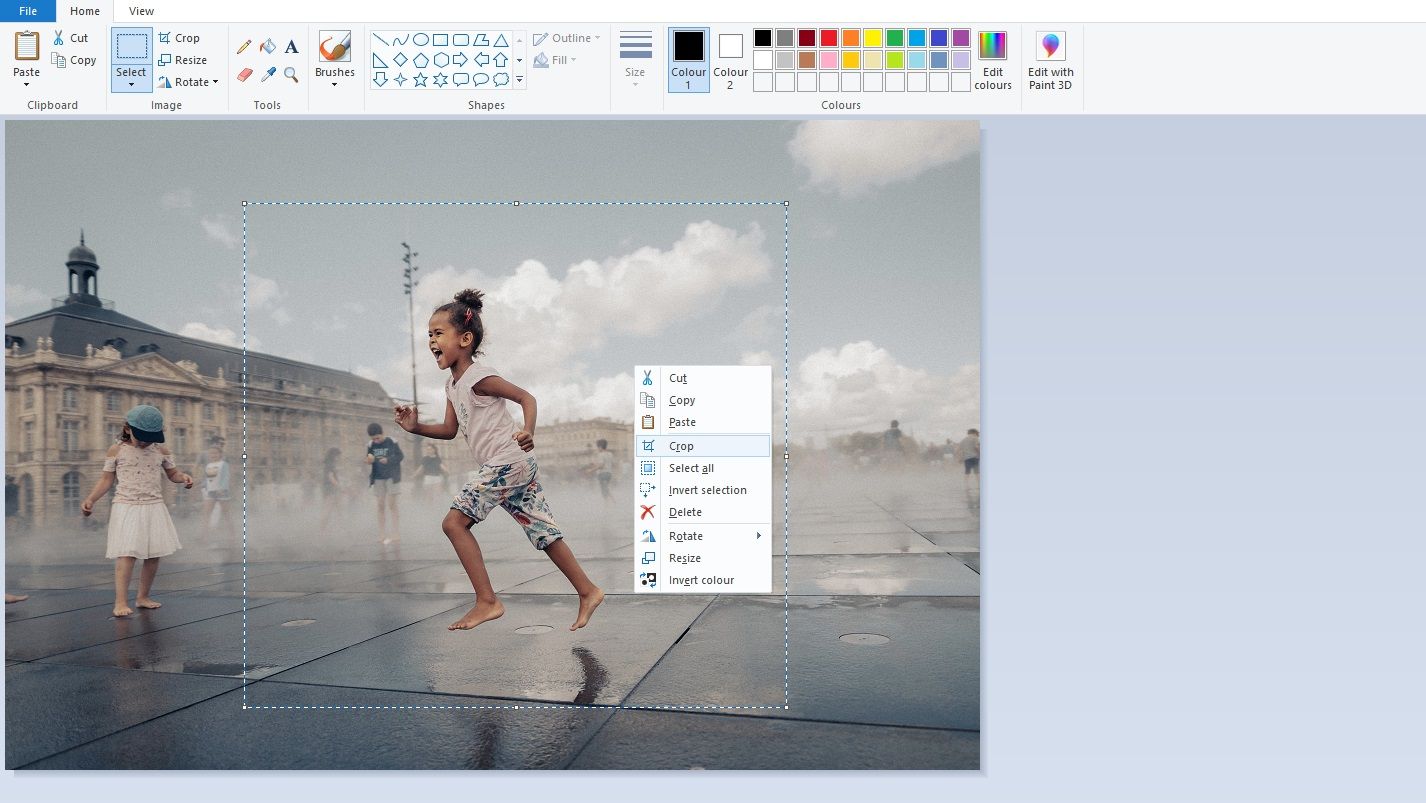
Arrastra los bordes
Para recortar una imagen en MS Paint arrastrando los bordes, abra su imagen en MS Paint y ubique uno de los puntos blancos alrededor de los bordes de la imagen. Haga clic y mantenga presionado y arrástrelo hacia adentro.
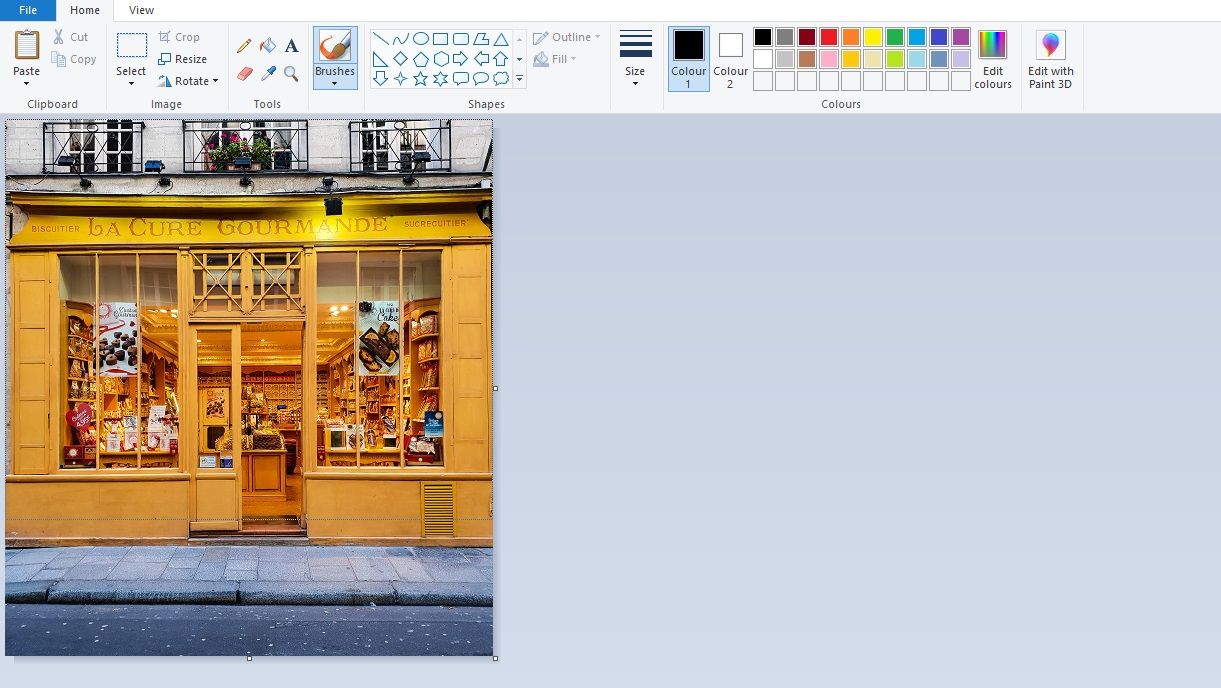
Tenga en cuenta que no puede extenderlo de nuevo a donde estaba, o se mostrará como un espacio en blanco vacío (como se muestra a continuación). En su lugar, tendrás que deshacerlo.
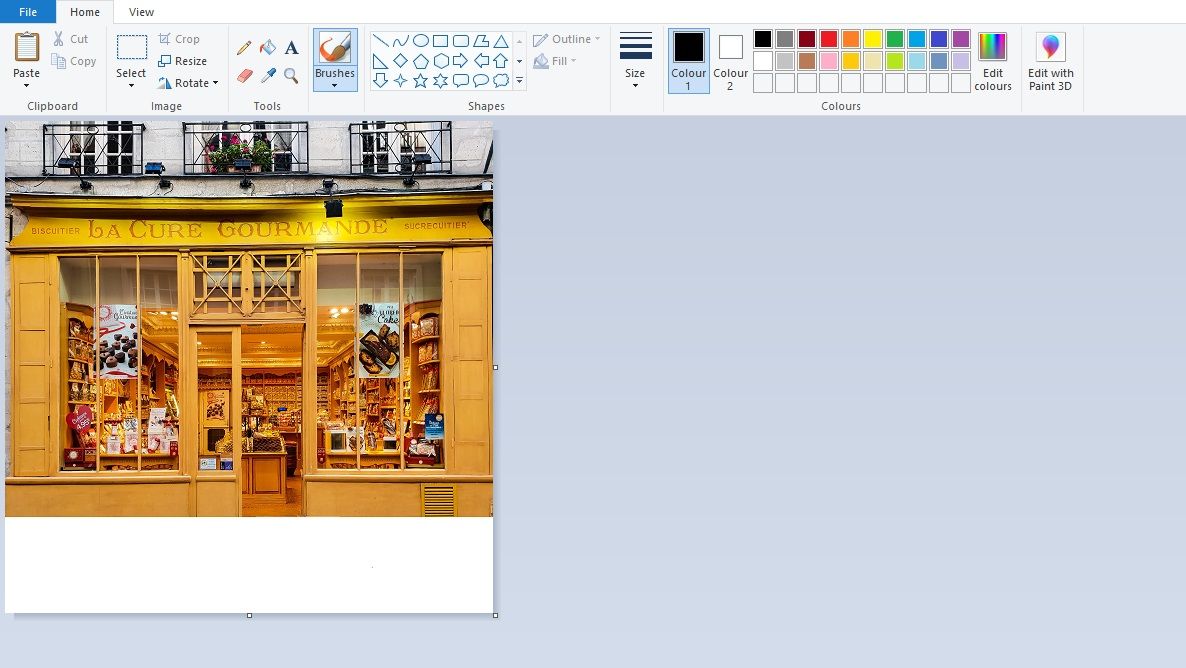
Probablemente haya notado que no todos los bordes de la imagen se pueden recortar. Hay una solución sencilla; haga clic en Girar en la parte superior izquierda y seleccione Voltear verticalmente o Voltear horizontalmente . Ahora también puedes recortar esos lados. Solo recuerde darle la vuelta antes de guardar la edición.
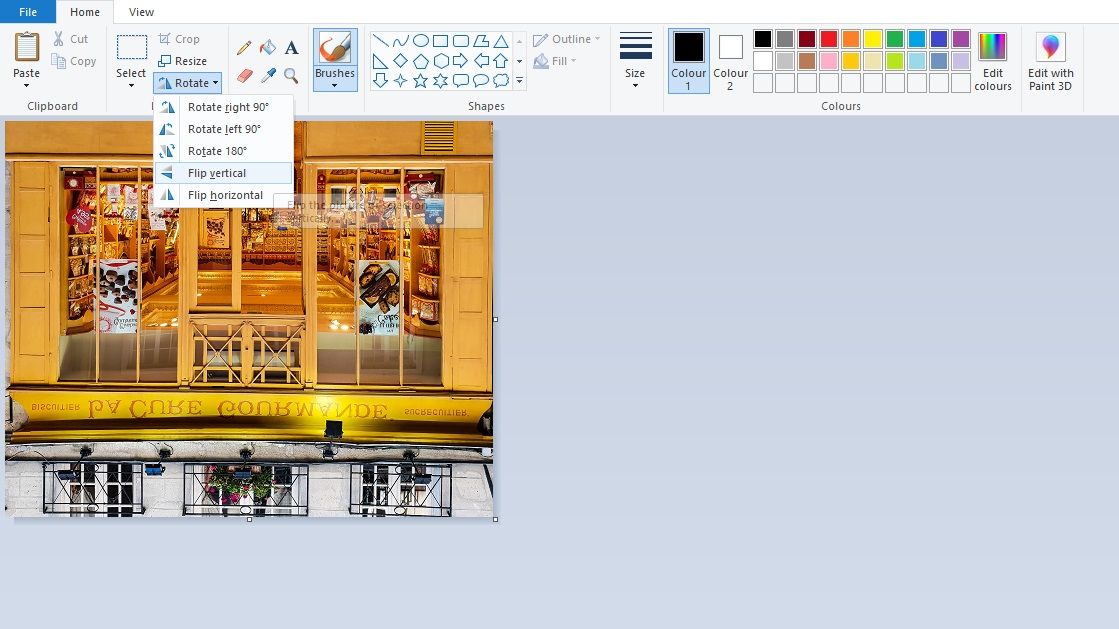
Usar un método de recorte para cambiar el tamaño
Como se mencionó anteriormente, la relación de aspecto principal en la herramienta Cambiar tamaño le impide controlar el ancho y la altura de forma independiente. Y sin la relación de aspecto principal, la imagen se estirará para coincidir con los valores, lo que la hará desproporcionada.
Puede usar el método de recorte de hacer clic y arrastrar para obtener las dimensiones exactas que desea sin estirarlo. Primero, abra la herramienta Cambiar tamaño . Asegúrese de que la relación de aspecto principal esté seleccionada y, a continuación, escriba el número de píxeles que desee en solo uno de los cuadros y deje el otro.
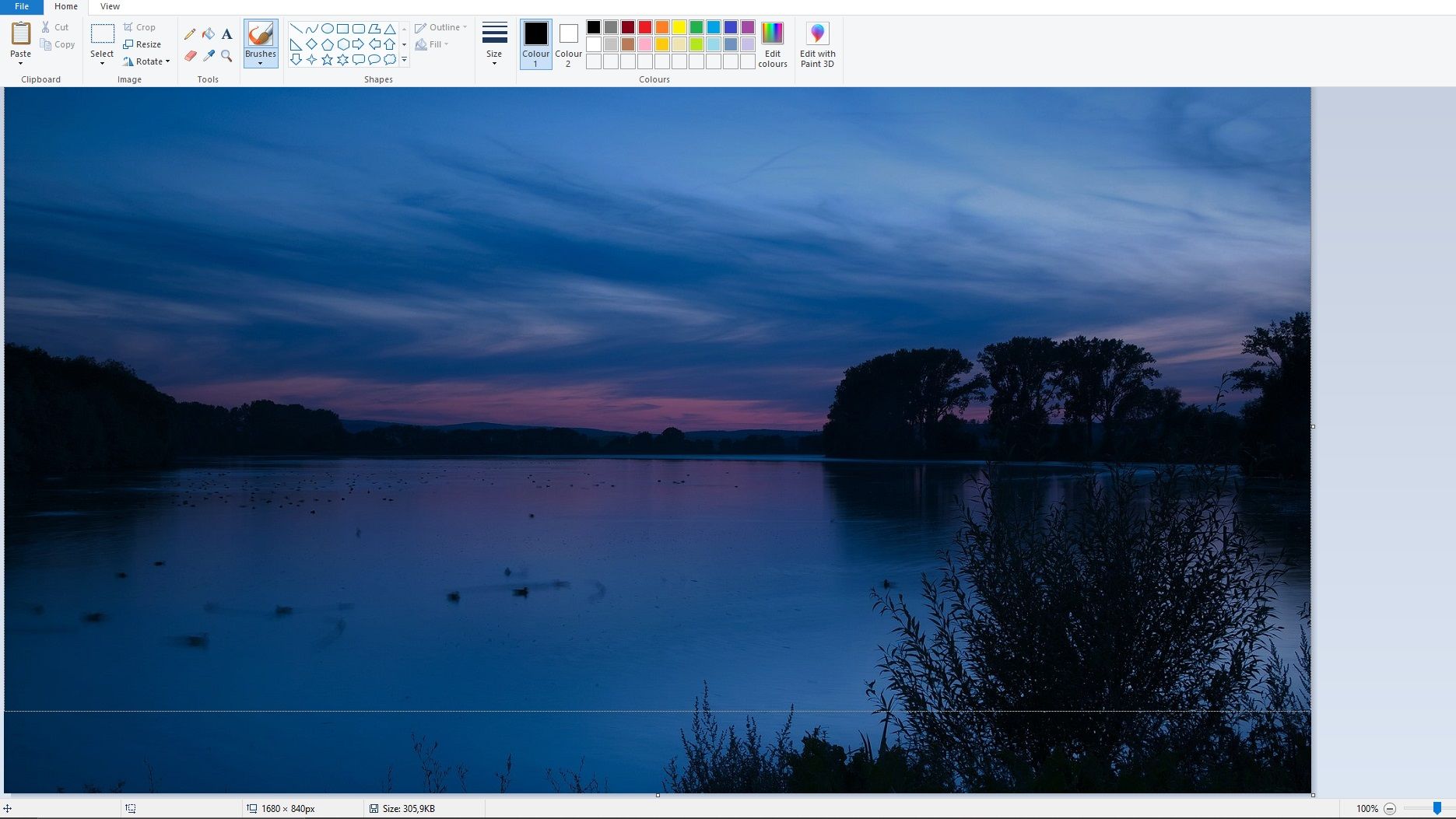
Si ha establecido el ancho (valor horizontal), ahora puede ajustar la altura (valor vertical) recortándolo o viceversa. Siga el método de arrastre de recorte anterior, incluido voltear la imagen si es necesario, hasta que termine con la cantidad de píxeles que desea para la altura.
Esté atento al indicador de píxeles en la parte inferior izquierda que mencionamos anteriormente. Así es como se asegurará de que la cantidad de píxeles sea la correcta, ya que cambiará en tiempo real mientras recorta.
Puede omitir el paso de cambio de tamaño y saltar directamente a recortar la imagen, pero usar la herramienta de cambio de tamaño además de la herramienta de recorte lo hace mucho más rápido.
Cambiar el tamaño y recortar sus imágenes con Microsoft Paint
No es necesario iniciar un software de edición complejo si todo lo que necesita hacer es cambiar el tamaño y recortar una imagen.
Ábralo en MS Paint y siga esta guía para cambiar el tamaño o recortar una imagen rápida y fácilmente. Y no olvide aprovechar el indicador de píxeles si su edición requiere dimensiones precisas.
