Cómo cambiar el idioma del corrector ortográfico en 5 paquetes de Office en Mac
En nuestra sociedad global, a menudo debemos comunicarnos a través de las fronteras utilizando diferentes dialectos, y saber cómo cambiar el idioma de nuestras aplicaciones de oficina es vital. En la mayoría de los casos, la configuración es sencilla. Echemos un vistazo a cómo cambiar el idioma del corrector ortográfico en las populares suites ofimáticas de macOS.
Cómo cambiar el idioma del corrector ortográfico en Microsoft Office
Microsoft Office ofrece una variedad de opciones cuando se trata de alterar el idioma del corrector ortográfico, y cada aplicación se comporta de manera un poco diferente. El método que utilice dependerá de dónde necesite que se produzcan los cambios. Si no tiene acceso a él, hay varias formas de obtener Microsoft Office de forma gratuita .
Cambiar el idioma del corrector ortográfico de Word
Microsoft Word para macOS le permite modificar los idiomas predeterminados, de plantilla y de selección. Para cambiar el idioma del corrector ortográfico predeterminado en Word, siga estos pasos:
- Abra un documento.
- Elija Herramientas > Idioma en la barra de menú principal.
- Seleccione el idioma deseado de la lista.
- Haga clic en Predeterminado .
- Haga clic en Sí cuando se le solicite.
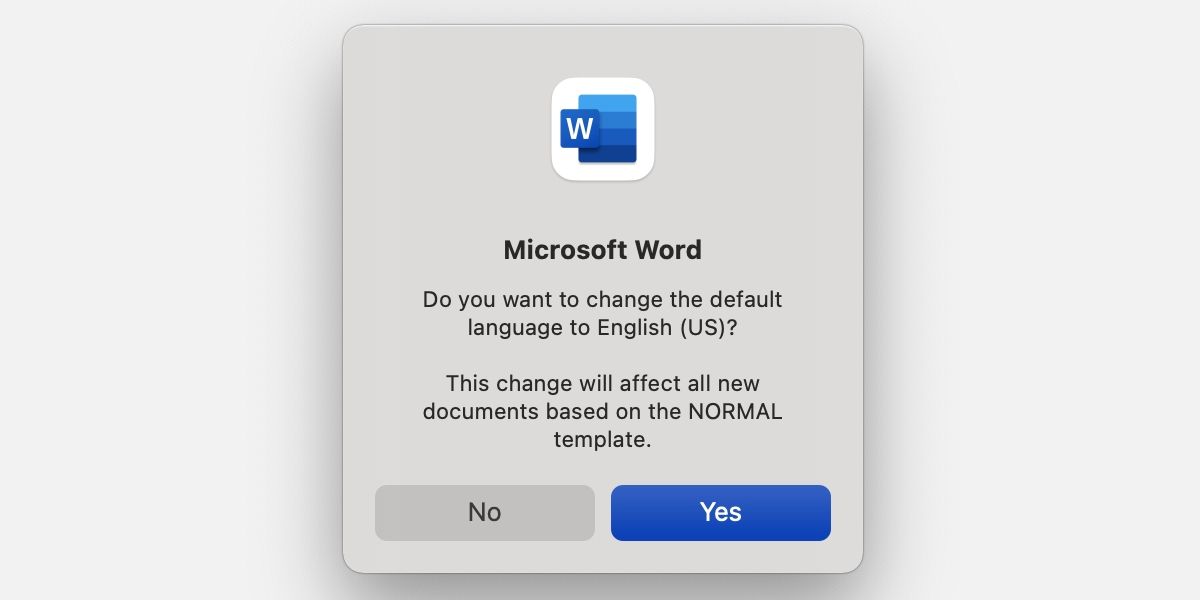
Como indica el cuadro de diálogo, la alteración afecta a todo lo escrito en la plantilla Normal . Para cambiar el idioma de otra plantilla, siga estos pasos:
- Abra un documento.
- Selecciona el menú de inicio .
- Mantenga presionada la tecla Control y haga clic en la plantilla correspondiente.
- Vaya a Modificar > Formato > Idioma .
- Seleccione el idioma deseado.
- Haga clic en Aceptar .
- Haga clic en Aceptar nuevamente en la ventana restante.
Todo lo que esté escrito bajo esa plantilla ahora se corregirá en el idioma seleccionado. Sin embargo, si solo desea modificar una selección de texto, siga estos pasos:
- Abra un documento.
- Seleccione el texto relevante.
- Elija Herramientas > Idioma en la barra de menú principal.
- Seleccione el idioma deseado de la lista.
- Haga clic en Aceptar .
Cambiar el idioma del corrector ortográfico de Excel
Es posible que la ortografía no sea lo más importante en su mente al usar Excel, pero saber cómo cambiar el idioma puede ser útil. Para cambiar el idioma del corrector ortográfico en Excel, siga estos pasos:
- Abra una hoja de cálculo.
- Elija Herramientas > Idioma en la barra de menú principal.
- Seleccione el idioma deseado de la lista.
- Haga clic en Aceptar .
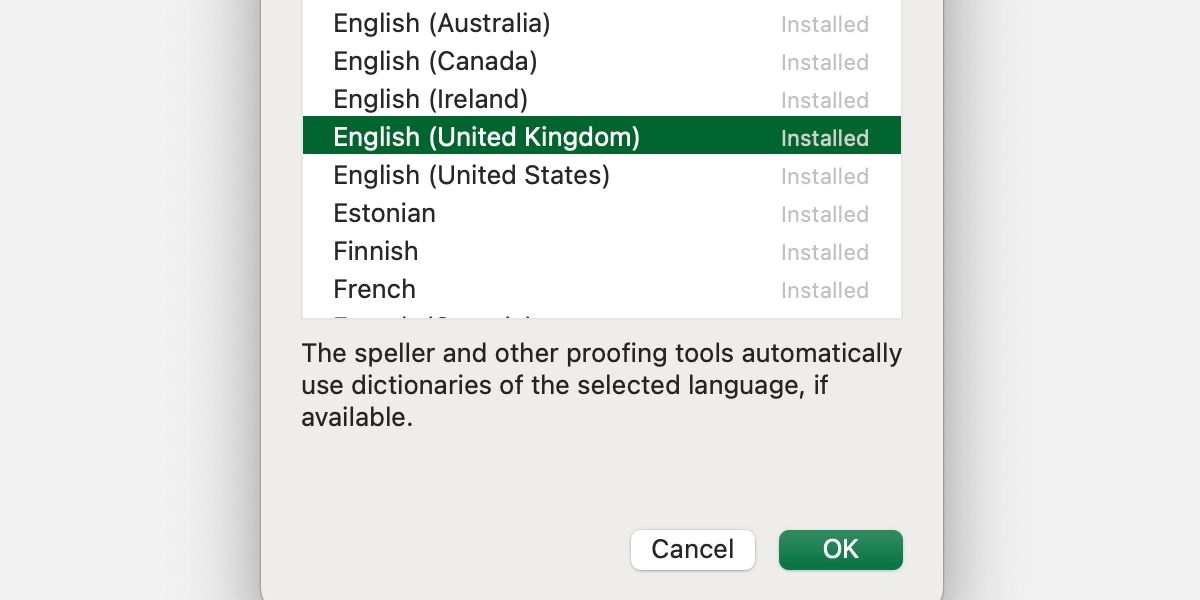
Su documento de Excel ahora corregirá la ortografía en el idioma seleccionado, y las nuevas hojas de cálculo deben recordar su preferencia.
Cambiar el idioma del corrector ortográfico de PowerPoint
PowerPoint le permite cambiar el idioma actual del proyecto o establecer un idioma predeterminado para todas las presentaciones. Para cambiar el idioma del corrector ortográfico de la presentación actual, siga estos pasos:
- Abra una presentación.
- Elija Herramientas > Idioma en la barra de menú principal.
- Seleccione el idioma deseado de la lista.
- Haga clic en Aceptar .
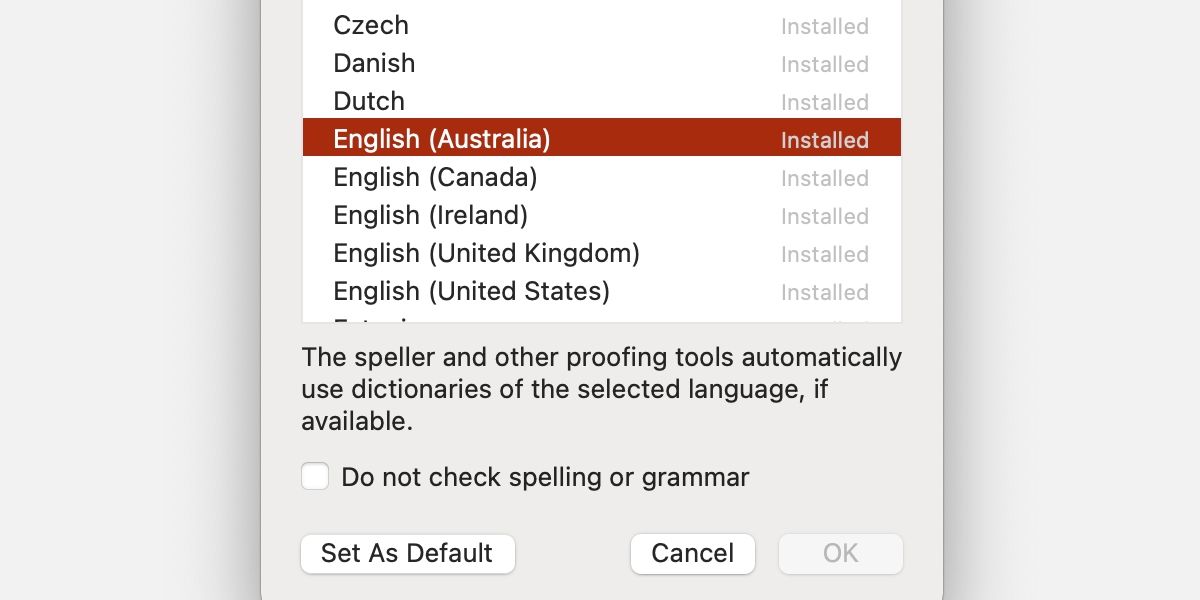
Para cambiar el idioma del corrector ortográfico para la presentación actual y los proyectos futuros, siga estos pasos:
- Abra una presentación.
- Elija Herramientas > Idioma en la barra de menú principal.
- Seleccione el idioma deseado de la lista.
- Haga clic en Establecer como predeterminado .
- Haga clic en Sí .
Todos los proyectos futuros deberían ahora utilizar el idioma que seleccionó de forma predeterminada.
Cómo cambiar el idioma del corrector ortográfico en Apple Pages, Numbers y Keynote
Para modificar el idioma del corrector ortográfico de la suite iWork, debe utilizar la configuración global en Preferencias del sistema en su Mac. Sin embargo, cualquier cambio que realice afectará a las tres aplicaciones, que pueden ser útiles en algunas situaciones pero no ideales en otras. Para cambiar el idioma del corrector ortográfico de Pages, Numbers y Keynote, siga estos pasos:
- Vaya a Preferencias del sistema > Teclado .
- Seleccione Texto en la barra de menú.
- Haga clic en el cuadro de menú debajo de Ortografía .
- Elija el idioma deseado.
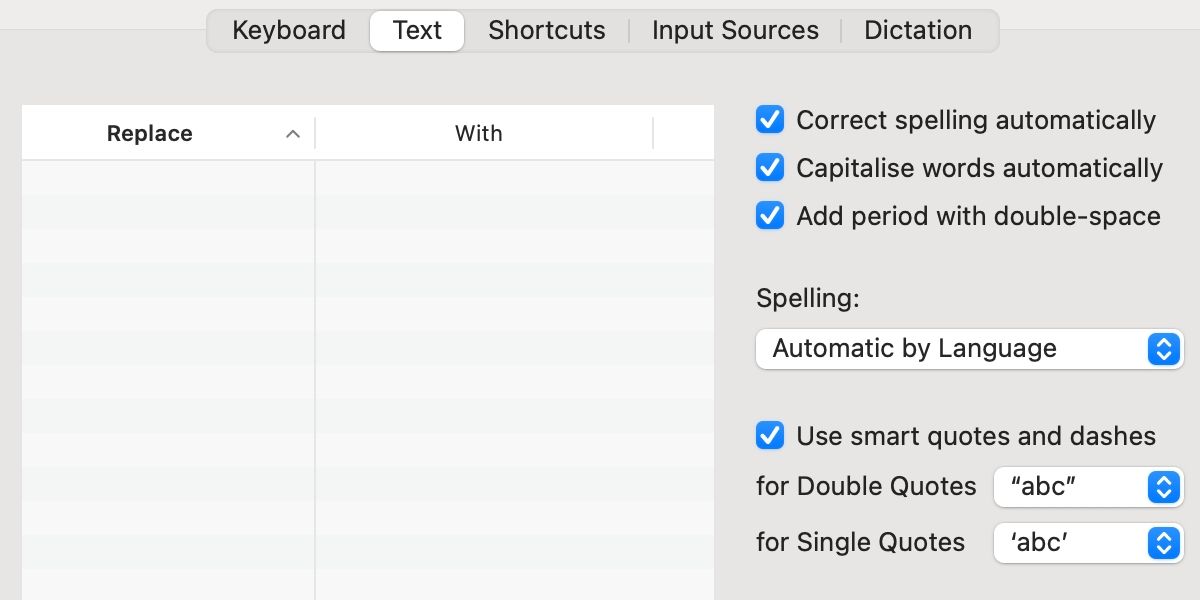
También puede optar por la revisión ortográfica en varios idiomas. Para hacerlo, siga estos pasos:
- Vaya a Preferencias del sistema > Teclado .
- Seleccione Texto en la barra de menú.
- Haga clic en el cuadro de menú debajo de Ortografía .
- Desplácese hasta el final de la lista y elija Configurar .
- Habilite los idiomas que desea utilizar.
- Reordene la lista y priorice las entradas arrastrando y soltando.
- Haz clic en Listo .
Los cambios afectarán tanto a la suite iWork como a todo macOS, así que tenlo en cuenta cuando uses otras aplicaciones.
Cómo cambiar el idioma del corrector ortográfico en Apache OpenOffice o TDF LibreOffice
OpenOffice y LibreOffice tienen configuraciones de idioma universales que afectan a todos los proyectos, incluidos documentos, hojas de cálculo y presentaciones. Los procesadores de texto de las suites también ofrecen configuraciones adicionales. Para cambiar el idioma del corrector ortográfico de todos los documentos de OpenOffice o LibreOffice, siga estos pasos:
- Iniciar la aplicacion.
- Vaya a OpenOffice / LibreOffice > Preferencias .
- Haga clic en el triángulo desplegable junto a Configuración de idioma .
- Seleccione Idiomas .
- Elija el idioma deseado en Idiomas predeterminados para documentos .
- Haga clic en Aceptar .
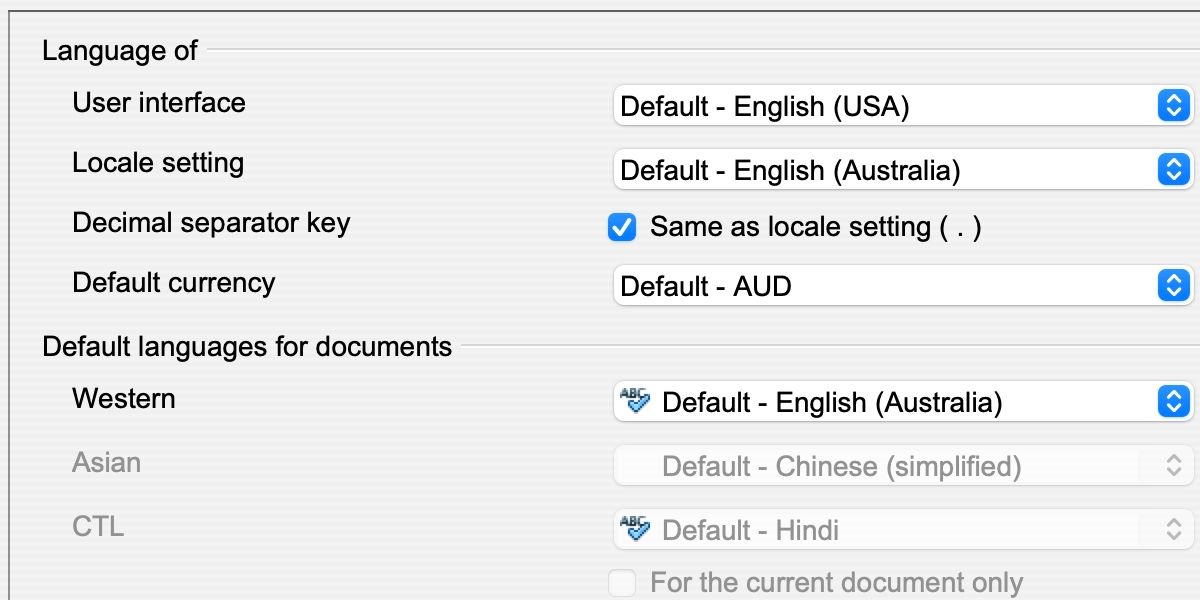
Todos los documentos ahora usarán la opción predeterminada que seleccionó. Además, los documentos de texto le permiten cambiar el idioma para la selección , para el párrafo o para todo el texto . Para ubicar estas configuraciones, siga los siguientes pasos:
- Abra un documento de texto / documento de redacción .
- Elija Herramientas > Idioma en la barra de menú principal.
- Seleccione Para la selección , Para el párrafo o Para todo el texto .
- Haga clic en el idioma deseado.
Las configuraciones adicionales en los documentos de texto de OpenOffice y LibreOffice otorgan un mayor control y simplifican el cambio entre idiomas. Además, LibreOffice proporciona una opción Para todo el texto en la mayoría de los otros tipos de proyectos.
Cómo cambiar el idioma del corrector ortográfico en Google Docs
La suite Google Docs es un caso único porque cambiar el idioma entre el inglés del Reino Unido y el de EE. UU. No afecta al corrector ortográfico. La herramienta acepta todas las variaciones ortográficas como correctas, siempre que se ajusten al menos a las reglas de una región. Sin embargo, si aún necesita cambiar el idioma del corrector ortográfico, puede hacerlo en Documentos y Presentaciones siguiendo estos pasos:
- Abra un documento o una presentación.
- Elija Archivo > Idioma en la barra de menú principal.
- Seleccione el idioma deseado.
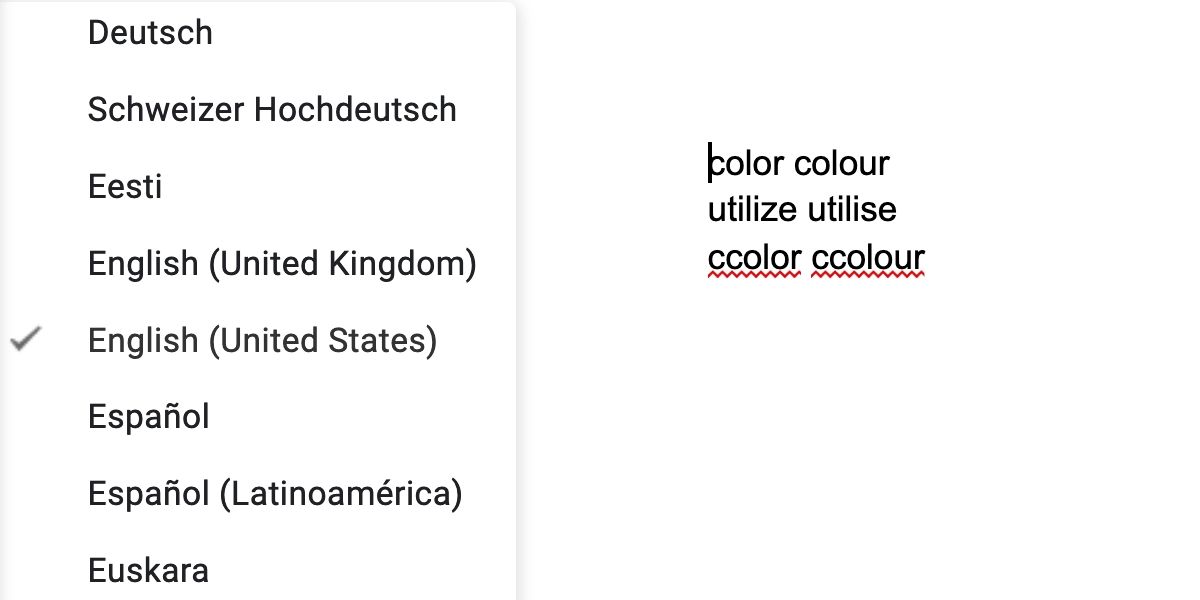
El proceso en la aplicación de hoja de cálculo de Google es un poco diferente. Para cambiar el idioma del corrector ortográfico en Hojas de cálculo, siga estos pasos:
- Abra una hoja de cálculo.
- Vaya a Archivo > Configuración de hoja de cálculo .
- Seleccione General .
- Haga clic en el cuadro de menú debajo de Configuración regional y elija la ubicación deseada.
La negativa de Google a diferenciar entre las variaciones en inglés es problemática y hace que la suite no sea viable para las personas que escriben para diferentes regiones. Con suerte, la compañía modifica este enfoque en una actualización futura.
Domine sus aplicaciones de oficina
Microsoft Office para Mac le permite cambiar rápidamente el idioma del corrector ortográfico de cualquier documento en el que esté trabajando. La suite iWork de Apple, sin embargo, usa configuraciones globales que puede modificar en las Preferencias del Sistema.
Apache OpenOffice y TDF LibreOffice ofrecen la configuración de idioma más versátil. Puede realizar cambios que afecten a todos los proyectos o cambiar de idioma para un documento, párrafo o selección específicos.
Si bien la suite Google Docs le permite cambiar el idioma del corrector ortográfico, las aplicaciones no diferencian entre las variaciones en inglés, lo que no es ideal para las personas que escriben para regiones alternativas.
Puede ganar mucho si se familiariza con las herramientas que utiliza. Saber cómo funcionan sus aplicaciones y dónde encontrar las configuraciones más útiles puede aumentar la productividad y ayudarlo a evitar momentos en los que se rasca la cabeza.
