Cómo cambiar el fondo en Powerpoint

Puedes cambiar el fondo a lo que quieras en Powerpoint : una imagen, un color, un degradado o incluso un vídeo en movimiento. Sabrás cuál es el mejor fondo para tu presentación, pero sea cual sea el cambio que quieras, estamos aquí para ayudarte a hacerlo.
A continuación se explica cómo cambiar el fondo en PowerPoint a algunos estilos diferentes.
¿Aún no tienes instalado Powerpoint? Aquí se explica cómo descargarlo.
Cómo cambiar el fondo a un color o degradado
Más allá de un fondo vacío, el fondo más simple que puedes agregar a tu presentación de Powerpoint es un color plano o un degradado de un color a otro. He aquí cómo hacerlo.
Paso 1: abra su documento de PowerPoint y seleccione la diapositiva cuyo fondo desea cambiar, en el lado izquierdo. En este ejemplo, utilizamos la plantilla estándar para una presentación arquitectónica.
Paso 2: seleccione Diseño en la barra de menú superior.
Paso 3: seleccione Formato de fondo en la parte superior derecha.
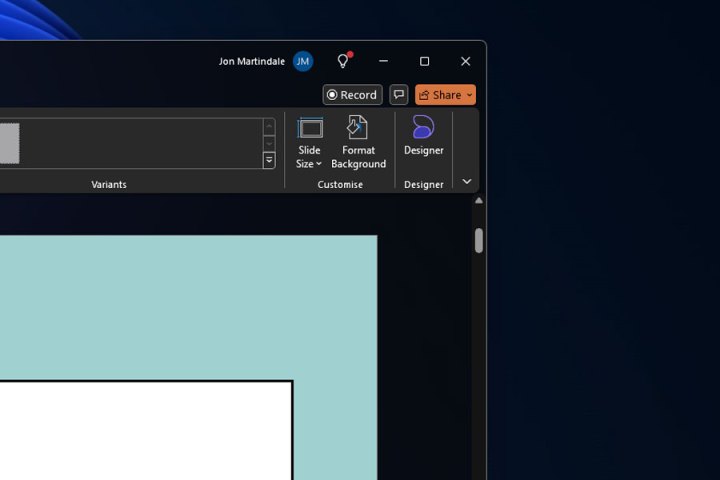
Paso 4: En el menú que aparece, seleccione Relleno sólido o Relleno degradado según sus necesidades.
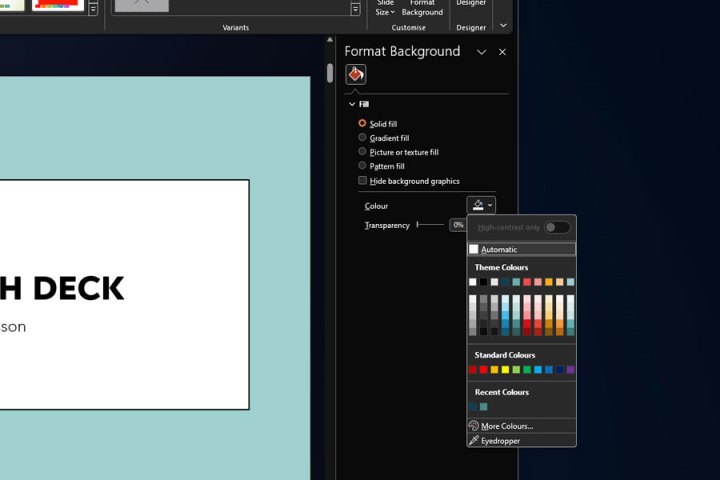
Paso 5: Si desea un color sólido, seleccione el ícono de lata de pintura y elija su preferencia de color. Puede seleccionar entre una variedad de opciones de color seleccionadas, seleccionar Más colores para obtener una mayor variedad de opciones o usar la herramienta Cuentagotas para tomar un color de la presentación y usarlo como fondo.
También puede ajustar la transparencia usando el control deslizante para atenuar y atenuar el color.
Si desea un degradado de un color a otro, puede seleccionar un degradado preestablecido entre dos colores, pero también puede ajustarlo usando las opciones de paradas de degradado para controlar la cantidad y el tipo de cambios de color dentro del degradado. También puedes ajustar la posición, transparencia, dirección y brillo de los colores y el propio degradado.
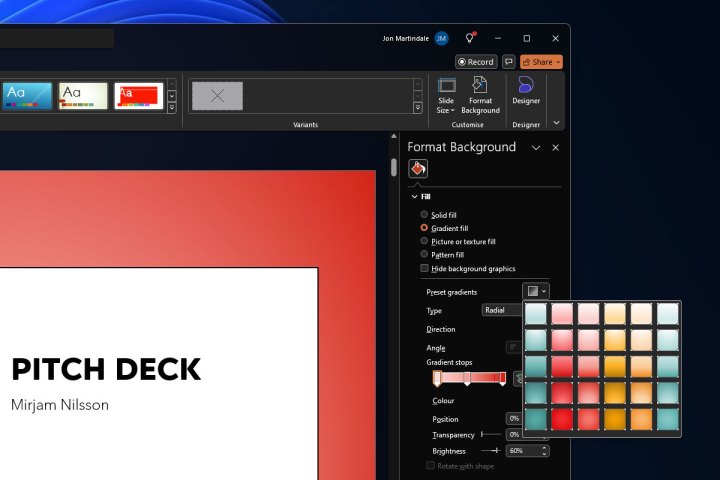
Paso 6: Juega con la opción hasta que estés satisfecho. Si desea comenzar de nuevo en cualquier momento, seleccione el botón Restablecer fondo en la parte inferior del menú Formatear fondo.
Cuando esté satisfecho con el resultado, simplemente cierre el menú seleccionando el ícono X en la esquina superior derecha del menú Formatear fondo. Alternativamente, si desea aplicar ese fondo degradado o de color sólido a cada diapositiva, seleccione el botón Apple a todo en la parte inferior de la ventana.
Cómo agregar una imagen al fondo
¿Preferirías que una imagen fuera el fondo de las diapositivas de tu presentación? Tú también puedes hacer eso.
Paso 1: seleccione la diapositiva cuyo fondo desea cambiar, en el lado izquierdo. Luego seleccione Formato de fondo en la esquina superior derecha.
Paso 2: seleccione Imagen o relleno de textura .
Paso 3: Si desea utilizar una textura para el fondo, seleccione la casilla junto a Textura y elija la textura que desea para el fondo en la ventana emergente.
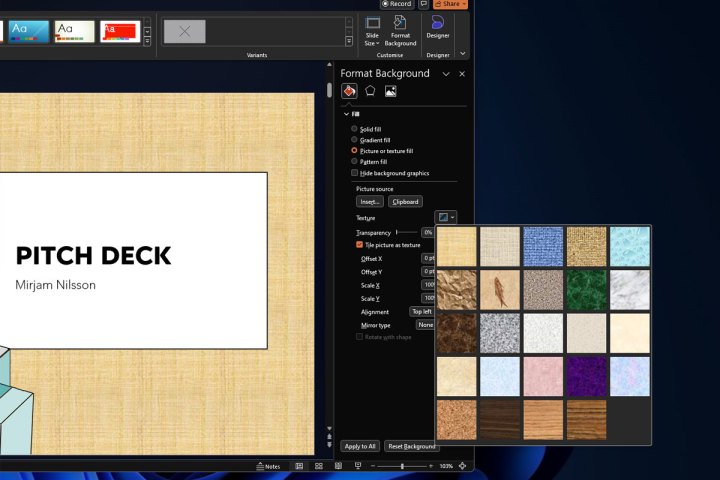
Paso 4: Si desea utilizar una imagen, seleccione el botón Insertar debajo del subtítulo "Fuente de la imagen". Luego decide de dónde quieres obtener la imagen.
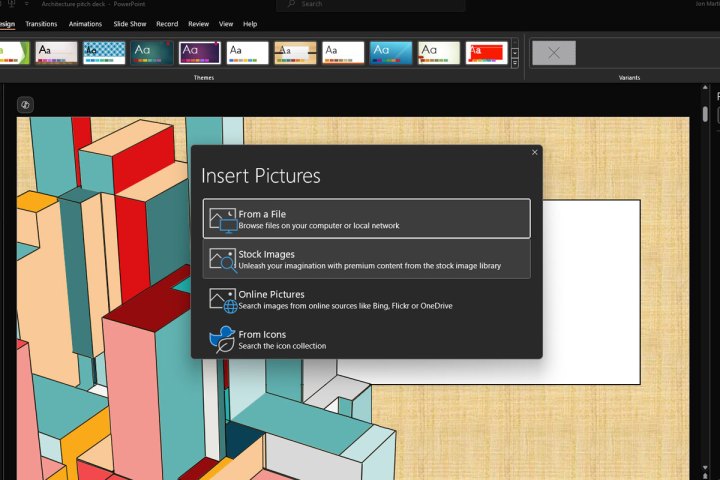
Paso 5: seleccione Desde un archivo si desea utilizar un archivo de imagen local, luego selecciónelo usando el explorador de archivos y seleccione Abrir . Si prefiere obtenerlo en línea, imágenes de archivo o la pila de logotipos preinstalados, selecciónelos y siga las instrucciones en pantalla para presentar la imagen.
Paso 6: Si desea que la imagen o textura aparezca en el fondo de todas las diapositivas, seleccione el botón Aplicar a todas las diapositivas en la parte inferior derecha de la pantalla.
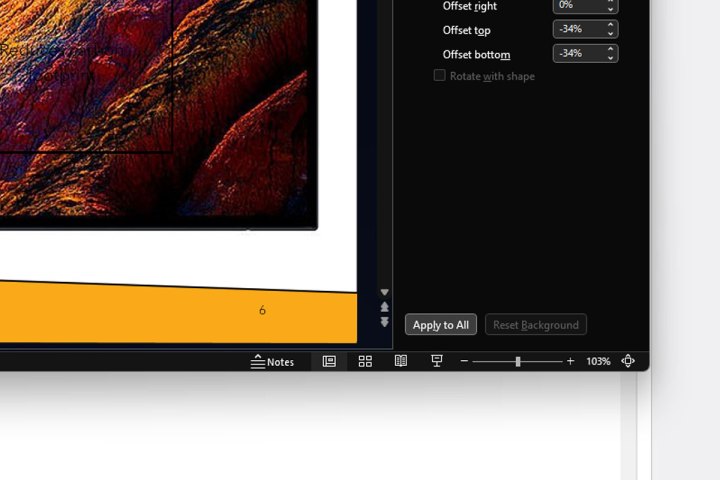
Cómo agregar un video al fondo
¿Quieres realmente darle vida a una diapositiva? ¿Qué tal cambiar el fondo de un vídeo? He aquí cómo hacerlo.
Paso 1: seleccione Insertar seguido de Vídeo . Elija si desea agregar un video desde su dispositivo local o una fuente en línea. Si es lo primero, selecciónelo en el explorador de archivos y seleccione Abrir . Si está en línea, pegue la URL y seleccione Insertar .
En este ejemplo, estoy usando un clip de la comedia de ciencia ficción Red Dwarf de 1988.
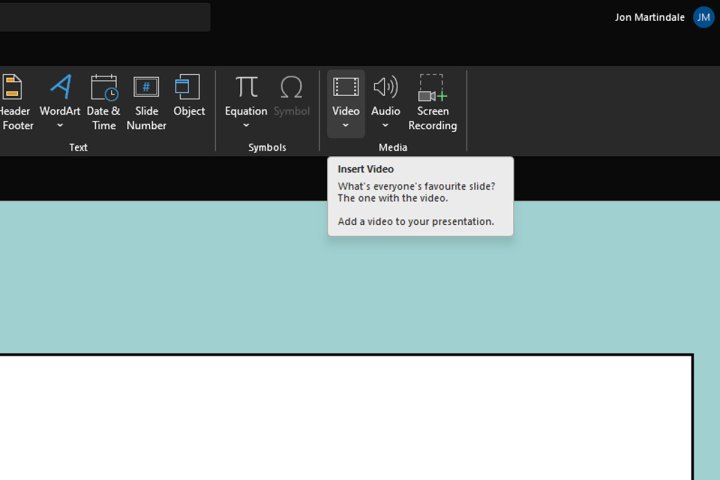
Paso 2: use el mouse para arrastrar y mover el video de modo que cubra la parte de la diapositiva en la que desea que se reproduzca (o todo). También puedes cambiar su tamaño usando los controles de las esquinas haciendo clic y arrastrando.
Paso 3: haga clic derecho en el video y seleccione Enviar al fondo .
También puedes aprovechar esta oportunidad para usar los controles integrados para recortar el vídeo si lo necesita, elegir cuándo quieres que comience (automáticamente o al hacer clic en él) y su estilo (si quieres que aparezca en un momento determinado). ángulo o con un desvanecimiento a su alrededor.
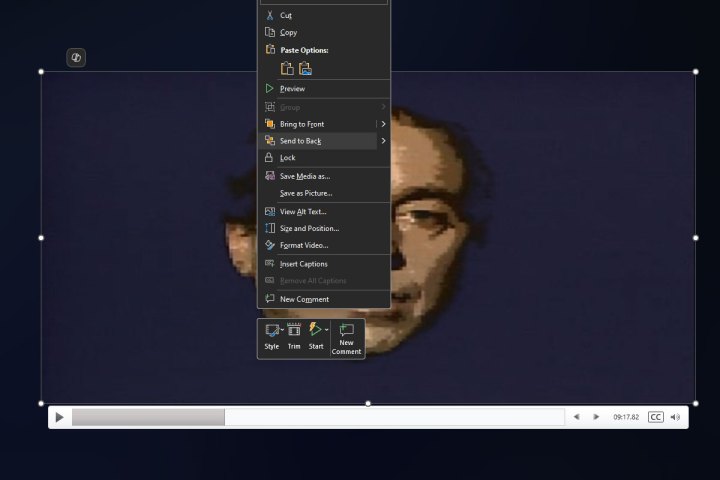
Paso 4: Cuando esté satisfecho con la implementación del video, seleccione Presentación de diapositivas en la parte superior, luego seleccione Desde el principio o Desde la diapositiva actual en la parte superior izquierda para ver la presentación y asegurarse de que el video esté funcionando correctamente.
Si no está en la posición correcta, comienza en el punto incorrecto o no tiene el formato que desea, use los controles del botón derecho en el video para realizar los ajustes.
Ahora que te has convertido en un maestro de los fondos de PowerPoint, ¿qué tal si juegas con las nuevas funciones de Copilot? Estas son cinco de las mejores cosas que puede hacer con Copilot Pro ahora mismo.
