Cómo buscar la dirección MAC en su PC con Windows
¿Sabías que cada pieza de hardware conectada a tu red doméstica tiene su propia identidad? Así como a cada dispositivo se le asigna su propia dirección IP, cada pieza de hardware tiene un identificador de red único.
Este identificador se conoce como dirección MAC . MAC son las siglas de Media Access Control . Es posible que necesite su dirección MAC para solucionar un problema de red o configurar un nuevo dispositivo. Encontrar su dirección MAC en Windows es una tarea sencilla y le mostraremos exactamente cómo hacerlo.
¿Qué es una dirección MAC?
Las direcciones MAC esencialmente nos ayudan a conectarnos a la mayoría de las redes locales que encontramos. A cada adaptador de red se le asigna una dirección MAC única , generalmente del fabricante del controlador de interfaz de red (NIC).
Los datos se transmiten a través de su red en paquetes. Cada paquete contiene una dirección MAC "enviado desde" y "yendo a". Cuando su adaptador de red recibe el paquete de datos, inmediatamente compara la dirección de destino con su propia dirección. Si coinciden, se procesa el paquete de datos. De lo contrario, se descarta.
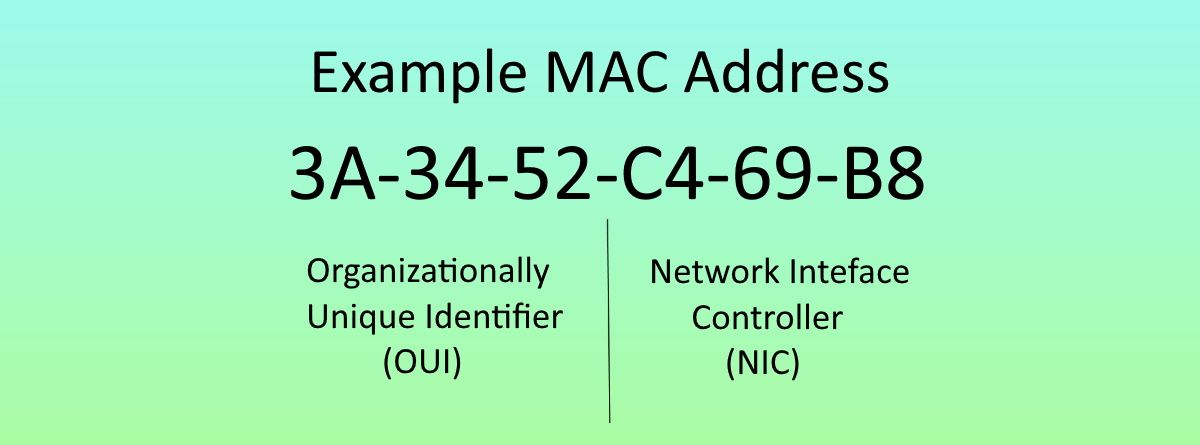
Ahora, podría preguntar cómo funciona esto con el enrutamiento de paquetes. No hay enrutamiento directo basado en una dirección MAC. Más bien, el enrutamiento está a cargo de la dirección de Protocolo de Internet (IP) .
Su enrutador recibe todos los paquetes para su propia dirección MAC pero con una dirección IP de destino diferente. Luego, el enrutador verifica el acceso a la dirección IP de destino y, si está disponible, entrega el paquete de datos.
Cómo usar el símbolo del sistema para encontrar su dirección MAC
El método más rápido y sencillo para encontrar su dirección MAC es mediante el símbolo del sistema.
- Abra el símbolo del sistema presionando la tecla de Windows + R , escribiendo CMD y presionando Enter . Alternativamente, haga clic con el botón derecho en el menú Inicio y seleccione Símbolo del sistema en el menú contextual.
- Ahora, escriba ipconfig / all y presione Entrar . El símbolo del sistema ahora mostrará la información de red de su dispositivo actual.
Si tiene varias conexiones de red instaladas en la misma máquina, notará que la misma dirección MAC aparece en la lista para cada adaptador. Esto se debe a que el fabricante suele asignar la dirección MAC al controlador de interfaz de red (NIC) y se almacena en el firmware del adaptador. Estamos buscando la dirección física , como se destaca a continuación.
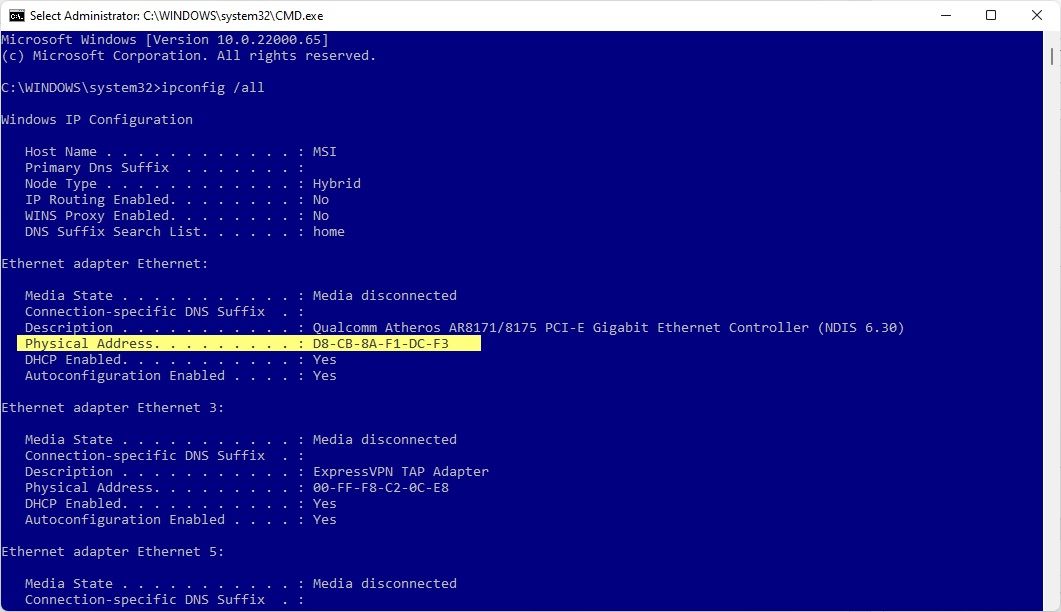
Getmac
Hay otro comando que puede usar para encontrar su dirección MAC en el símbolo del sistema.
Una vez que el símbolo del sistema esté abierto, escriba getmac y presione Entrar . Debería devolver una lista de todas las direcciones MAC disponibles. Si solo tiene una dirección física instalada en su sistema, el comando devolverá solo esa dirección MAC.
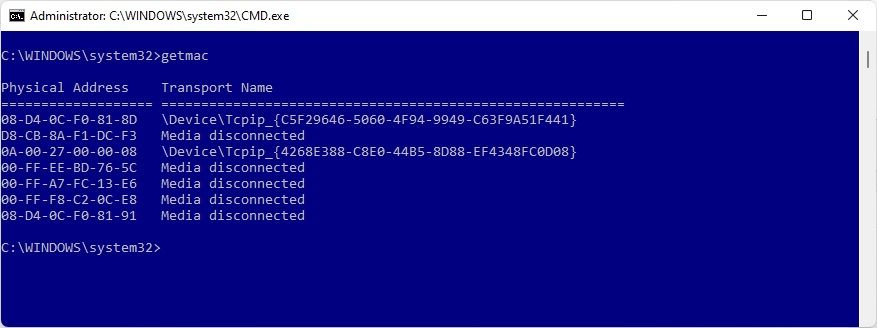
Tengo algunas máquinas virtuales instaladas en la computadora en la captura de pantalla anterior, y el comando getmac devuelve una dirección MAC para cada uno de esos adaptadores de red, ya sean virtuales o no.
Cómo encontrar su dirección MAC usando Windows PowerShell
PowerShell es una herramienta multiplataforma de automatización , secuencias de comandos y administración que se utiliza principalmente en Windows. Los comandos para encontrar su dirección MAC detallados en la sección anterior también funcionan en PowerShell, pero PowerShell tiene otro comando bajo la manga.
- Presione la tecla de Windows + X y seleccione Windows PowerShell en el menú.
- Ingrese Get-NetAdapter y presione Enter.
- Cuando aparezca la lista, haga coincidir su adaptador de red y busque su dirección MAC.
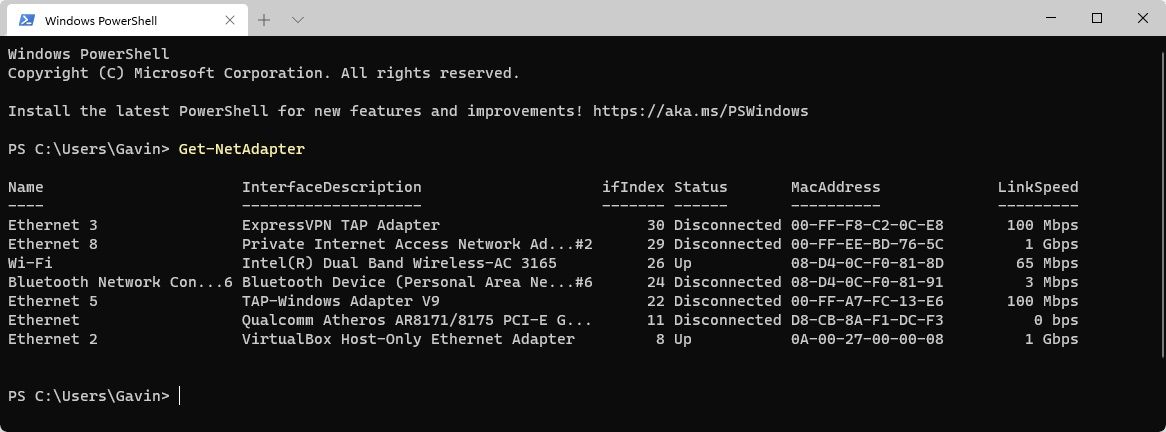
La información que devuelve este comando es fácil de leer y comprender en comparación con algunos de los otros métodos.
Cómo encontrar su dirección MAC usando la configuración de conexión de red de Windows
También podrá encontrar la dirección MAC mirando las propiedades de su adaptador de red, que se encuentran en la carpeta Conexiones de red. En la barra de búsqueda del menú Inicio, ingrese las conexiones de red, luego seleccione Ver conexiones de red (debería ser la mejor coincidencia, pero si no, desplácese hacia abajo y búsquela).
Si desea navegar a esta ubicación manualmente, diríjase a Panel de control> Red e Internet> Conexiones de red .
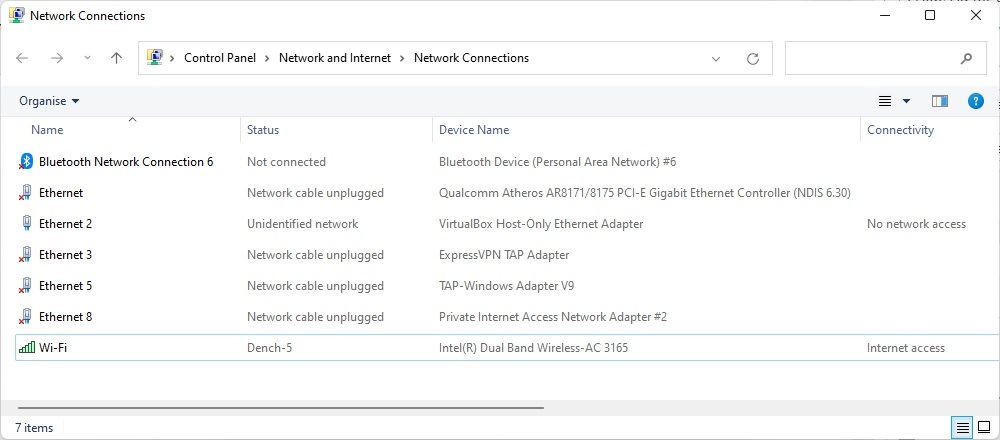
La carpeta debe mostrar sus adaptadores de red instalados.
Ahora, haga clic con el botón derecho en su conexión de red y seleccione Estado > Detalles , como se resalta a continuación. Esto abrirá una nueva ventana que contiene los detalles de su conexión de red. El valor de la dirección física es su dirección MAC.
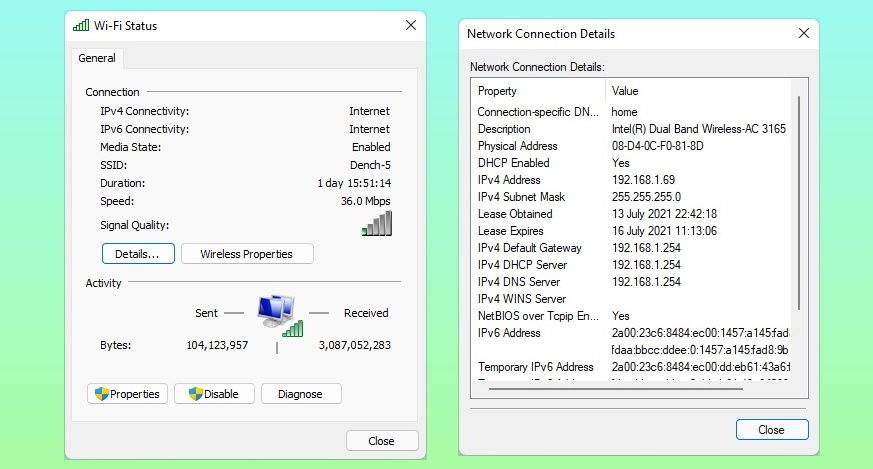
Cómo cambiar su dirección MAC en Windows
Su adaptador de red debería permitirle establecer una dirección MAC personalizada, aunque la compatibilidad con este tipo de personalización puede variar entre los fabricantes.
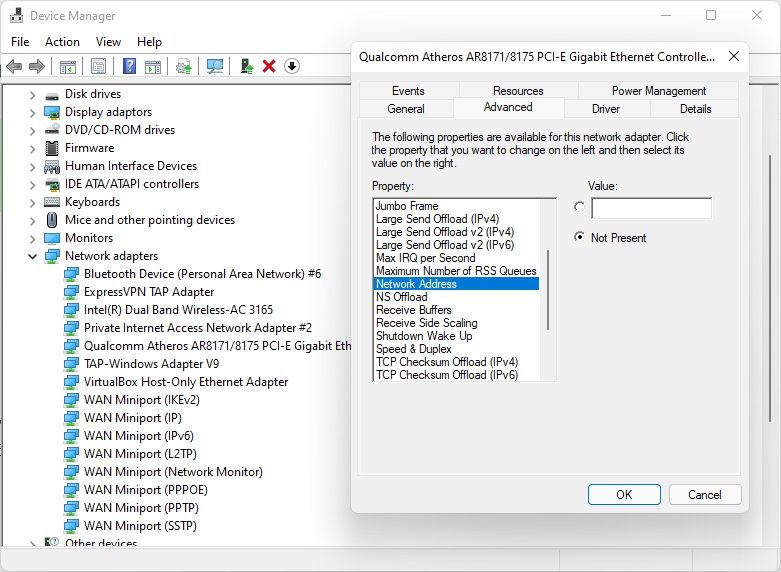
- En la barra de búsqueda del menú Inicio, ingrese el administrador de dispositivos y seleccione Mejor coincidencia.
- Busque Adaptadores de red y seleccione el adaptador que desea modificar.
- Haga clic con el botón derecho y seleccione Propiedades , seguido de la pestaña Avanzado . Mi adaptador no ofrece soporte para una dirección MAC personalizada, pero si el suyo lo hace, la dirección de red debe aparecer en la lista de propiedades . El valor editable se mostrará a la derecha.
Las direcciones MAC no se generan de forma completamente aleatoria. La primera mitad de una dirección MAC es asignada por la especificación de estándares IEEE para un fabricante individual, y la segunda mitad actúa como un identificador individual para garantizar que no haya dos NIC que compartan una dirección.
Sin embargo, puede generar una cadena de doce caracteres hexadecimales para las prácticas de redes domésticas utilizando este generador de direcciones MAC .
Sin embargo, es poco probable que el usuario promedio necesite modificar su dirección MAC durante la vida útil de su dispositivo, y aquellos que lo necesiten lo entenderán y tendrán una razón legítima para hacerlo.
Ha encontrado su dirección MAC
Ahora que lo ha encontrado en una computadora, podrá encontrarlo en casi cualquier otra cuando sea necesario. Le recomiendo encarecidamente que deje su dirección MAC sola a menos que tenga una razón específica para modificarla del valor hexadecimal asignado por el fabricante. Si tiene que hacerlo, proceda con precaución.
