Cómo borrar la búsqueda del Explorador de archivos y el historial de la barra de direcciones en Windows 10
El Explorador de archivos de Windows guarda sus términos de búsqueda anteriores y rutas de direcciones para sugerencias más rápidas en el futuro. Es una función útil diseñada para ayudarlo a encontrar cosas rápidamente, pero si no es fanático de las aplicaciones que realizan un seguimiento de su historial de búsqueda, puede eliminar el historial de búsqueda y la barra de direcciones en el Explorador de archivos.
Hay varias formas de eliminar el historial de búsqueda y la barra de direcciones en el Explorador de archivos, así que exploremos todos los métodos que puede usar para borrar sus pistas de Windows 10.
Cómo eliminar la barra de direcciones y el historial de rutas de archivo
Puede eliminar el historial de la barra de direcciones en el Explorador de archivos utilizando la opción integrada Eliminar historial .
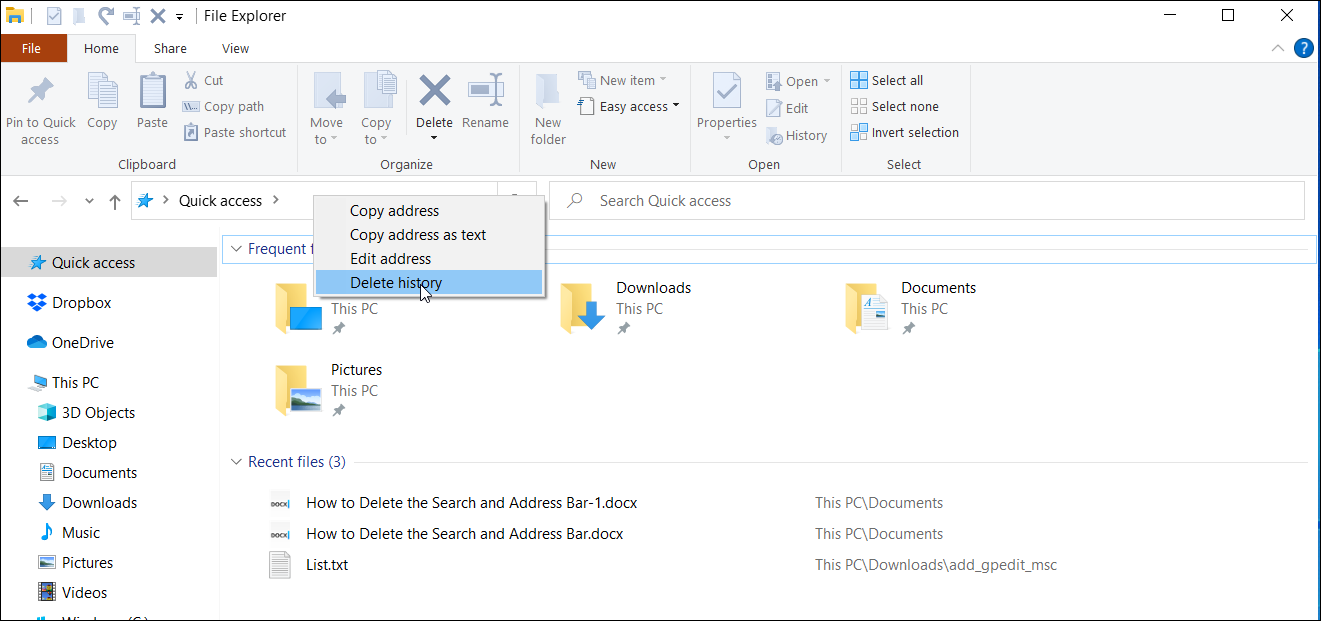
Para hacer esto, presione Win + E para abrir el Explorador de archivos. A continuación, haga clic con el botón derecho en la barra de direcciones y seleccione Eliminar historial . Esto debería borrar todo el historial de la barra de direcciones del Explorador de archivos.
Si desea tranquilidad, haga clic nuevamente en la barra de direcciones para verificar si está borrada. Si todo funcionó correctamente, ya no debería ver su historial en la barra de direcciones.
Cómo eliminar el historial de la barra de direcciones con el Editor del registro
El Editor del registro de Windows le permite ver y modificar claves y entradas en la base de datos del registro de Windows. Si borra el historial de la barra de direcciones con Eliminar historial, se eliminarán todos los elementos. Para eliminar elementos específicos del historial, puede utilizar el Editor del registro.
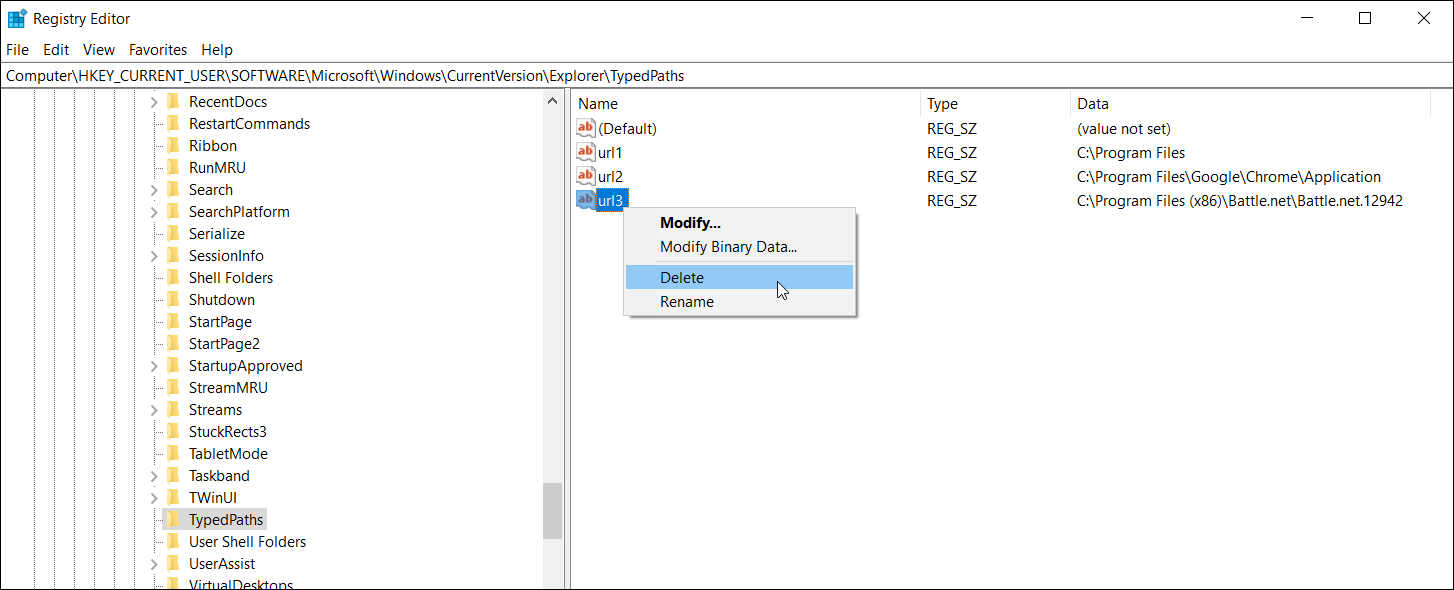
Para eliminar el historial de la barra de direcciones con el Editor del registro:
- Presione Win + R para abrir Ejecutar.
- Escriba regedit y haga clic en Aceptar para abrir el Editor del registro.
- A continuación, navegue hasta la siguiente ubicación: HKEY_CURRENT_USER Software Microsoft Windows CurrentVersion Explorer TypedPaths
- En el panel derecho, verá el historial de la barra de direcciones como valores url1 , url2 o url3 . Marque la columna Datos para identificar la URL que desea eliminar.
- Haga clic con el botón derecho en el valor que desea eliminar y seleccione Eliminar .
Cómo eliminar términos de búsqueda específicos en el Explorador de archivos
Si desea eliminar una entrada específica del historial de búsqueda del Explorador de archivos, puede hacerlo desde la barra de búsqueda. Para hacer esto, abra el Explorador de archivos y haga clic en la barra de búsqueda para que aparezcan los términos de búsqueda guardados.
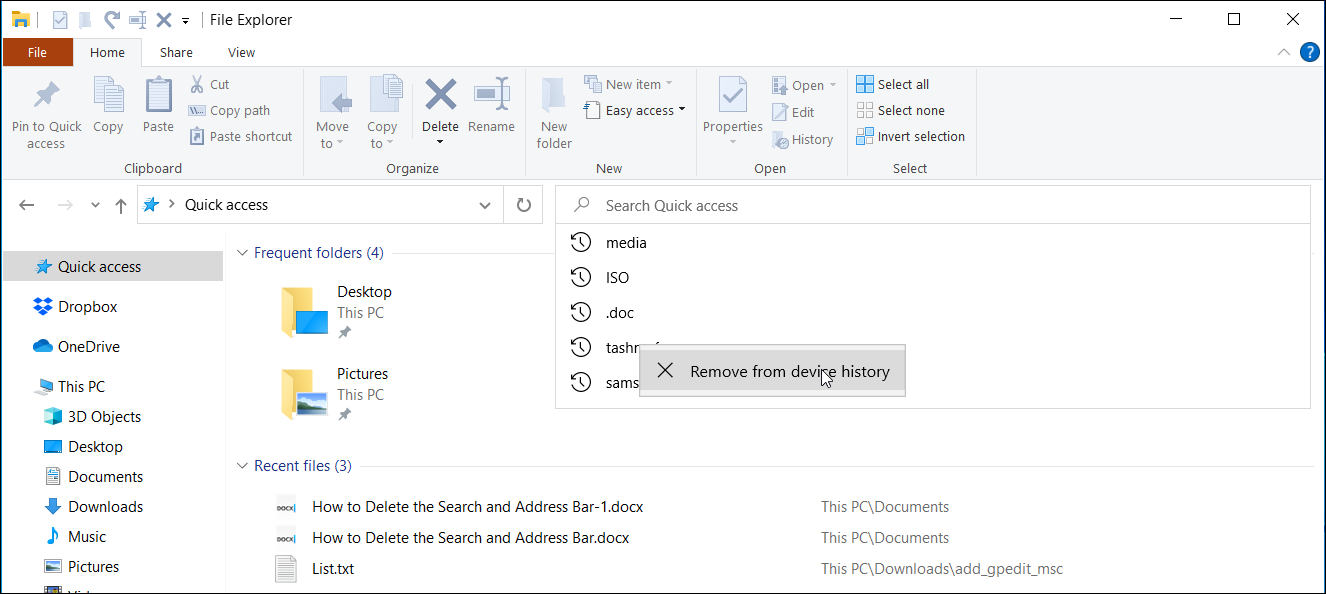
Haga clic con el botón derecho en el término de búsqueda que desea eliminar y seleccione Eliminar del historial del dispositivo . Alternativamente, presione el ícono X junto al término de búsqueda para eliminarlo.
Cómo eliminar todo el historial de búsqueda en el Explorador de archivos
Si prefiere eliminar todo su historial de búsqueda, puede hacerlo desde Opciones de carpeta. Así es cómo:
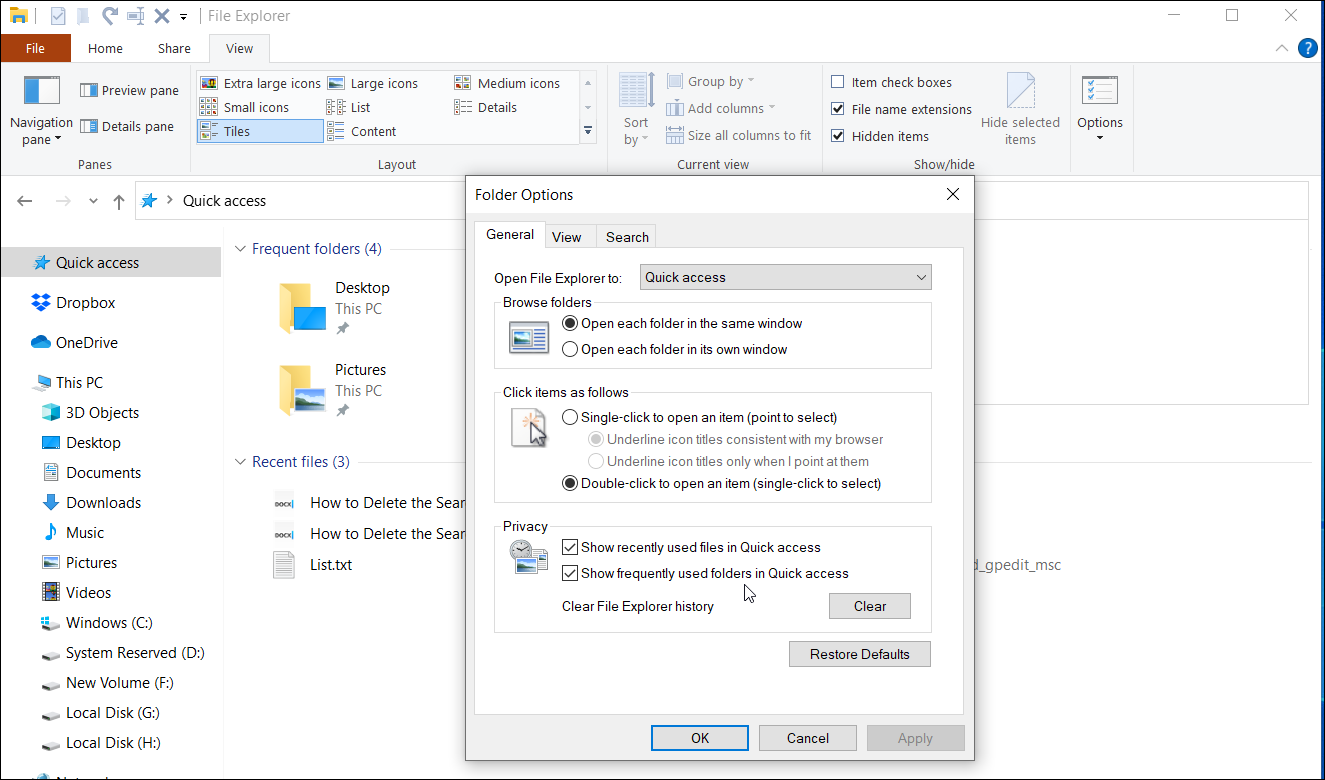
- Inicie el Explorador de archivos y abra la pestaña Ver . A continuación, haga clic en el botón Opciones en la esquina superior derecha.
- En la ventana Opciones de carpeta , busque la sección Privacidad . Luego, haga clic en el botón Borrar para borrar el historial del Explorador de archivos.
- Si desea ocultar los archivos usados recientemente y las carpetas usadas con frecuencia en Acceso rápido, desmarque las opciones correspondientes y haga clic en Aplicar> Aceptar .
Cómo eliminar su historial de búsqueda en el Explorador de archivos usando las herramientas de búsqueda
La pestaña Herramientas de búsqueda en el Explorador de archivos ofrece opciones de búsqueda avanzadas, incluida la función Borrar búsquedas recientes . En la versión más reciente de Windows, es posible que no vea esta herramienta en el Explorador de archivos a menos que busque algo usando la barra de búsqueda.
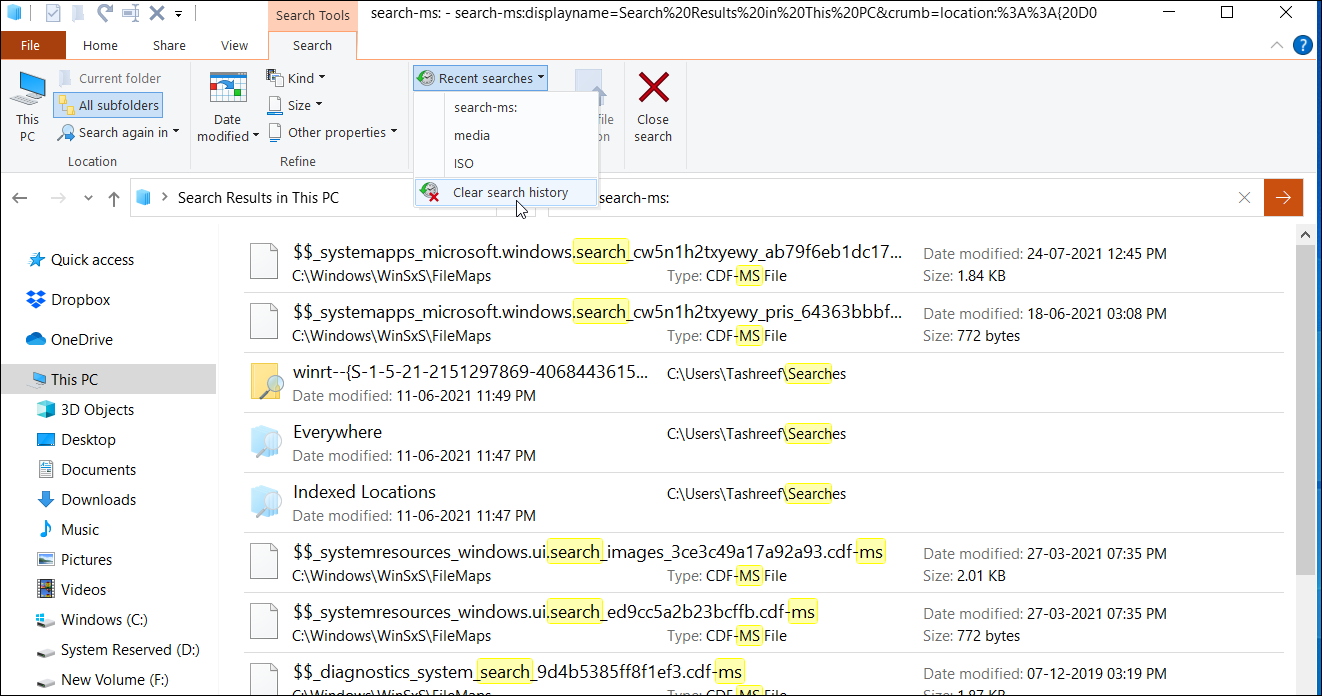
Para borrar el historial con las herramientas de búsqueda:
- Abrir archivo Explorer, forma de buscar-EM: en la barra de búsqueda, y dio en el E nter clave. Esto forzará la apertura de la pestaña Herramientas de búsqueda en el Explorador de archivos.
- Haga clic en Búsquedas recientes en la sección Opciones y seleccione Borrar historial de búsqueda.
- Haga clic en la barra de búsqueda para confirmar si se borró el historial de búsqueda.
Cómo eliminar todo el historial de búsqueda con el Editor del registro
También puede eliminar todo el historial de búsqueda en el Explorador de archivos ajustando su Editor del Registro para eliminar algunos valores binarios. He aquí cómo hacerlo.
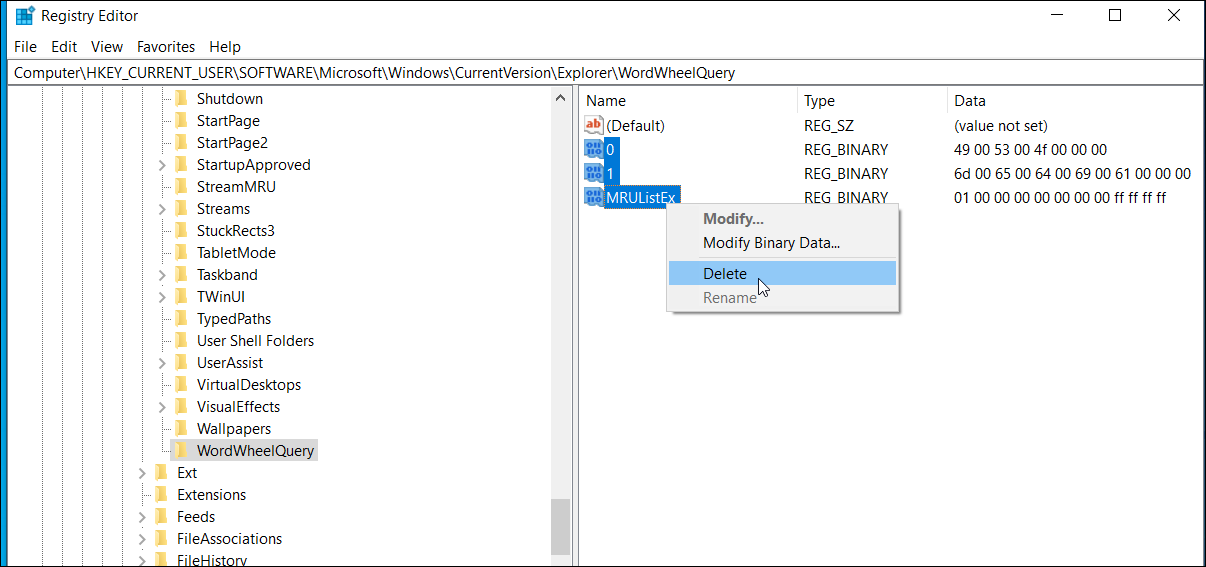
- Presione Win + R para abrir el cuadro de diálogo Ejecutar. Escriba regedit y haga clic en Aceptar.
- En el Editor del registro que se abre, navegue hasta la siguiente ubicación: Computer HKEY_CURRENT_USER Software Microsoft Windows CurrentVersion Explorer WordWheelQuery
- En el panel derecho, verá varias entradas binarias en la sección WordWheelQuery .
- Arrastre la cruz para seleccionar todas las entradas con el icono azul y presione la tecla Suprimir en su teclado. Cuando aparezca el mensaje, haga clic en Sí para confirmar la acción.
- Cierre el Editor del registro después de que se eliminen los valores binarios.
- Haga clic derecho en la barra de tareas y seleccione Administrador de tareas.
- En el Administrador de tareas, busque y haga clic con el botón derecho en el proceso del Explorador de archivos .
- Haga clic en Reiniciar . Su pantalla se atenuará o quedará en blanco por un momento mientras se reinicia el Explorador de archivos.
Cómo deshabilitar el historial de búsqueda del Explorador de archivos usando el Editor de políticas de grupo
El Editor de políticas de grupo (GPE) es una consola de administración que lo ayuda a administrar la configuración de políticas en su PC. Por ejemplo, puede usar GPE para deshabilitar y evitar que el Explorador de archivos guarde cualquier historial de búsqueda del Explorador de archivos. El Editor de políticas de grupo solo está disponible en Windows 10 Pro y versiones superiores. Pero puede habilitar el Editor de políticas de grupo en Windows 10 Home con algunos ajustes.
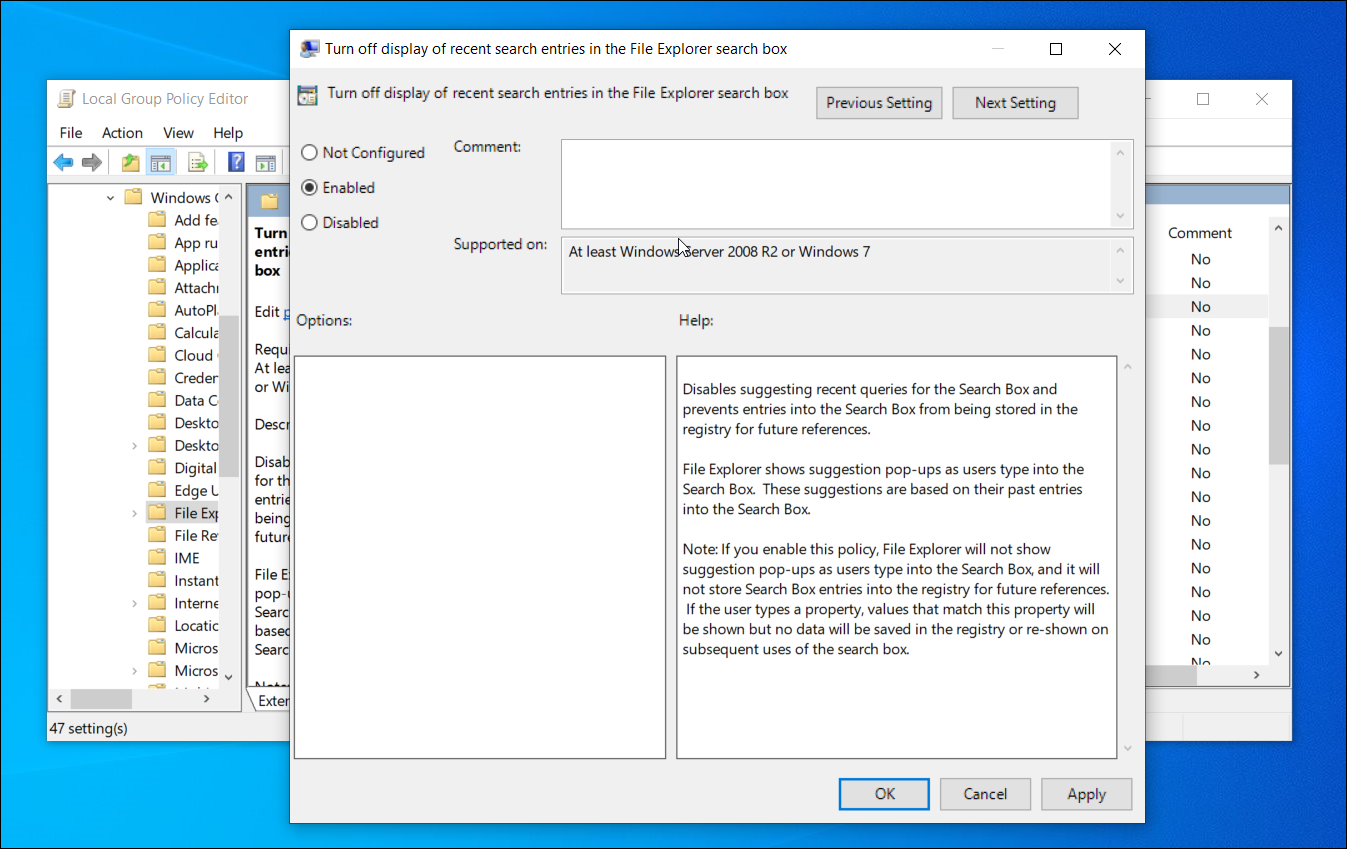
Para deshabilitar el historial de búsqueda en el Explorador de archivos usando el Editor de políticas de grupo:
- Presione Win + R para abrir Ejecutar.
- Escriba gpedit.msc y haga clic en Aceptar para abrir el Editor de políticas de grupo.
- A continuación, navegue hasta la siguiente ubicación:
User Configuration > Administrative Templates > Windows Components > File Explorer - En el panel derecho, busque y haga clic con el botón derecho en Desactivar la visualización de entradas de búsqueda recientes en la política del cuadro de búsqueda del Explorador de archivos y seleccione Editar .
- En la ventana que aparece, seleccione Activado . Haga clic en Aplicar y Aceptar para guardar los cambios.
Cómo deshabilitar el historial de búsqueda del Explorador de archivos usando el Editor del registro
El Editor del registro puede ayudarlo a evitar que el Explorador de archivos muestre su historial de búsqueda. He aquí cómo hacerlo.
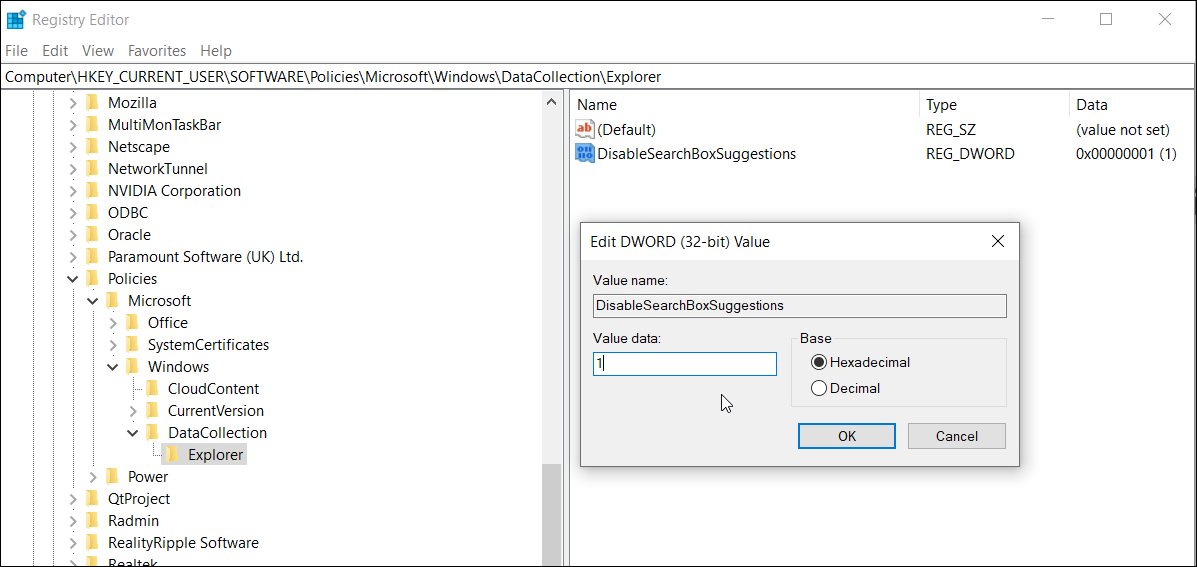
- Escriba regedit en la barra de búsqueda de Windows y haga clic en Editor del registro.
- En el Editor del registro, busque la siguiente ruta:
HKEY_CURRENT_USERSoftwarePoliciesMicrosoftWindows - Debajo de la clave de Windows , verifique si existe la clave del Explorador . De lo contrario, haga clic con el botón derecho en Windows> Nuevo> Clave. Cambiarle el nombre a Explorer .
- Seleccione y haga clic con el botón derecho en la clave del Explorador y vaya a Nuevo> Valor DWORD (32 bits).
- Cambie el nombre del valor DWORD a DisableSearchBoxSuggestions.
- Haga doble clic en el valor DisableSearchBoxSuggestions y escriba 1 en el campo Información del valor. Haga clic en Aceptar para guardar los cambios.
Cierre el Editor del Registro y reinicie su computadora. Se requiere aplicar los cambios. Después del reinicio, no verá ningún historial de búsqueda en la barra de búsqueda del Explorador de archivos.
Eliminar la barra de direcciones y el historial de búsqueda en el Explorador de archivos
La barra de direcciones y el historial de búsqueda en el Explorador de archivos son funciones útiles para navegar entre los archivos y carpetas de uso frecuente. Sin embargo, si prefiere no dejar ningún registro, Microsoft ha ofrecido muchas opciones para borrar el historial de búsqueda y de la barra de direcciones. Además, puede modificar el Editor de políticas de grupo o el Editor del registro para desactivar la opción del historial de búsqueda en el Explorador de archivos.
