Cómo bloquear su teclado y mouse: 3 formas de mantener su PC segura
Si tiene que dejar su PC o computadora portátil desatendida y desea asegurarse de que nadie interfiera con su trabajo, debe usar un software de bloqueo de teclado y mouse. Estas aplicaciones especiales pueden bloquear parcial o completamente su teclado o mouse cuando se activan.
Echemos un vistazo a cómo bloquear el teclado y el mouse para que nadie pueda meterse con su PC.
1. Bloqueo de teclas para niños
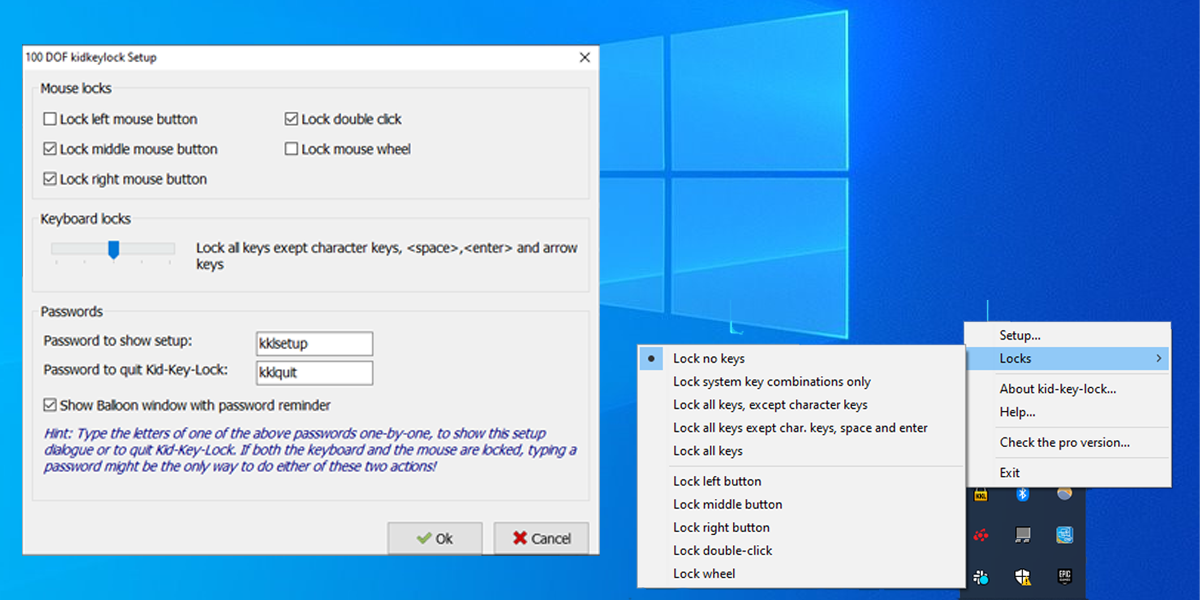
Si está buscando una aplicación que le permita bloquear ciertas teclas o botones del mouse, Kid Key Lock es la opción correcta. Aunque generalmente tiene como objetivo mantener su computadora a salvo de los niños (como su nombre indica), Kid Key Lock se adapta a muchos escenarios.
Una vez que instale y ejecute Kid Key Lock, hay dos formas de configurar su configuración. Puede hacer clic con el botón derecho en su icono desde la barra de tareas y configurarlo usando el menú que se muestra, o puede acceder al menú de la aplicación seleccionando Configuración .
El menú de Kid Key Lock se divide en tres secciones:
1. Bloqueos del mouse
Desde el menú de la aplicación, puede usar la sección Mouse para decidir qué botón bloquear. Puede bloquear solo el botón izquierdo del mouse, solo el botón derecho, solo la rueda y el botón izquierdo, etc. Puedes elegir cualquier combinación que desees.
2. Bloqueos de teclado
En Teclado , puede usar el control deslizante para decidir qué teclas desea bloquear. Hay 5 niveles entre los que puede elegir, y Kid Key Lock mostrará un mensaje junto al control deslizante que le informa qué teclas está bloqueando.
Puede bloquear solo las combinaciones del sistema (Ctrl, Alt, combinaciones de Win), bloquear todas las teclas excepto las teclas de caracteres, etc. Esto significa que puede dejar que alguien escriba algo usando su teclado pero no hacer nada más.
3. Contraseñas
Debe configurar dos contraseñas: una para cargar la configuración y otra para salir de Kid Key Lock. Incluso si bloquea todas las teclas y los botones del mouse, Kid Key Lock puede detectar la contraseña cuando comienza a escribir.
Descargar: Bloqueo de teclas para niños (gratis)
2. Llaves para niños pequeños
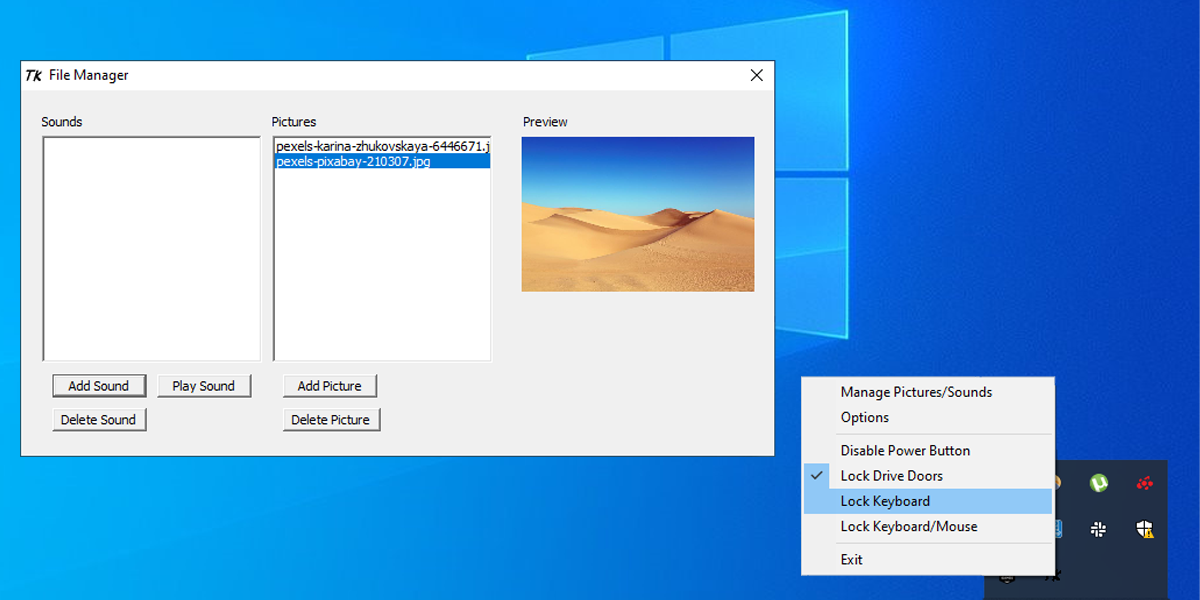
Toddler Keys está dirigido a quienes tienen bebés o niños al brindar entretenimiento mientras la computadora está bloqueada. Esta aplicación no le ofrece tantas opciones como Kid Key Lock, ya que solo puede bloquear todo el teclado o tanto el teclado como el mouse. Sin embargo, le permite bloquear las puertas de la unidad y el botón de encendido.
Nota: La función Desactivar el botón de encendido no funciona en Windows 10. Pero puede usar el Panel de control para configurar el botón de encendido para apagar la pantalla .
Para usar las llaves para niños pequeños, haga clic con el botón derecho en su icono en la barra de tareas y seleccione lo que desea bloquear o deshabilitar. Puede agregar fotos o sonidos a través de la opción Administrar imágenes / sonidos .
Puede detener Toddler Keys escribiendo la contraseña establecida. De forma predeterminada, la contraseña se cierra, pero puede cambiarla haciendo clic en Opciones .
Cuando bloquea el teclado y el mouse, la pantalla se vuelve negra y reacciona a las pulsaciones de teclas mostrando imágenes de su elección. Incluso puede reproducir sonidos (solo archivos WAV).
Tenga en cuenta que si bloquea solo el teclado, el programa no ingresa al modo de entretenimiento. Esto significa que aún puede usar su mouse para hacer cosas, como cargar y ver una película, sin preocuparse de que su gato pise el teclado en el medio.
Descargar: Llaves para niños pequeños (gratis)
3. KeyFreeze
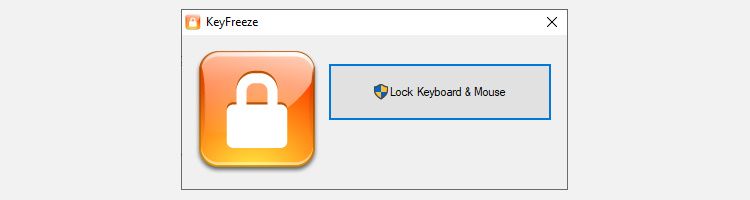
Si desea bloquear completamente el teclado y el mouse mientras mira una película, es posible que le guste KeyFreeze. Esta aplicación hace una cosa y solo una: bloquea el teclado y el mouse. Como tal, no hay riesgo de que usted o alguien más presione accidentalmente cualquier tecla o haga clic en un mouse perdido.
Cuando ejecute KeyFreeze, verá una pequeña ventana con un botón. Al hacer clic en este botón, KeyFreeze hará una cuenta regresiva de 5 segundos antes de bloquear todo. Para desbloquearlo, presione Ctrl + Alt + Supr y luego Esc .
Descargar: KeyFreeze (gratis)
Bloquee su teclado y mouse usando una aplicación
Si no cree que usar la función de bloqueo de la tecla de Windows + L sea lo suficientemente bueno, puede probar una de estas aplicaciones. Si está buscando una aplicación fácil de usar lo suficientemente buena para bloquear el teclado y el mouse mientras mira películas, pruebe KeyFreeze. Si necesita un poco más de opciones de configuración, pruebe Toddler Keys o Kid-Key-Lock.
