Cómo bloquear o permitir la reproducción automática en Firefox
Cuando haya habilitado la reproducción automática, los videos y el audio se reproducirán automáticamente mientras navega. Por ejemplo, al desplazarse por sus feeds de Facebook, Instagram o Twitter, los medios se reproducirán automáticamente.
De forma predeterminada, Firefox bloquea todos los medios con sonido para que no se reproduzcan automáticamente. Si bien algunos odian la reproducción automática, es posible que otros no. Afortunadamente, puede administrar la configuración de reproducción automática de medios cuando usa Firefox.
En este artículo, aprenderá sobre las diferentes opciones de reproducción automática en Firefox. También descubrirá cómo habilitar o deshabilitar la reproducción automática para todos los sitios web o en sitios web específicos.
¿Qué opciones de reproducción automática te ofrece Firefox?
Firefox te ofrece cuatro opciones cuando se trata de ajustar tu configuración de reproducción automática. Aquí hay un resumen de cada uno:
- Bloquear audio: Firefox evitará la reproducción automática de todos los medios con sonido, al igual que Chrome silencia los videos de reproducción automática de forma predeterminada.
- Bloquear audio y video: Firefox evitará la reproducción automática de todos los medios, incluidos el video y el audio.
- Bloquear audio y video solo en datos móviles : cuando navegue en la aplicación Firefox, Firefox evitará que los medios se reproduzcan automáticamente cuando no esté usando Wi-Fi.
- Permitir audio y video: Firefox permitirá que todos los medios se reproduzcan automáticamente.
Cómo bloquear o permitir la reproducción automática en Firefox en el escritorio
Firefox bloquea la reproducción automática de audio de forma predeterminada. Sin embargo, si desea bloquear más que solo audio, siga estos pasos:
- Abre Firefox.
- Haga clic en el menú de hamburguesas en la parte superior derecha.
- Desplácese hacia abajo y haga clic en Opciones .
- Ingrese "reproducción automática" en el cuadro de búsqueda Buscar en Opciones en la parte superior.
- Alternativamente, haga clic en el panel Privacidad y seguridad a su izquierda y desplácese hacia abajo hasta Permisos .
- Haga clic en Configuración a la derecha de Reproducción automática para iniciar el cuadro de diálogo Configuración de reproducción automática.
- En Predeterminado para todos los sitios web , haga clic en el menú desplegable (los sitios están configurados para Bloquear audio de forma predeterminada).
- Seleccione Bloquear audio y video o Bloquear audio , dependiendo de si desea bloquear la reproducción automática en videos o no. Elija Permitir audio y video para habilitar la reproducción automática tanto en audio como en video.
- Haga clic en Guardar cambios cuando haya terminado.
Cómo bloquear o permitir la reproducción automática en Firefox en dispositivos móviles
En su aplicación móvil, Firefox bloquea el audio y el video de forma predeterminada. Si desea cambiar esto, esto es lo que debe hacer.
- Abre Firefox .
- Toque los tres puntos en la esquina superior derecha de la pantalla.
- Toque Configuración > Permisos del sitio .
- Toque en Reproducción automática .
- Seleccione Bloquear solo audio o Bloquear audio y video solo en datos móviles . Tenga en cuenta que la configuración Bloquear audio y video solo en datos móviles solo permitirá que los medios se reproduzcan automáticamente a través de Wi-Fi. Si alguna vez desea volver a la configuración predeterminada, elija Bloquear audio y video .Galería de imágenes (3 imágenes)
Cómo bloquear o permitir la reproducción automática usando configuraciones personalizadas
También puede bloquear o permitir la reproducción automática para sitios específicos usando configuraciones personalizadas. Para este ejemplo, bloquearemos la reproducción automática en Facebook.
- Visite Facebook en su computadora de escritorio.
- Haga clic en el candado a la izquierda de la URL en la barra de direcciones.
- Haga clic en el icono de la flecha ( > ).
- Haga clic en Más información .
- Dentro del cuadro de diálogo Información de la página , haga clic en Permisos .
- Desplácese hacia abajo hasta Reproducción automática y desmarque Usar predeterminado (todos los sitios están configurados para Bloquear audio de forma predeterminada).
- Seleccione su configuración preferida y salga. En este ejemplo, seleccionamos Bloquear audio y video . Esto se reflejará en el cuadro de diálogo Configuración de reproducción automática.
Ahora debería ver el icono de reproducción automática bloqueada (representado por un botón de "reproducción" con una cruz a través de él) junto a la parte HTTPS de la URL. Esto muestra que Firefox está bloqueando activamente la reproducción automática de medios en Facebook.

Si regresa al cuadro de diálogo Configuración de reproducción automática, ahora debería poder ver la lista de sitios web que agregó a su lista de bloqueo y sus respectivos estados de reproducción automática como se muestra a continuación.
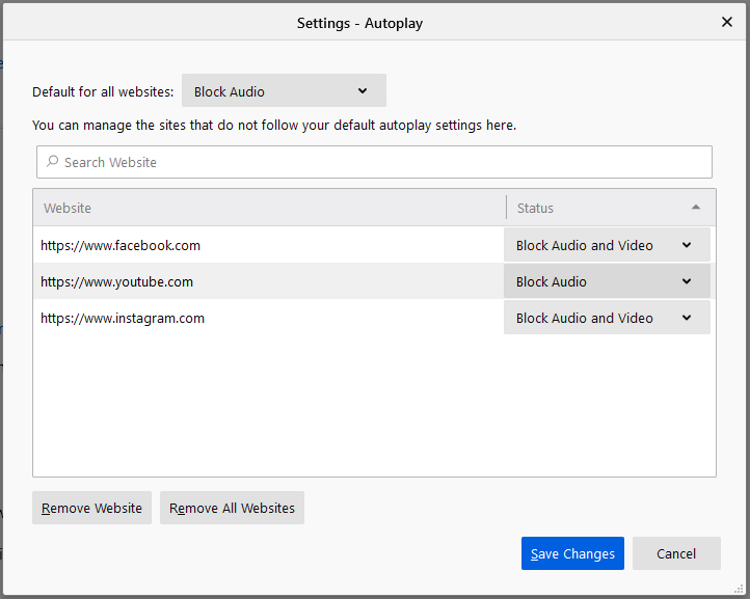
Puede administrar la configuración de reproducción automática individual desde aquí o regresar al cuadro de diálogo Información de la página para cambiar sus preferencias. También puede eliminar uno (o más) sitios web de su lista seleccionando Eliminar sitio web o Eliminar todos los sitios web .
Cómo cambiar la configuración de reproducción automática directamente en un sitio web
Suponiendo que cambie de opinión y ahora quiera permitir la reproducción automática en Facebook, también puede ajustar su configuración de reproducción automática cuando está en Facebook.
He aquí cómo hacer esto:
- Vaya al sitio para el que desea cambiar la configuración.
- Haz clic en el icono de reproducción automática bloqueada .
- Haga clic en el menú desplegable a la derecha de Autoplay para revelar otras opciones.
- Seleccione Permitir audio y video y luego salga.
Personaliza tu configuración de reproducción automática en Firefox
Ahora que puede administrar la configuración de reproducción automática en Firefox, podrá elegir si sus sitios web favoritos reproducen automáticamente los medios.
También puede ayudarlo a evitar que los anuncios de reproducción automática se reproduzcan automáticamente cuando carga un sitio web. Esto puede ayudar a reducir el consumo de datos, así como a aumentar la velocidad de carga general de la página.
