Cómo bloquear el tiempo en Google Calendar para un día laboral productivo
¿A veces le resulta difícil administrar su tiempo? ¿Miras el reloj después de un ajetreado día de trabajo y te preguntas a dónde se fueron todas esas horas? Si tiene problemas con la administración del tiempo, no está solo. Es hora de buscar soluciones cuando los colegas, los niños y otras personas importantes comienzan a esperar mucho de usted todos los días.
Afortunadamente, su calendario personal puede ayudar con esto. A continuación, veremos cómo usar Google Calendar para bloquear el tiempo.
¿Qué es el bloqueo de tiempo?
El bloqueo de tiempo es el acto de reservar espacios de tiempo designados para objetivos a corto y largo plazo. A través de esta práctica, puedes programar tu día a su máximo potencial. El bloqueo de tiempo también aumenta la concentración personal, mejora su estado mental y reduce el estrés.
Estos son factores cruciales para lograr un equilibrio entre el trabajo y la vida personal, especialmente si se tiene en cuenta el hecho de que vivimos en una cultura impulsada por la urgencia. A veces, parece que los resultados rápidos son más deseables que los de alta calidad. Es una presión que todos sentimos.
Sin embargo, si se siente obligado a sumergirse en las tareas inmediatamente después de llegar al trabajo, piénselo de nuevo. Adoptar este enfoque puede hacer que se sienta agotado y resultar en una incapacidad para concentrarse a largo plazo. Afortunadamente, bloquear el tiempo de su Calendario de Google puede ayudar.
Aquí se explica cómo bloquear el tiempo en Google Calendar.
Paso 1: Es hora de empezar el día con tranquilidad (30 minutos)
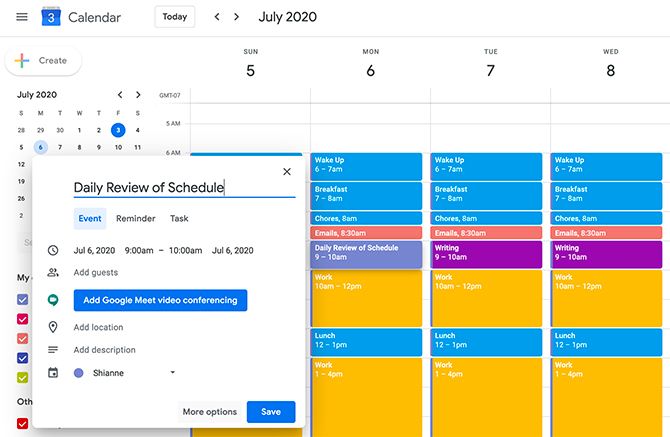
Para reservar tiempo para un comienzo gradual de su jornada laboral:
- Bloquea 30 minutos al comienzo de tu día en Google Calendar. Puede hacer que este intervalo de tiempo sea un evento único o que se repita.
- Use títulos descriptivos para este evento, para que no se confunda. Por ejemplo, puede etiquetar el comienzo de su día como " Revisión diaria del programa ".
- Una vez que se haya bloqueado este tiempo, asegúrese de utilizarlo para facilitar la entrada. En primer lugar, aborde las tareas menos intensivas y luego progrese gradualmente hacia las más exigentes.
Cómo bloquear el tiempo en Google Calendar para crear un evento temprano en la mañana:
- Haga clic en el segmento de Calendario deseado y escriba el título del evento .
- A continuación, haga clic en el botón Más opciones . Si bien la opción "Guardar" puede parecer correcta al principio, la primera le ayuda a personalizar su horario.
- Una vez que haga clic en Más opciones , debería ver una nueva pantalla que se ve así:
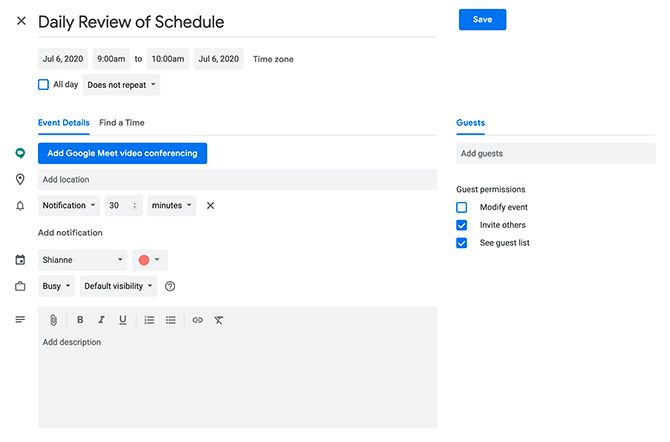
Márquese como ocupado y no se molestará. Por último, asegúrese de que la entrada de su calendario sea visible para quienes la necesiten.
Para que sea visible:
- Haga clic en el menú desplegable Visibilidad predeterminada a la derecha del estado "Ocupado".
- Esto le permitirá configurar el evento como Público o Privado .
- Ingrese cualquier otro dato requerido.
- Haga clic en Guardar .
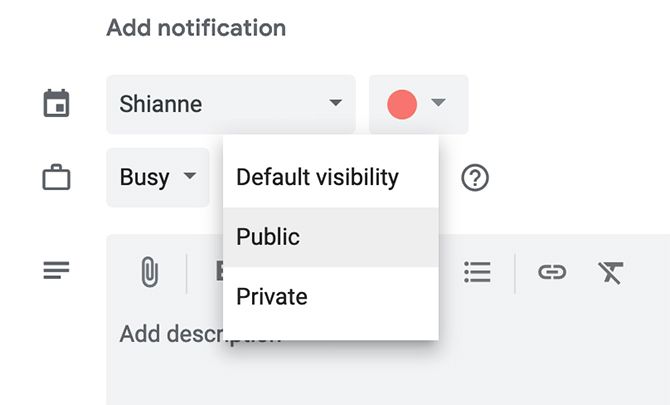
Además, incluso es posible agregar eventos a su calendario directamente desde Gmail.
Para aprender a bloquear el tiempo en su calendario en Gmail:
- Haga clic en el icono de Google Calendar en el lado derecho de la pantalla de Gmail. Esto lo expandirá.
- Elija el día, haga clic en la sección de tiempo en la que desea programar un evento e ingrese los detalles.
Esta tecnología incorporada detecta cuando está leyendo un correo electrónico que incluye una obligación de tiempo específico. También subraya palabras en las que puede hacer clic para ver si hay eventos en conflicto en su calendario.
En términos básicos, darse tiempo para alcanzar gradualmente el rendimiento máximo debería evitar que se sienta abrumado. Este consejo funciona especialmente bien si con frecuencia se queda "encerrado" por la indecisión o la ansiedad pensando en el horario del día.
Paso 2: tiempo para reaccionar ante reuniones y comunicaciones (de 15 a 30 minutos)
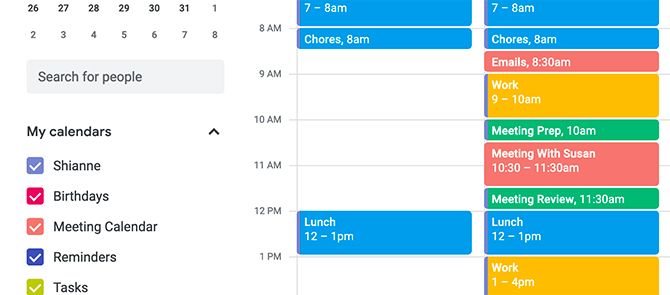
Otra excelente forma de usar el bloqueo en Google Calendar es asegurarse de tener un búfer antes y después de las reuniones.
Por ejemplo:
- Digamos que tiene una reunión programada para mañana, para discutir iniciativas de redes sociales.
- Al programar esta reunión, planifique entre 15 y 30 minutos de "espacio libre" antes y después de la reunión.
- El tiempo antes de la reunión se utilizará para preparar la discusión.
- El tiempo posterior se utilizará para responder a lo que se discutió durante la propia reunión.
Bloquear el tiempo de espera por adelantado no solo lo prepara más para escuchar los elementos de acción, sino que evitará que otras tareas se interpongan en su camino. Si es usted quien organiza una reunión, aquí tiene algunos consejos para organizar una reunión de equipo .
Además, al responder a lo que se discutió, debe averiguar qué acciones debe tomar. ¿Necesita organizar un evento, hacer un cambio de proceso o hacer un seguimiento con alguien?
Es mejor olvidarse de estas tareas mientras aún están frescas.
Cómo bloquear el tiempo en Google Calendar para búferes de reuniones:
- Utilice la configuración de disponibilidad y visibilidad mencionada anteriormente. Entonces, los compañeros de trabajo no tendrán dudas de que no puede brindarles asistencia inmediata o de que no está disponible durante este tiempo mientras habla con los demás.
- Asegúrese de que el enlace Zona horaria en la parte superior de la página de edición para la configuración del evento sea correcto.
- Si se comunica con personas de todo el mundo, decirles en qué zona horaria opera les dará una percepción más precisa de la estructura de su día.
Paso 3: tiempo de "trabajo profundo" no disponible (dos horas)
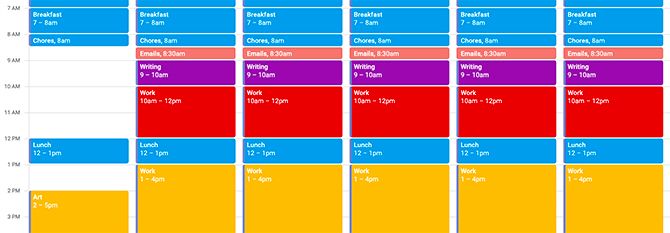
Cuando los plazos se acercan y la presión aumenta, a veces no tiene otra opción que abrocharse el cinturón y concentrarse en una sola tarea. Eso significa configurar un espacio de oficina sin distracciones y luego asegurarse de que nadie ingrese.
Algunas cosas que puede intentar hacer para configurar esta zona "libre de distracciones":
- Los indicadores físicos pueden transmitir una falta de disponibilidad. Por ejemplo, un letrero de "No molestar" en el colgador de la puerta (si tiene una oficina separada) puede funcionar.
- Montar una pizarra junto a su entrada que diga cuándo estará disponible a continuación es otra opción.
En términos de Google Calendar, puede mostrar cómo no está disponible durante los períodos de trabajo profundo. Si bloquea su tiempo en Google Calendar y codifica con colores su disponibilidad con un tono reconocible como el rojo, nadie podrá molestarlo siempre que la configuración pública de su zona "No molestar" esté visible.
Si desea saber cómo configurar períodos de trabajo profundo, aquí le mostramos cómo cambiar el color predeterminado del evento en Google Calendar .
Además, considere agregar detalles a cada bloque 'no disponible' para explicar por qué su oficina (y espacio de cabeza) está fuera de los límites. Esto es para evitar confusiones con sus compañeros de trabajo. De lo contrario, existe el riesgo de que la gente piense que no quiere la compañía porque se está regalando un almuerzo demasiado largo.
Cosas a tener en cuenta al bloquear el tiempo para "trabajo profundo":
- La casilla de verificación Repetir en Google Calendar, que se ve a continuación, es una configuración que puede activar. Funciona muy bien para comenzar una práctica habitual, y si su horario es constante, esto puede permitirle abrocharse el cinturón.
- También puede adaptar estos ajustes de repetición a días y horarios específicos de la semana.
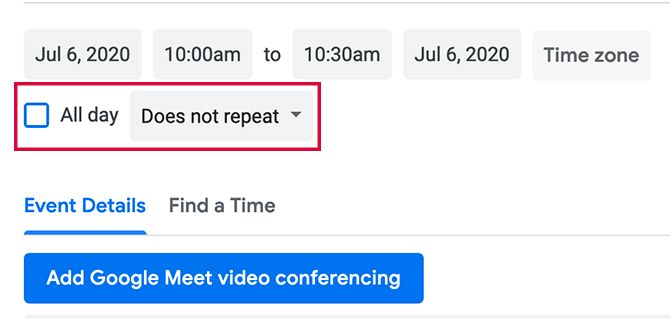
¿Tiene problemas con este aspecto del bloqueo de tiempo o con el proceso de agregar elementos a su calendario? A continuación, le mostramos cómo sincronizar su Calendario de Google con su lista de tareas pendientes .
Paso 4: tiempo para estar "de guardia" o ser espontáneo (una hora)
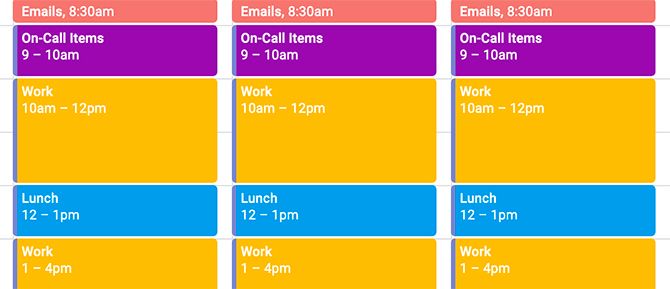
Es posible que se sienta bien equipado para planificar, pero los imprevistos aún pueden crear desafíos. Afortunadamente, puede confiar en Google Calendar para generar tiempo de amortiguación mediante el método de bloqueo de tiempo.
Por ejemplo:
- Tal vez haya anticipado un correo electrónico por la mañana de una persona que siempre tiene grandes expectativas en usted.
- Si sospecha que esa persona dejará otra responsabilidad en su plato ya lleno, reserve tiempo para reaccionar en consecuencia.
- Suponga que las tareas como reuniones de la empresa, llamadas telefónicas importantes y reuniones de equipo también durarán más de lo esperado.
Al adoptar este enfoque, Google Calendar debería ayudarlo a mantenerse lo más concentrado posible. El tiempo que reserva le da flexibilidad para abordar estratégicamente circunstancias imprevistas. Sin ese margen de maniobra, es posible que sienta que un problema es demasiado complejo para resolverlo.
Cómo bloquear el tiempo de espera para el tiempo "de guardia":
- Reserve bloques de tiempo durante el día en los que pueda responder a las solicitudes de trabajo, utilizando los métodos anteriores discutidos.
- Use la configuración de notificaciones de Google Calendar en la página Editar evento , para ayudarlo a cumplir con su plan.
- Para encontrar estas configuraciones de notificación, busque en la página Editar evento .
- Debajo de Detalles del evento , debería ver opciones para el tipo de notificaciones que puede recibir y qué tan cerca del evento real puede configurar esas notificaciones.
Puede ver un ejemplo de estas opciones de notificación a continuación:
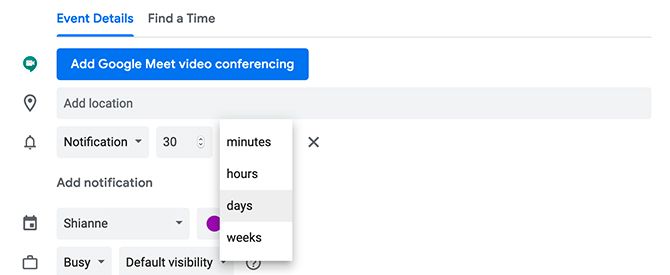
También puede cambiar la configuración de notificación predeterminada. Para hacer esto:
- Dirígete a la página principal de Google Calendar.
- En Mis calendarios , expanda el menú Calendario haciendo clic en el botón desplegable con la punta de flecha.
- Haga clic en los tres puntos junto al calendario que desea editar.
- A continuación, haga clic en Configuración y uso compartido .
Allí, debería poder cambiar las notificaciones predeterminadas existentes para ese calendario.
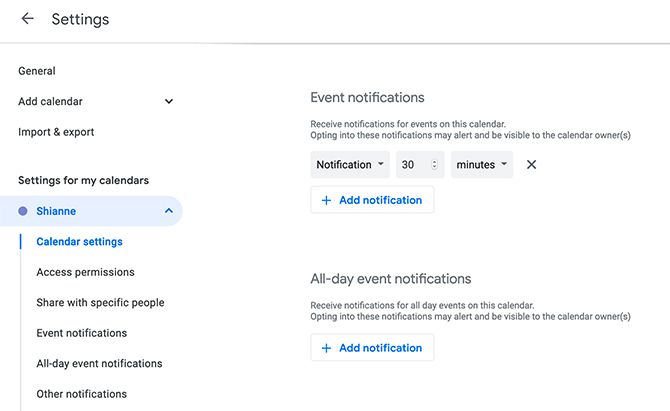
Recuerde : Dependiendo de la situación; su mejor respuesta puede ser no hacer nada de inmediato.
Si su jornada laboral se vio alterada, existe una gran posibilidad de que haya despertado algunas emociones fuertes. Puede que no esté pensando con claridad. Es perfectamente apropiado posponer cualquier acción hasta que haya evaluado la situación.
Paso 5: El final de la jornada laboral (20 a 30 minutos)
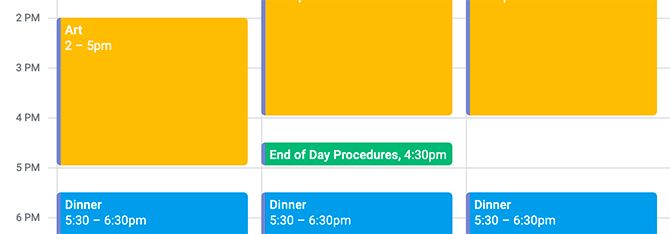
Los expertos en productividad creen que el cierre de una jornada laboral puede determinar la forma de empezar la siguiente. Si es demasiado caótico, te quemarás.
Afortunadamente, con Google Calendar, puede reservar bloques de tiempo de 20 minutos para relajarse.
Si regresa a la configuración de notificaciones de un evento, notará que hay una gran flexibilidad para cuándo pueden ocurrir las notificaciones. De hecho, puede pedirle a Google que le envíe esas notificaciones con hasta cuatro semanas de anticipación (si lo desea).
Para nuestros propósitos, recibir una notificación una hora antes de que finalice su jornada laboral le recuerda este período de conclusión. También puede utilizar la función Repetir al configurar un evento para bloquear automáticamente el final del día.
Cómo bloquear el tiempo en Google Calendar para prepararse para el final del día:
- Comience su relajación reflexionando. ¿Qué salió bien? ¿Qué cosas tienen margen de mejora?
- Si las cosas no salieron bien, no te trates con demasiada dureza. Decidir cómo arreglar las cosas será una de sus primeras prioridades para la mañana siguiente.
- Finalmente, concluya su jornada laboral identificando las mejores formas de pasar la próxima sesión. Elija las tareas de mayor prioridad y asegúrese de tener suficiente tiempo bloqueado para completarlas.
Esencialmente, los últimos 20 minutos de su turno son una oportunidad ideal para prepararse para el día siguiente. Considere la posibilidad de anotar o grabar digitalmente las tareas pendientes del día siguiente mientras aún están frescas en su mente.
¿Qué otras técnicas de bloqueo de tiempo utiliza?
¡Aprender a bloquear el tiempo en Google Calendar puede ser un salvavidas! Bloquear el tiempo de su Calendario de Google puede ser útil para mantener su agenda realista y productiva.
Al hacerlo, puede asegurarse de estar renovado y completamente recargado, sin perder tiempo en la indecisión. Si aún encuentra que tiene dificultades para incluir todo en su horario, entonces puede valer la pena descargar una aplicación de seguimiento del tiempo para ayudarlo a ver cuánto tiempo pasa de manera realista en ciertas tareas.
