Cómo automatizar y procesar imágenes por lotes en Affinity Photo
El procesamiento por lotes o la conversión de archivos en Affinity Photo es un práctico ahorro de tiempo. Puede aplicar rápidamente un conjunto de acciones a grupos de imágenes manteniendo las acciones manuales al mínimo.
Pero si está acostumbrado a Adobe Photoshop, notará que los trabajos por lotes no funcionan de la misma manera en Affinity Photo. Y hay algunas cosas que no hará en absoluto, a las que quizás esté acostumbrado.
Aquí, analizamos cómo ejecutar trabajos por lotes en Affinity Photos. Y consideramos las cosas que no puede hacer, lo que puede hacer su competidor más famoso.
Cómo ejecutar un trabajo por lotes en Affinity Photo
En la barra de menú, seleccione Archivo> Nuevo trabajo por lotes . No importa si tienes una imagen abierta o no.
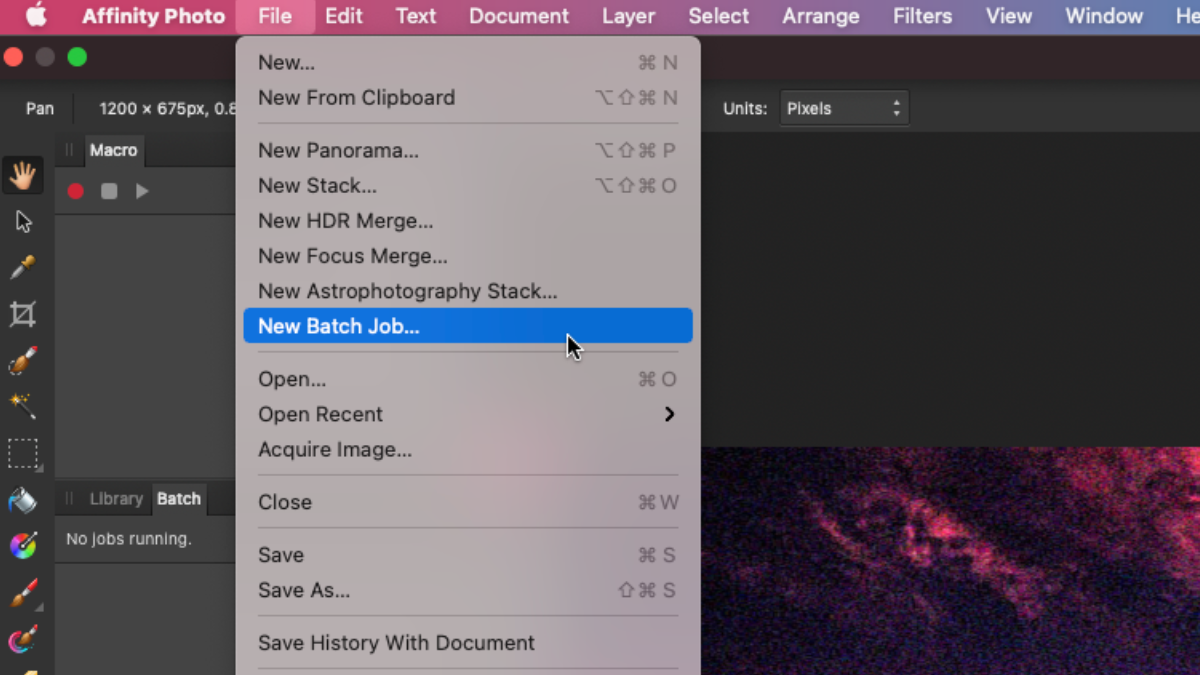
Esto abrirá el panel Nuevo trabajo por lotes . Aquí, debe seleccionar qué archivos desea agregar al proceso por lotes. Puede agregar archivos desde una variedad de ubicaciones diferentes a su cola de trabajos por lotes, pero existen algunas limitaciones sobre cómo funciona esto. Más sobre esto en un momento.
Comience haciendo clic en Agregar . Ahora, navegue por las carpetas de su computadora y elija algunos archivos para agregar. Seleccione los archivos que desea agregar y haga clic en Abrir .
Lamentablemente, solo puede seleccionar archivos, no carpetas, por lo que no puede ahorrar tiempo eligiendo varias carpetas a la vez. En cambio, si desea agregar archivos de otra carpeta, debe hacer clic en el botón Agregar nuevamente y repetir el proceso.
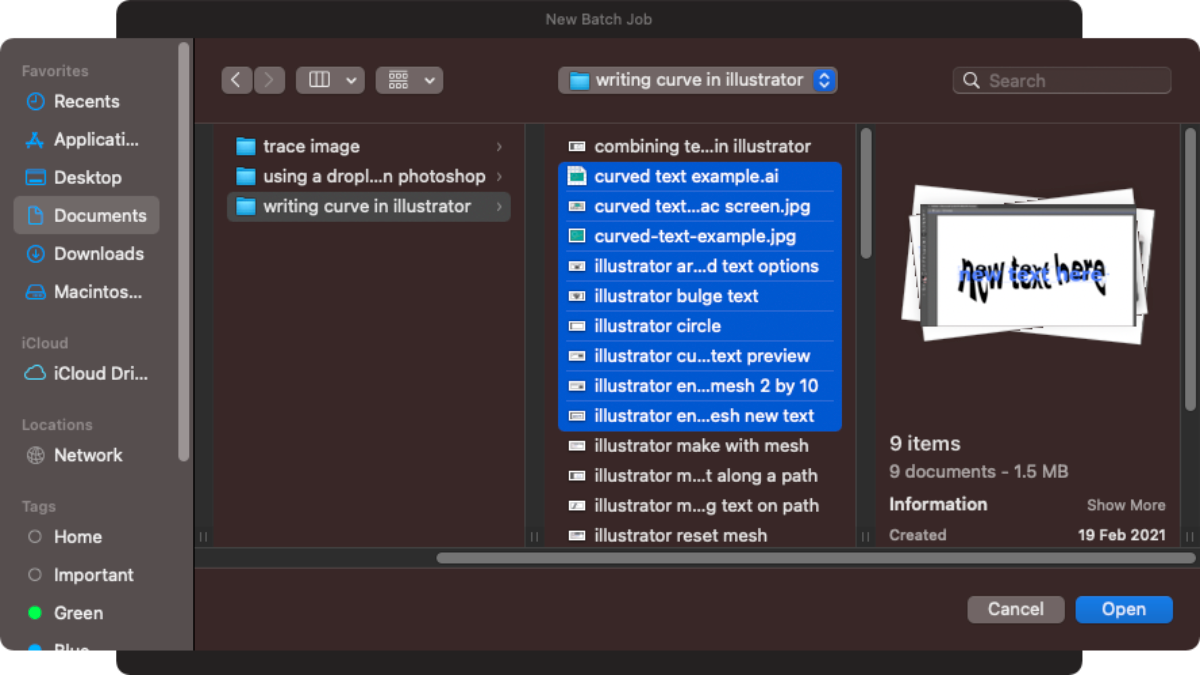
Una vez que haya seleccionado los archivos que desea procesar, puede decidir cómo los procesará su trabajo por lotes. Para empezar, elija su ubicación de salida.
Si está contento de que sus archivos procesados se guarden en la misma ubicación que el original, seleccione el botón de opción Guardar en la ubicación original . De lo contrario, haga clic en el botón con los tres puntos junto a Guardar en . Elija una ubicación y haga clic en Aceptar.
A continuación, elija los formatos de archivo a los que desea enviar la salida. Hay cinco opciones: AFPhoto, JPEG, PNG, TIFF y OpenEXR. Puede elegir tantas como desee, por lo que podría convertir un grupo de imágenes a JPEG, PNG y el propio formato AFPhoto de Affinity Photo, todo al mismo tiempo.
También puede establecer dimensiones para la salida. Escríbalos en los campos W y H junto a las opciones de formato de archivo. Si hace clic en el botón de tres puntos en el costado, podrá definir mejor cómo se redimensionan las fotos y qué perfiles de color usarán.
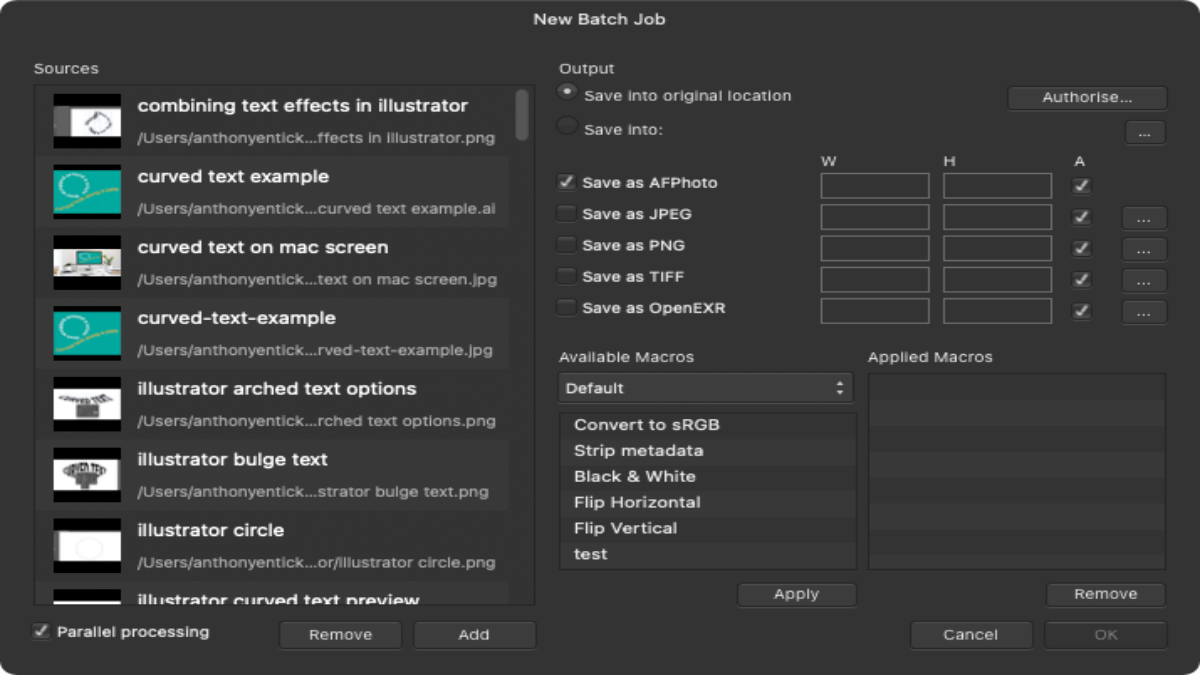
Si también desea aplicar macros a sus imágenes, hágalo utilizando la columna Macros disponibles . Esto incluye las macros predeterminadas, así como las que haya creado usted mismo.
Si desea utilizar una macro en su trabajo por lotes, haga clic en ella y luego haga clic en el botón Aplicar . A continuación, aparecerá en la columna Macros aplicadas . Puede agregar tantas macros como desee aquí, y Affinity Photo las ejecutará todas como parte de su trabajo por lotes.
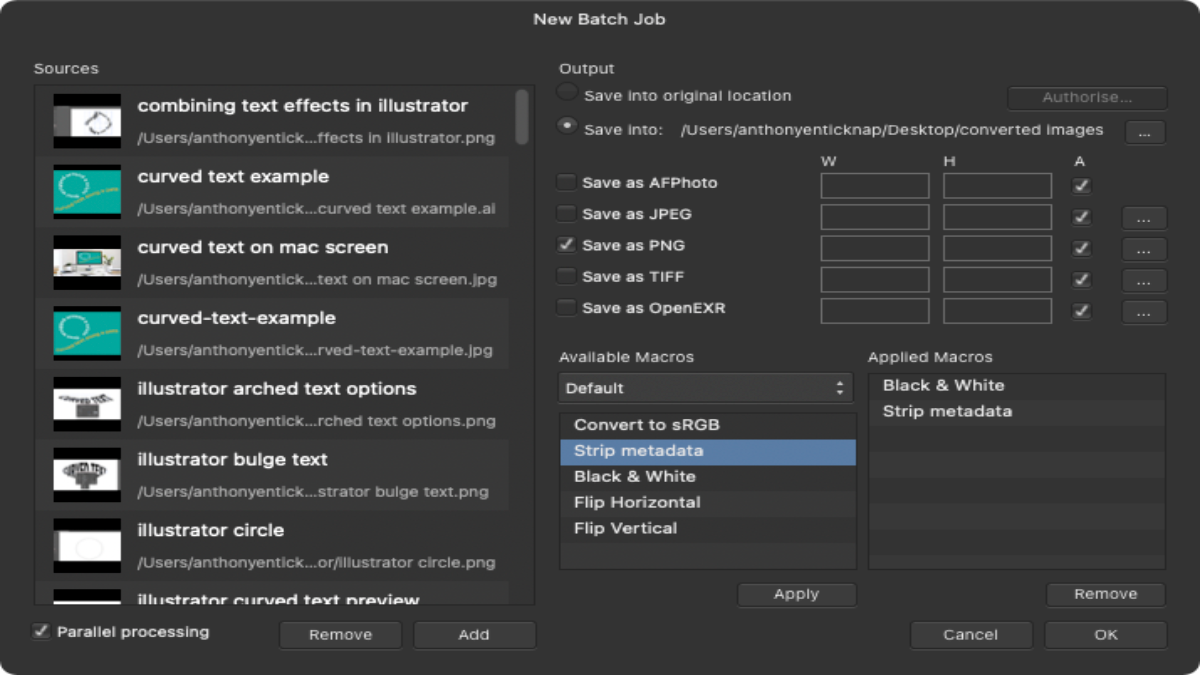
Finalmente, asegúrese de que la casilla de procesamiento en paralelo en la parte inferior izquierda esté marcada. Esto le dice a Affinity Photo que use todos los núcleos de su procesador para trabajar en su trabajo por lotes. Puede haber ocasiones en las que desee deshabilitar esto, pero en la mayoría de los casos, debe tenerlo activado para que los procesos por lotes se completen más rápido.
Haga clic en Aceptar para ejecutar su trabajo por lotes. De vuelta en la interfaz principal de Affinity Photo, en el lado izquierdo, verá todas las imágenes seleccionadas en proceso. El tiempo que tome esto dependerá de la cantidad de imágenes que esté procesando, la complejidad del trabajo y la velocidad de su computadora.
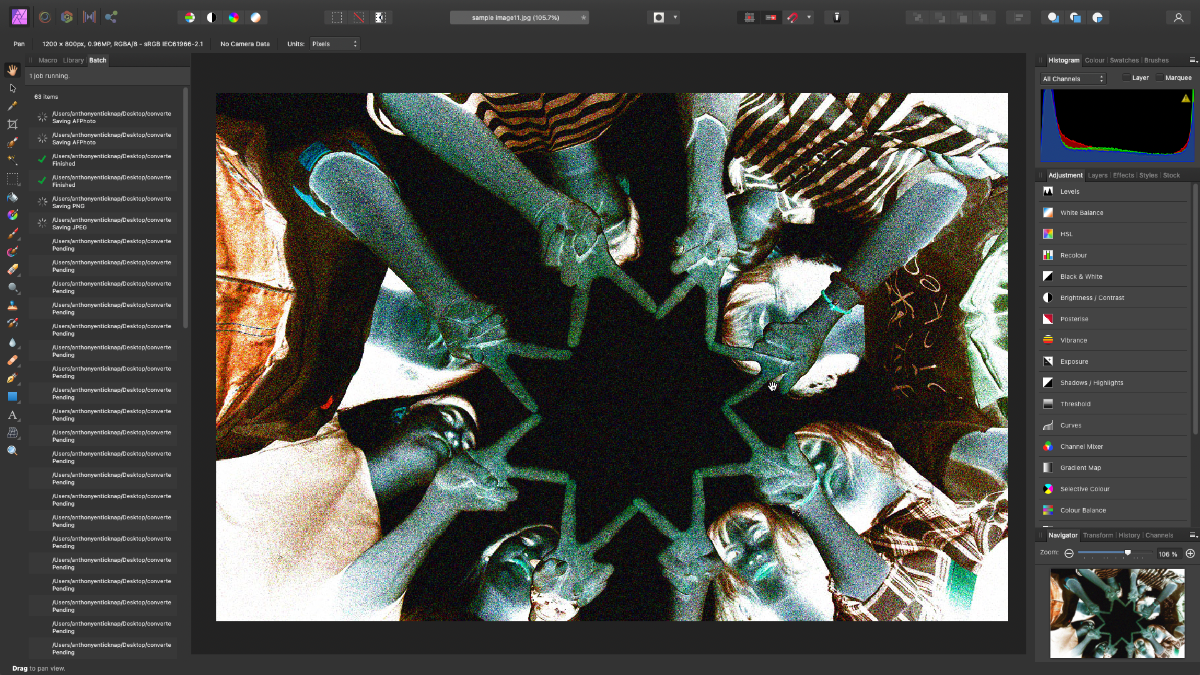
Cuando haya terminado, todas las imágenes procesadas se almacenarán en el lugar que elija como ubicación de salida.
Uso de sus propias macros en trabajos por lotes
Así como puede crear acciones en Photoshop para automatizar tareas , puede crear macros en Affinity Photo para hacer lo mismo. Y al igual que en Photoshop, se pueden agregar a trabajos por lotes.
Si su panel de macros aún no está abierto, seleccione Ver> Estudio> Macro en el menú superior.
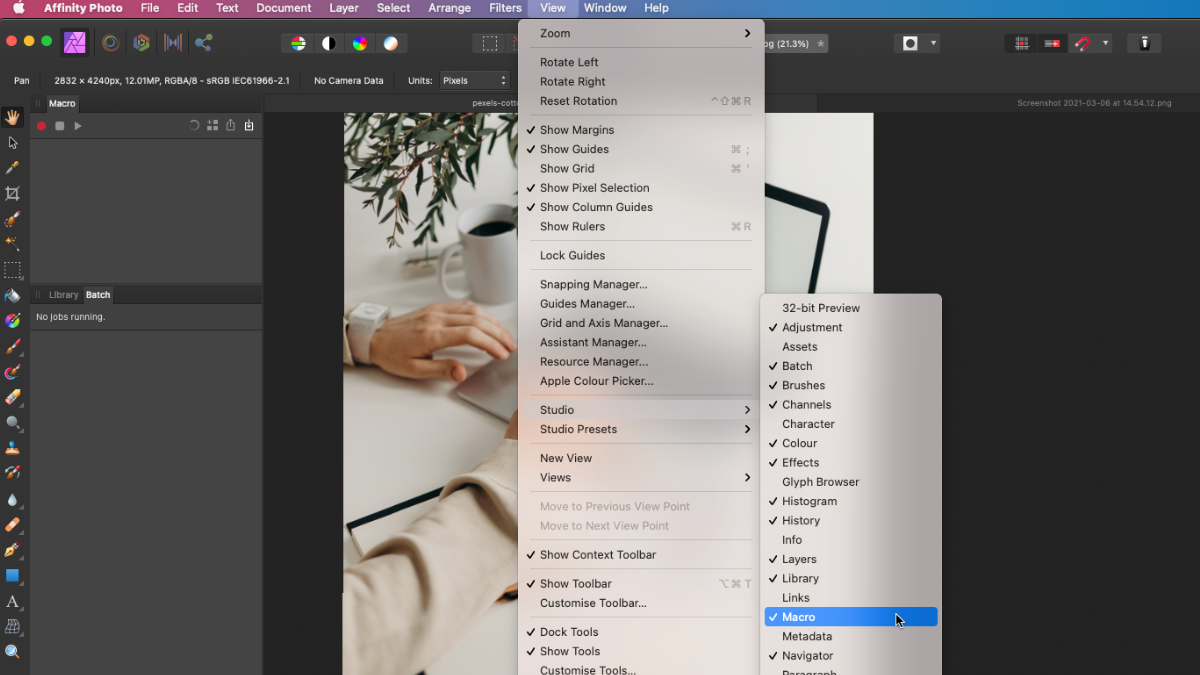
En el panel Macro, haga clic en el círculo rojo para comenzar a grabar su macro. Ahora, a medida que realice acciones, se agregarán a la lista en el panel Macro . Por ejemplo, puede convertir una imagen en blanco y negro, agregar un ajuste de sombra / resaltado, posterizarla, ajustar el nivel de posterización y luego cambiar el tamaño de la imagen.
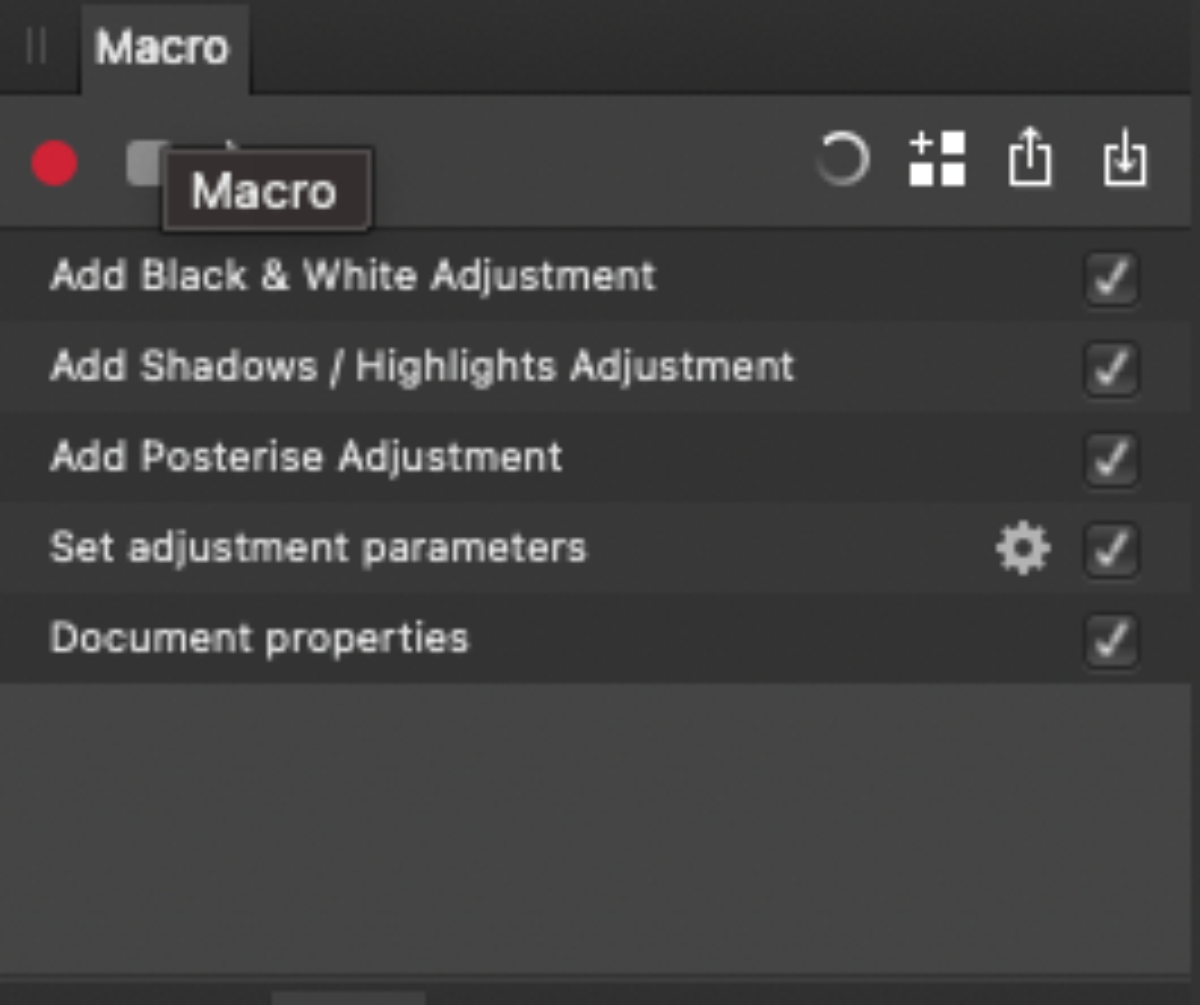
Sin embargo, lo que no puede hacer es guardar su imagen en un formato diferente e incluirla como parte de su macro. Eso es algo que puede hacer en Photoshop, pero en Affinity Photo, los elementos del menú Exportar y Guardar como aparecen atenuados al grabar una macro. Eso no es un gran problema, pero puede ser discordante si está acostumbrado a la forma de hacer las cosas de Photoshop.
Cuando haya terminado, haga clic en el botón de detener. A continuación, haga clic en el botón Agregar a biblioteca en la ventana Macro . Son los tres cuadrados pequeños con un signo más. Asigne un nombre a su macro y haga clic en Aceptar para guardarla.
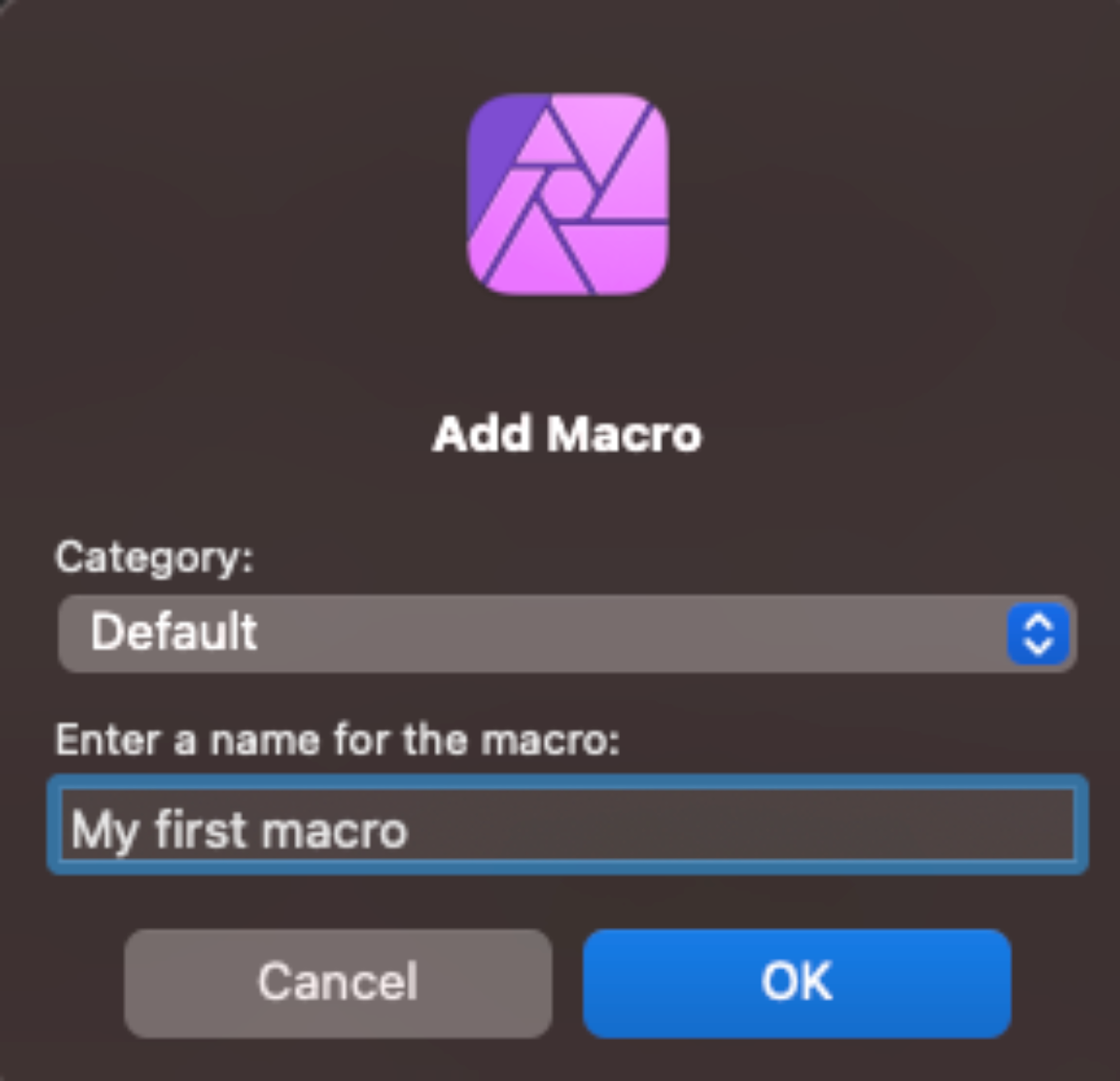
Para grabar una nueva macro, debe borrar el panel Macro . Haga clic en el botón Restablecer (el remolino circular) y eliminará los pasos que registró para la última macro. Alternativamente, puede mantenerlos en la lista, presionar grabar y luego agregar más pasos.
Abra el panel Nuevo trabajo por lotes nuevamente y podrá seleccionar sus macros personalizadas en Macros disponibles . Agréguelos como antes y haga clic en Aceptar para ejecutar su trabajo por lotes con ellos.
¿Cómo se compara esto con Photoshop?
La herramienta Nuevo trabajo por lotes en Affinity Photo es similar a la herramienta por lotes en Photoshop, pero con menos opciones. A diferencia de Photoshop, no hay campos para el cambio de nombre automático de archivos. Y no puede decirle a Affinity Photo qué hacer si encuentra un error durante un trabajo de procesamiento por lotes.
Eso no es todo lo que falta en Affinity Photo cuando se trata de procesamiento por lotes. Puede crear gotas en Photoshop para ayudar a automatizar tareas. Estos le permiten asignar una macro a un icono en algún lugar de su computadora, y cuando arrastra y suelta archivos de imagen en él, los ejecuta a través de esa macro. No hay nada como esto en Affinity Photo, lo cual es una pena.
Pero considerando la enorme diferencia de precio entre las dos aplicaciones, es perdonable. Si viene de Photoshop, es posible que se pierda las gotas y algunas de las otras herramientas de automatización de Photoshop. Sin embargo, para la conversión de archivos diaria y el procesamiento por lotes, Affinity Photo hace un trabajo sorprendentemente bueno.
