Cómo automatizar tareas en Windows para que todo sea más rápido
En el uso diario de Windows 11 o Windows 10, es posible que notes que muchas de las cosas que haces son repetitivas. Tan pronto como enciende su PC, es posible que termine iniciando una aplicación específica, como un navegador web . Es posible que incluso estés lanzando programas en conjunto, como Slack, Teams y Microsoft Office.
Si espera ser más productivo y ahorrar tiempo, algo a considerar es automatizar estas tareas para que se realicen por sí solas sin un clic del mouse o un teclado tan pronto como se inicia su PC.
Tampoco es necesario limitarse a automatizar las tareas relacionadas con la productividad. Puede automatizar tareas del sistema, como apagar su PC a una hora específica del día para ahorrar energía. Cubriremos dos herramientas que pueden ayudarle a hacer esto: la herramienta nativa Programador de tareas en Windows, así como la aplicación Power Automate de Microsoft. Ambos deberían ayudarle a hacerle la vida más fácil.
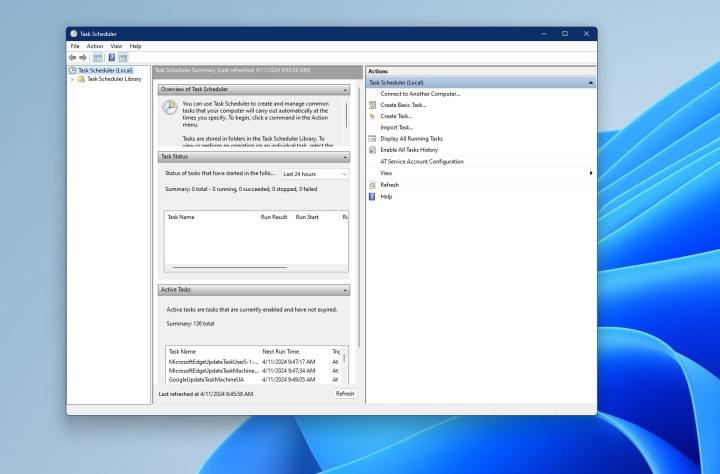
Cómo automatizar tareas usando el Programador de tareas
La mejor forma de automatizar tareas en Windows es mediante el Programador de tareas. Con esta herramienta del sistema, puede crear scripts que se activen en un momento específico en su PC. Hay un script disponible para prácticamente cualquier cosa que se te ocurra. Solo tenga en cuenta que usar esta herramienta puede parecer un poco desalentador ya que la interfaz no es tan intuitiva. Pero no se preocupe, lo guiaremos a través de los pasos aquí para iniciar un programa al iniciar una PC.
Paso 1: abra el menú Inicio de Windows y busque el Programador de tareas, luego seleccione el resultado superior.
Paso 2: en la ventana abierta, en Acciones en la barra lateral, elija la opción Crear tarea básica . Puedes darle a la tarea un nombre o una descripción si lo deseas.
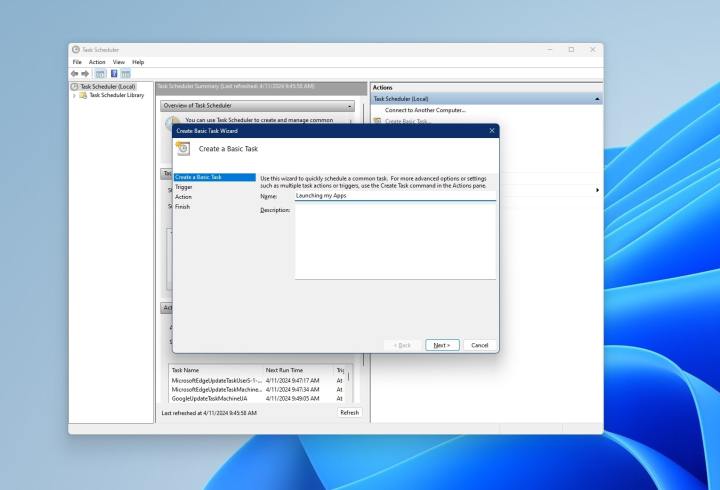
Paso 3: seleccione Siguiente y elija cuándo desea que se ejecute la tarea. Puede elegir diariamente, semanalmente, mensualmente, una vez, cuando se inicia la computadora, cuando inicio sesión o cuando se registra un evento específico. Para nuestro caso, elegimos la opción Cuando inicio sesión ya que iniciaremos aplicaciones.
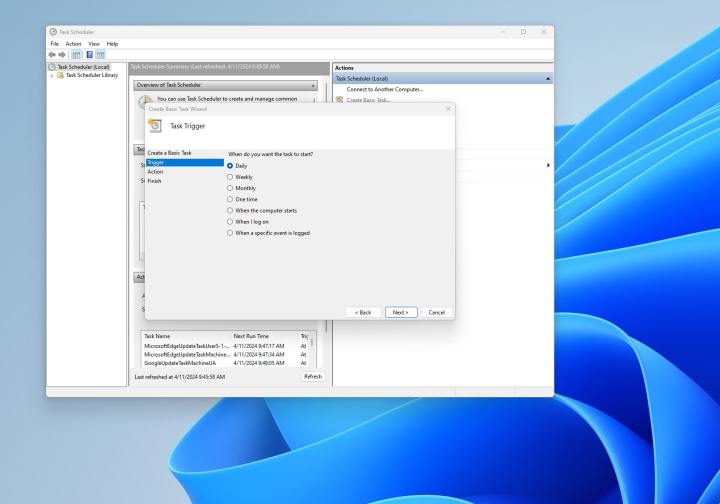
Paso 4: elige la acción que desees. Elegimos la opción Iniciar un programa y luego navegamos hasta donde está guardado el programa. Normalmente se encuentra en la carpeta Archivos de programa . Haga clic en Abrir para confirmar.
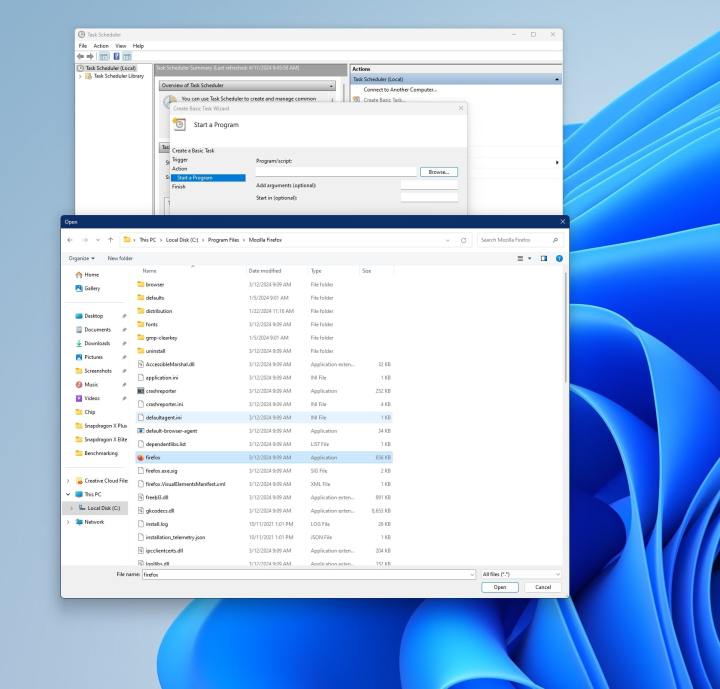
Paso 5: elija Siguiente para ver la página de resumen, como se ve a continuación. Puedes guardarlo seleccionando Finalizar

Paso 6: En cualquier momento, puede seleccionar la sección Biblioteca del Programador de tareas en la barra lateral para ver todas las tareas que ha creado o que se están ejecutando. Simplemente seleccione la tarea y luego Eliminar para eliminarla si ya no está satisfecho. O elija Desactivar para desactivar la tarea.
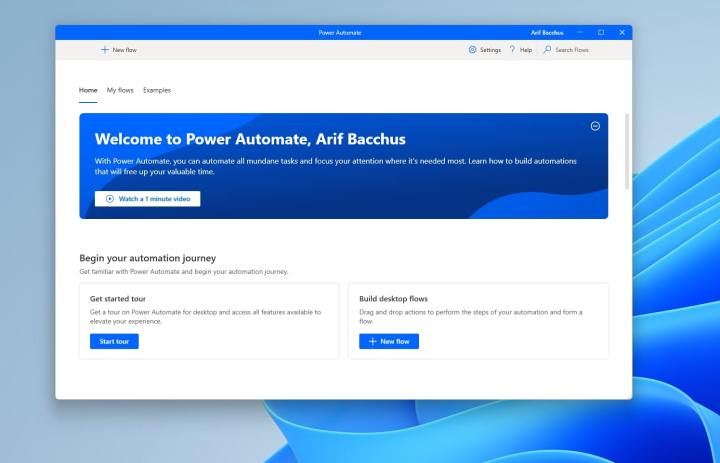
Cómo automatizar tareas usando Power Automate
Como segunda opción, puede utilizar Power Automate para automatizar tareas en Windows. Esta es una herramienta que puedes descargar de Microsoft. Power Automate funciona igual que el Programador de tareas en el sentido de que puede crear scripts, algunos de los cuales pueden ser más complejos.
Paso 1: Dirígete al sitio web de Microsoft y descarga Power Automate.
Paso 2: inicie el instalador y siga los pasos en su pantalla. Inicia sesión con una cuenta Microsoft.
Paso 3: Una vez instalada la aplicación, elija Ejemplos en la parte superior de la aplicación. Verá varios ejemplos sobre cómo utilizar Power Automate. Le sugerimos consultar la opción Automatización de escritorio para obtener consejos sobre cómo comenzar. Puedes personalizar estas tareas a tu gusto y guardarlas como nuevas.
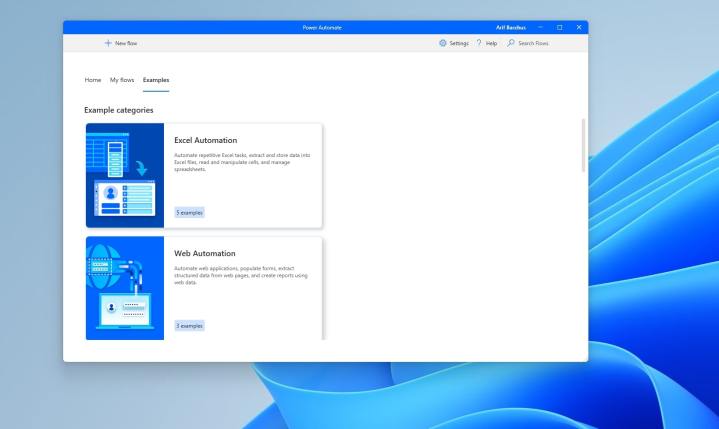
Paso 4: Puede seleccionar el ícono de Lápiz junto a cualquier tarea de ejemplo para comenzar a crear una automatización. se abrirá en una nueva ventana. En nuestro ejemplo, elegimos la opción Abrir una carpeta .
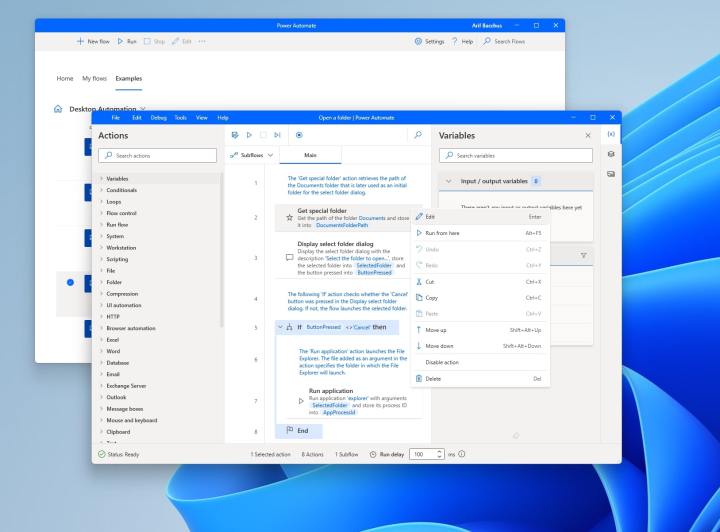
Paso 5: haga clic en los puntos que miran hacia abajo junto a cada paso en Principal para editarlo según la tarea que desee completar.
Paso 6: Cuando haya terminado de editar la tarea, seleccione la opción Guardar como en la parte superior de la ventana abierta para guardarla.
Paso 7: cierra la ventana abierta. Verá sus tareas en Mis flujos en la aplicación principal de Power Automate.
Aunque el Programador de tareas y Power Automate son dos de las formas más sencillas de automatizar tareas en Windows, existen otras opciones. Ambas opciones son gratuitas, pero también puedes considerar algunas aplicaciones pagas que te ayudan a crear macros, como Simple Macro Recorder . También está JitBit Macro Recorder .
