Cómo asumir la propiedad total de las claves de registro en Windows 10
El Registro de Windows es el almacén de su sistema donde se almacena todo el software y la configuración del sistema. Siempre que intente solucionar un error, a menudo verá tutoriales que hablan sobre cómo modificar, agregar o eliminar una clave de registro.
Sin embargo, a veces te encuentras con un pequeño inconveniente cuando intentas modificar, eliminar o agregar una clave de registro . Como tal, aquí le mostramos cómo tomar posesión del registro en Windows 10 para que pueda realizar los cambios que desea realizar.
¿Por qué el registro le impide realizar cambios?
Windows 10 no quiere que hagas cambios inadvertidos que podrían dañar tu sistema. Incluso si eres administrador, no tienes permiso (al menos de forma predeterminada) para modificar o eliminar determinadas claves.
En la mayoría de los casos, es mejor no jugar con las claves de registro para las que no tiene permiso. Si tiene motivos para creer que algo en el registro está causando un problema, siempre puede restablecer el registro para corregir errores .
Sin embargo, si está intentando configurar manualmente un componente del sistema y está seguro de que tiene el conocimiento técnico para determinar que lo que está haciendo no dañará el sistema, es posible que desee obtener el permiso completo de las claves de registro.
Tome la propiedad total del registro de Windows desde el Editor del registro
Antes de realizar modificaciones en el registro, es una buena idea hacer una copia de seguridad de su registro. Esto significa que si termina eliminando lo incorrecto, puede volver a la normalidad rápida y fácilmente.
Una vez que haya terminado, abra el Editor del Registro presionando Win + R , escribiendo regedit y presionando Enter .
Busque la clave de registro para la que desea tener permisos completos. Para las ilustraciones, usamos la clave de Windows Defender:
Computadora HKEY_LOCAL_MACHINE SYSTEM CurrentControlSet Services WinDefend
Haga clic derecho en la clave y seleccione Permisos .
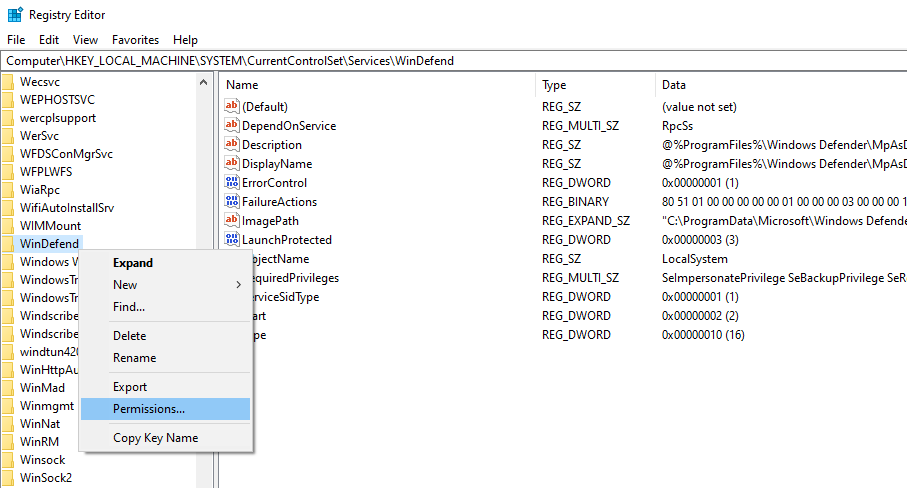
En la ventana Permisos, seleccione Avanzado . Esto abrirá la Configuración de seguridad avanzada de Windows . En la parte superior de la ventana, verá una opción Cambiar además del propietario de la clave.
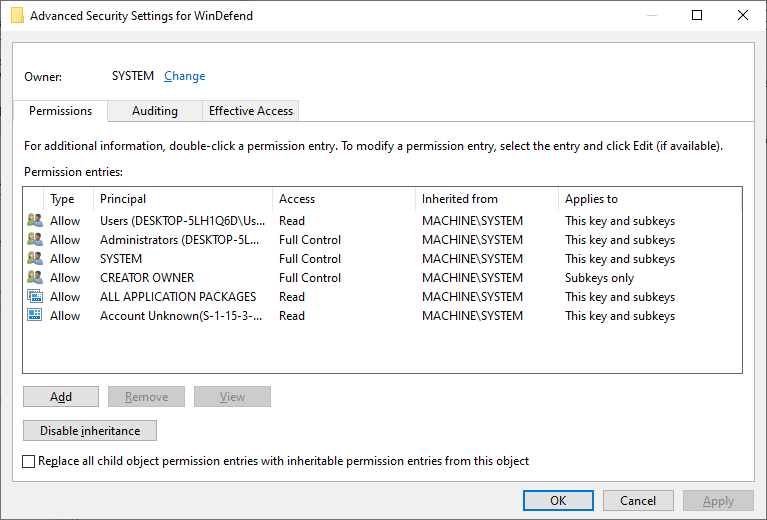
Haga clic en Cambiar para cambiar el propietario. Escriba Administradores en el campo Ingrese el nombre del objeto y seleccione y presione OK .
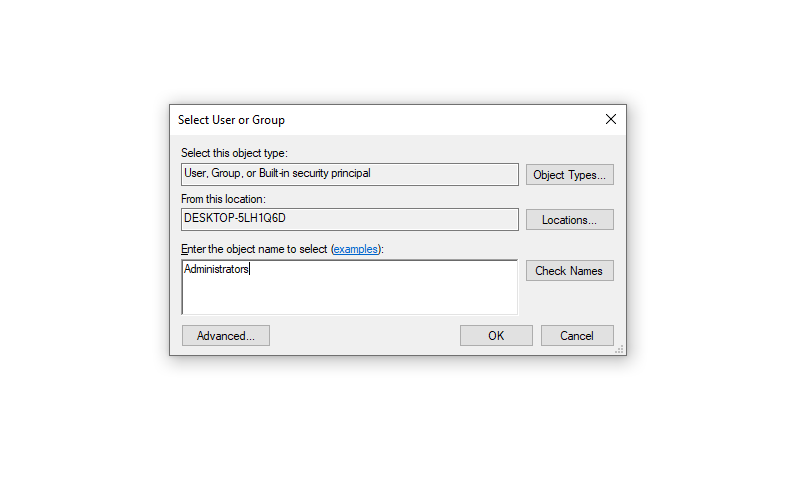
Esto lo llevará de regreso a la configuración de seguridad avanzada . Haga doble clic en Administradores de la lista de Entradas de permisos . Seleccione la casilla de verificación junto a Control total en Permisos básicos y presione Aceptar para guardar los cambios y salir.
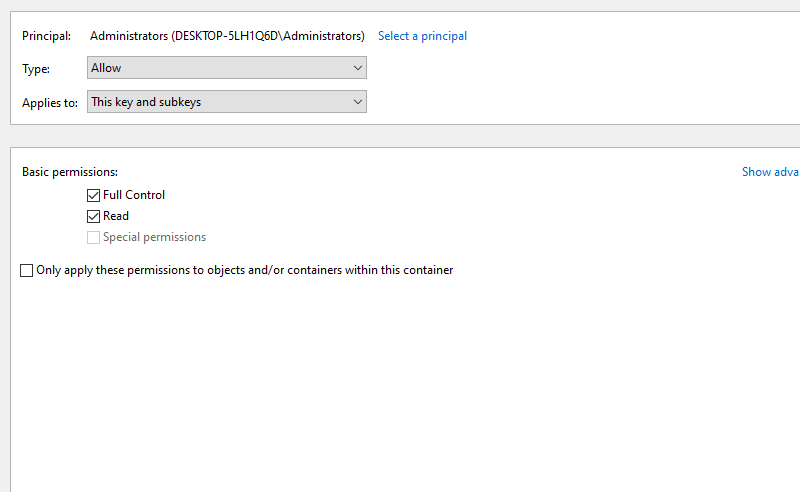
Ya está todo listo en este punto. Una vez que haya completado este proceso, continúe y modifique la clave como desee y podrá hacerlo. Sin embargo, si cree que esto es un poco abrumador, también puede utilizar una herramienta de terceros para simplificar este proceso.
Tomar la propiedad total del registro de Windows mediante una herramienta de terceros
Una herramienta de terceros como RegOwnit puede simplificar este proceso. Descarga RegOwnit e inicia la aplicación. Por supuesto, aún debe hacer una copia de seguridad de su registro incluso si está utilizando la aplicación.
Una vez que haya iniciado la aplicación, agregue la dirección de registro de la clave de la que está tratando de apropiarse por completo. A continuación, seleccione las cuentas de usuario a las que desea otorgar control total y seleccione el botón Control total en la sección Permisos .
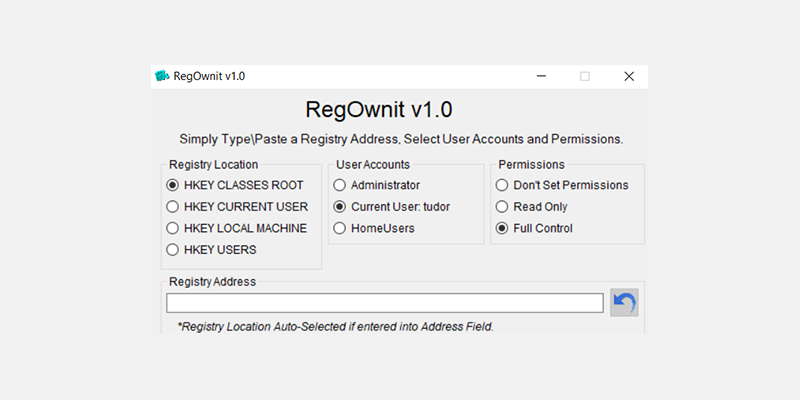
Cuando haya terminado, presione Aplicar y listo. Por supuesto, la aplicación es una forma mucho más sencilla de obtener la propiedad total, pero primero deberá instalar una herramienta de terceros. Si no le gusta instalar programas que no usa regularmente en su PC, el método anterior podría ser el camino más inteligente a seguir.
Con el control viene la responsabilidad
Ahora tiene el poder de modificar el registro como desee. Sin embargo, es mejor no jugar con el registro a menos que esté seguro de lo que está haciendo. En algunos casos, podría provocar problemas en su sistema.
Por eso es bueno crear siempre una copia de seguridad de su registro. En caso de que tenga problemas, puede utilizar la copia de seguridad para revertir su registro a su estado de trabajo anterior. Sin embargo, si las cosas no funcionan bien, es posible que necesite la ayuda de un profesional, pero también puede corregir muchos errores del Registro de Windows usted mismo.
