Cómo arreglar Windows 10 que no muestra los iconos de la aplicación en la barra de tareas
Hacer que su barra de tareas muestre sus aplicaciones favoritas es una excelente manera de acceder a ellas rápidamente, pero a veces sus íconos desaparecerán de la barra de tareas sin previo aviso. Si bien no es un problema importante y no le impide usar su PC, sigue siendo un gran inconveniente y es probable que desee recuperar sus coloridos íconos.
Si faltan los íconos de la barra de tareas, siga leyendo mientras lo guiamos a través del proceso para que la barra de tareas vuelva a la normalidad.
1. Reinicie el Explorador de Windows.
Primero, intentemos reiniciar el Explorador de Windows. Antes de seguir estos pasos, asegúrese de guardar su trabajo para evitar cualquier pérdida de datos. Luego, cierre todas las ventanas y aplicaciones abiertas.
Una vez que esté listo para reiniciar el Explorador de Windows, aquí le mostramos cómo hacerlo a través del Administrador de tareas:
- Haga clic con el botón derecho en Inicio y seleccione Administrador de tareas . O use el atajo de teclado Ctrl + Shift + Esc .
- Abra la pestaña Procesos y haga clic con el botón derecho en el Explorador de Windows .
- Haga clic en Reiniciar .
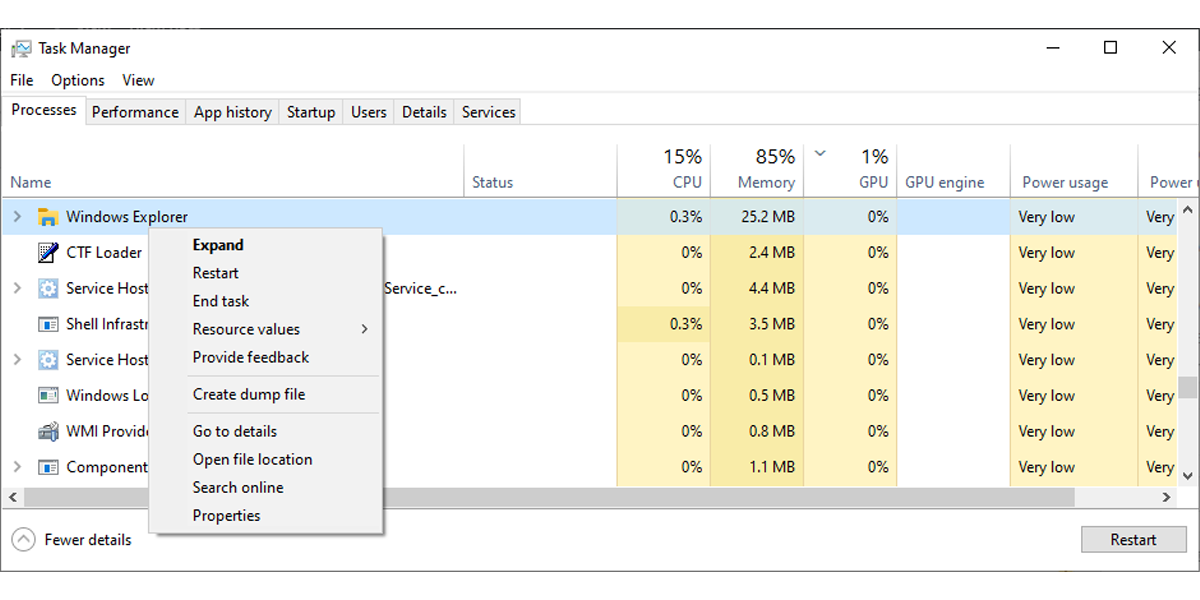
Esto terminará el proceso y debería resolver el problema de los íconos que faltan. Sin embargo, si sus íconos aún faltan en la barra de tareas, continúe con la siguiente solución para solucionarlo.
2. Verifique la configuración de la barra de tareas
Si Windows 10 no muestra ciertos iconos dentro de la barra de tareas, debe verificar la configuración de la barra de tareas. Así es como puede hacerlo:
- Haga clic en Inicio , luego diríjase a Configuración> Personalización .
- En el menú de la izquierda, seleccione Barra de tareas .
- Desactive la opción que se encuentra debajo. Ocultar automáticamente la barra de tareas en el modo tableta .
- En la sección Notificación , haga clic en Seleccionar qué iconos aparecen en la barra de tareas .
- Active la palanca de los iconos que desea que aparezcan en la barra de tareas.
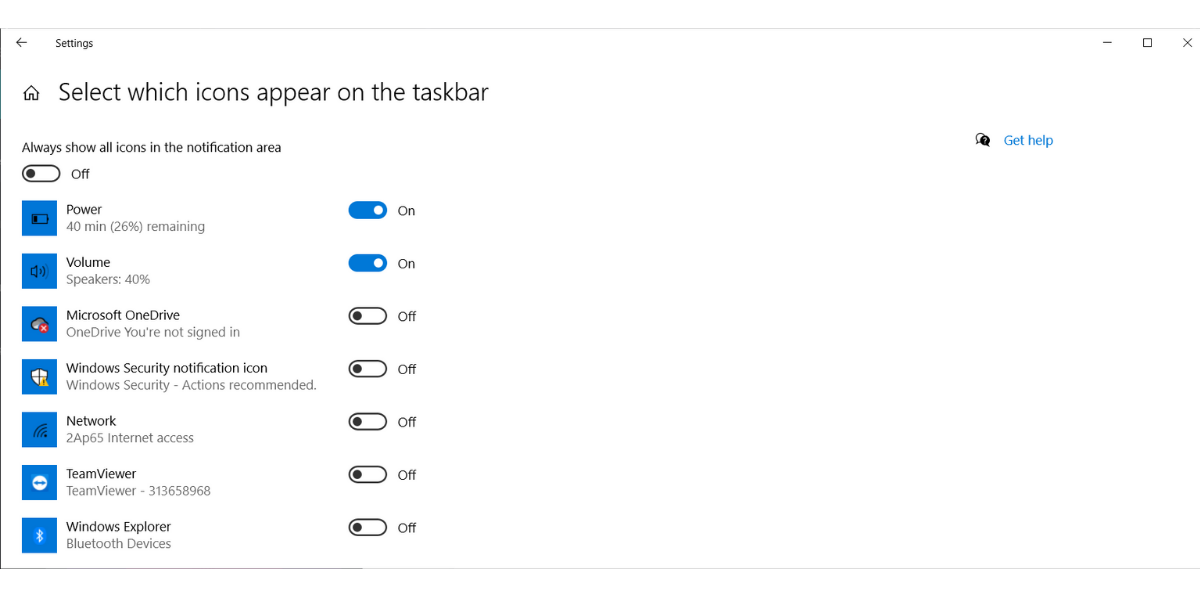
3. Actualice el controlador de pantalla
Un controlador de pantalla obsoleto o dañado puede hacer que Windows 10 deje de mostrar los iconos de la barra de tareas. Si bien los controladores se actualizan automáticamente, también puede actualizarlos manualmente. Siga estos pasos para actualizar sus controladores usando el Administrador de dispositivos :
- En la barra de búsqueda del menú Inicio , busque administrador de dispositivos y seleccione Mejor coincidencia .
- Expanda la lista de adaptadores de pantalla
- Haga clic con el botón derecho en el controlador y seleccione Actualizar controlador .
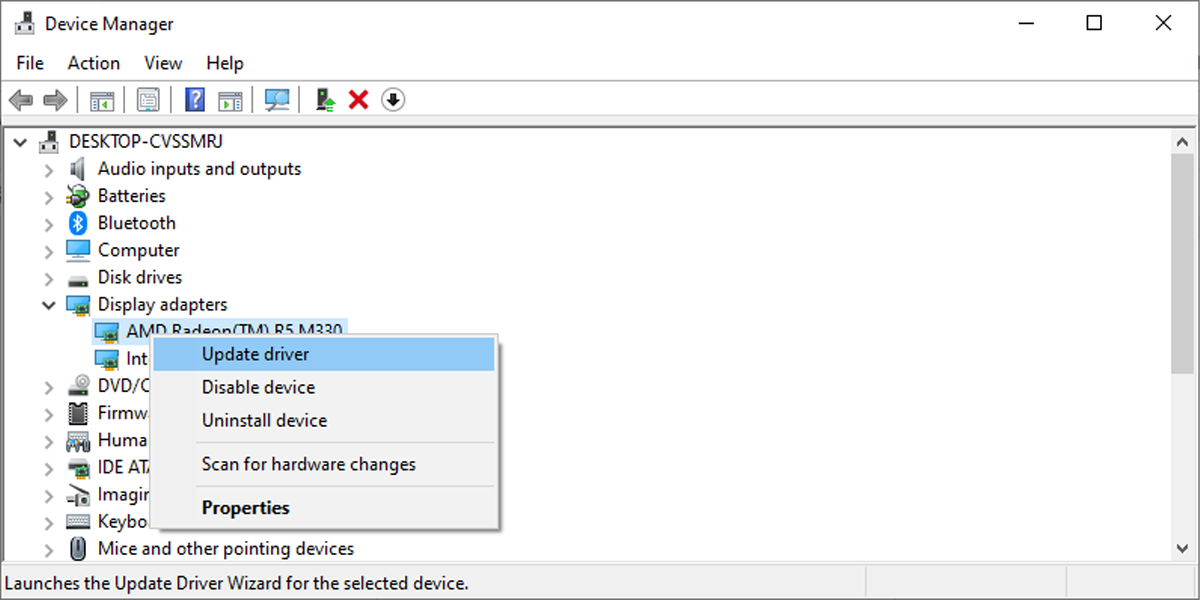
4. Ejecute la herramienta Liberador de espacio en disco.
Esta herramienta de Windows escaneará su computadora en busca de archivos que ya no necesita, como archivos temporales, datos almacenados en caché o archivos que ha eliminado y que ahora están en su Papelera de reciclaje. Puede usar la herramienta para limpiar los archivos de su sistema, con suerte eliminando lo que impida que sus íconos se muestren en la barra de tareas.
- Haga clic con el botón derecho en Inicio y seleccione Explorador de archivos . O use el atajo de teclado Win + E.
- Seleccione la unidad (C .
- Abra la pestaña Herramientas de Drive y haga clic en el icono de Limpieza .
- Ejecute la herramienta con su configuración predeterminada para evitar otros problemas.
- Haga clic en el botón Limpiar archivos del sistema para iniciar el proceso.
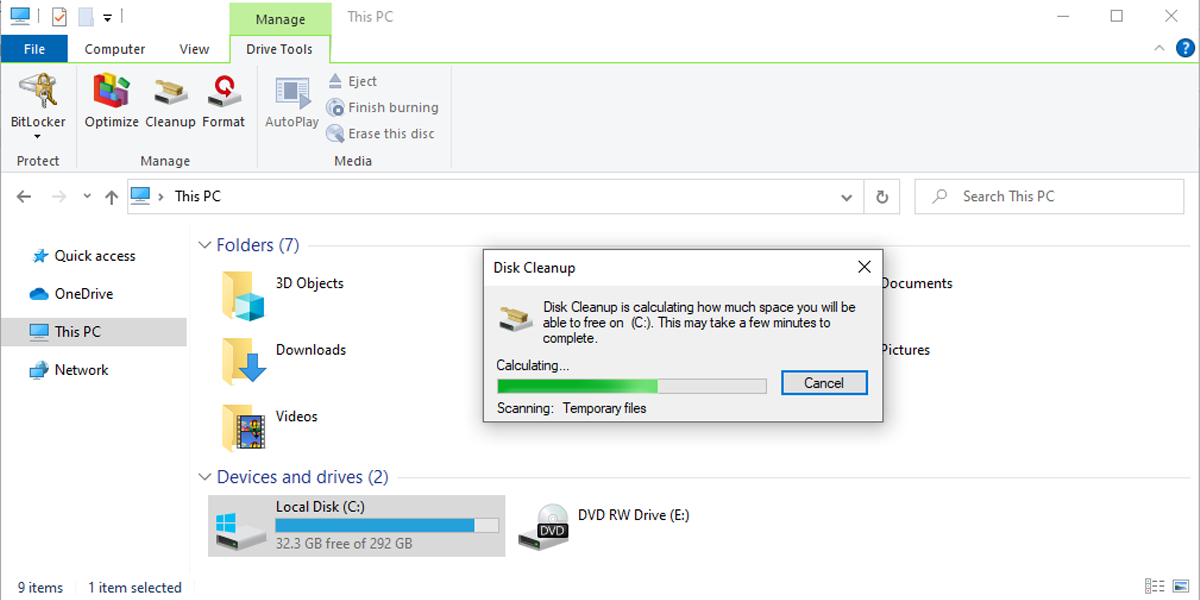
Nota: Si la computadora portátil o PC que está utilizando pertenece a su empleador, es posible que no pueda ejecutar la herramienta Liberador de espacio en disco .
5. Eliminar la caché de iconos
Una caché de íconos de aplicaciones dañada podría ser la razón por la que faltan los íconos de su aplicación en la barra de tareas. Siga estos pasos para eliminar la caché de iconos a través del Explorador de archivos:
- Presione Win + R para abrir un cuadro de diálogo Ejecutar .
- Escriba appdata y luego haga clic en Aceptar .
- Seleccione la pestaña Ver y verifique las opciones de Elementos ocultos para asegurarse de que todos los archivos estén visibles.
- Busque y elimine IconCache.db .
- Reinicie su computadora y verifique si la barra de tareas ahora muestra los íconos.
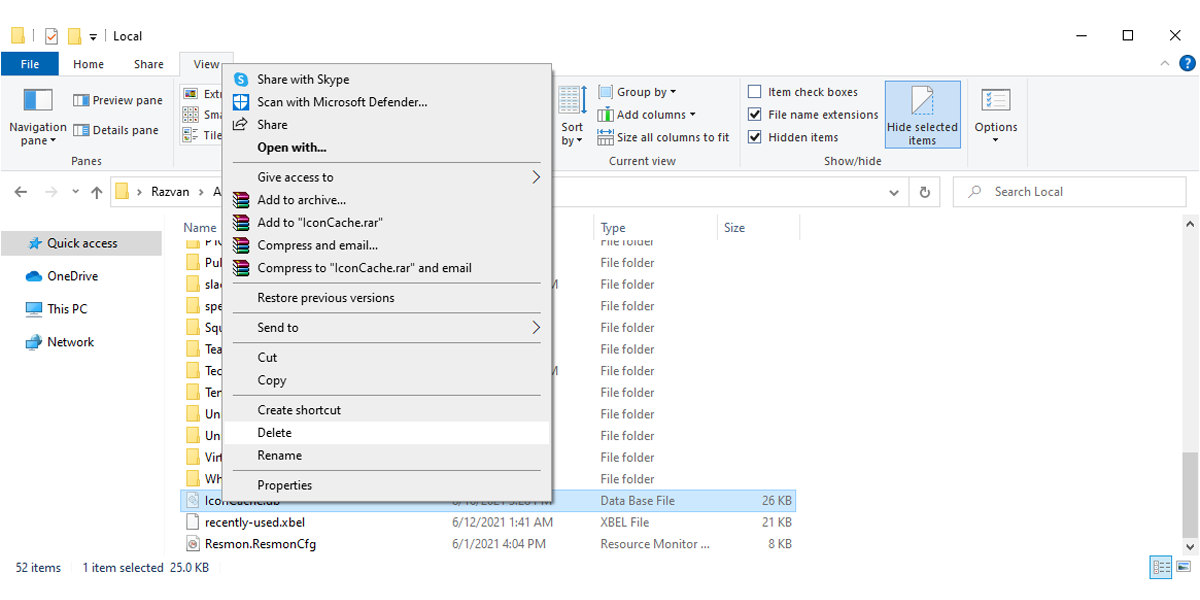
6. Utilice el Editor del registro
El Editor del registro de Windows 10 contiene todas las configuraciones y configuraciones para componentes, aplicaciones y servicios. Como tal, es una gran herramienta para solucionar problemas con su sistema. A continuación se explica cómo utilizar el Editor del registro para corregir los iconos que faltan en la barra de tareas:
- En la barra de búsqueda del menú Inicio , busque el editor de registro y seleccione Ejecutar como administrador .
- Vaya a HKEY_CLASSES_ROOT> Configuración local> Software> Microsoft> CurrentVersion> TrayNotify .
- Busque IconStreams y elimínelo.
- Reinicia tu computadora.
- Ahora, tendrá que eliminar pasticonstreams . Siga el mismo camino desde el paso 2 .
- Eliminar pasticonstreams .
- Reinicia tu computadora.
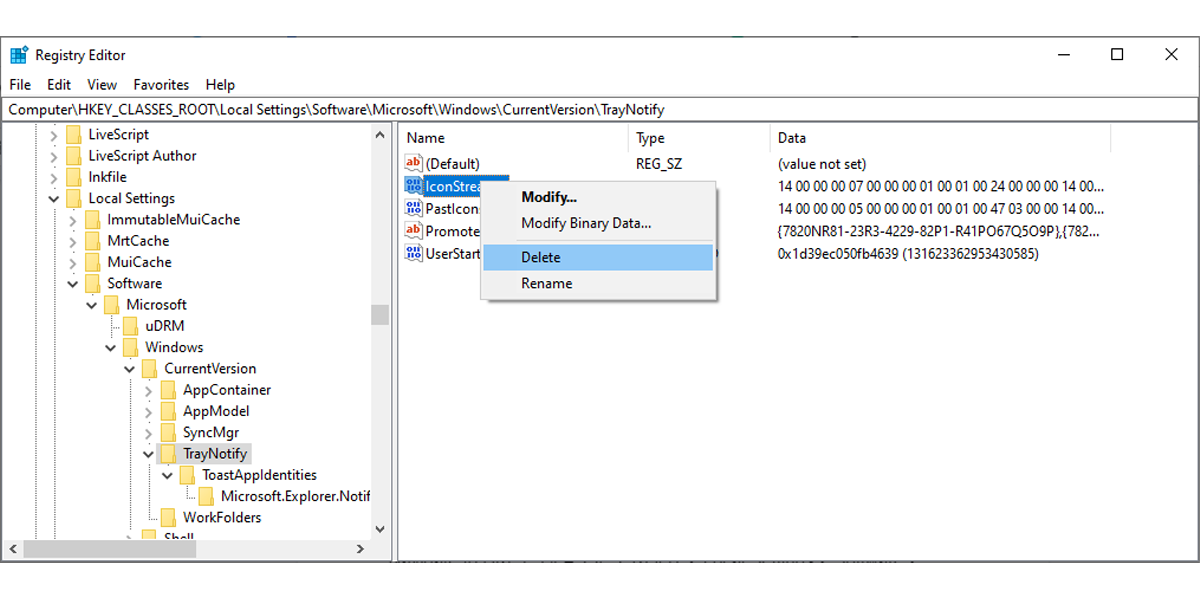
Sus aplicaciones favoritas se muestran en la barra de tareas una vez más
Puede resolver rápidamente este problema comprobando la configuración de la barra de tareas y seleccionando qué iconos deben aparecer en la barra de tareas. Si no puede encontrar nada incorrecto mientras verifica la configuración de la barra de tareas, debería probar algunas soluciones más complejas, como volver a registrar la barra de tareas o editar el registro.
