Cómo arreglar un & quot; Atascado en reparación automática & quot; Bucle en Windows 10
Si alguna vez encontró un error y no sabe qué hacer, Windows 10 viene equipado con herramientas de solución de problemas para solucionarlo por usted. Una de esas herramientas convenientes es la herramienta de reparación automática. Es una función de reparación útil que puede solucionar problemas que le impiden arrancar correctamente.
Pero, ¿qué haces cuando la propia herramienta es la causa del error? Si su PC está atascada en un ciclo de reparación automática, hemos diseñado una lista de soluciones para corregir su error.
¿Qué es un bucle de reparación automática y qué lo causa?
Un ciclo de reparación automática es un error que ocurre cuando Windows 10 intenta arrancar y falla, luego arranca a la fuerza la herramienta de reparación automática e intenta repararse a sí mismo. Cuando Windows no puede repararse a sí mismo, se reinicia y se repite en un ciclo sin fin.
No hay una sola causa para un ciclo de reparación automática de Windows 10 y pueden ser difíciles de averiguar. La causa más común tiende a ser archivos de sistema perdidos o dañados, en los que Windows no puede iniciarse o repararse solo porque estos archivos esenciales que necesita para ejecutar no están disponibles.
Los controladores de dispositivo que faltan también tienden a ser una de las principales causas del error. Si ha actualizado recientemente su PC, sus nuevos componentes necesitarán controladores de dispositivo para permitir que Windows los use. Si los controladores faltan, están desactualizados o no son compatibles, podrían causar un bucle de reparación. Los nuevos periféricos también pueden causar este error si sus controladores no están instalados correctamente.
Otras posibles causas tienden a estar relacionadas con componentes defectuosos, infecciones de malware, registros del sistema dañados e incluso archivos de instalación dañados. Pero no hay necesidad de preocuparse, ya que nuestras soluciones funcionarán para la mayoría de las causas de un ciclo de reparación automática de Windows 10.
1. Ejecute los comandos Fixboot y Chkdsk
Si no puede identificar la causa de un bucle de reparación automática de Windows 10, puede usar algunas herramientas de reparación del sistema para intentar solucionarlo. El comando chkdsk inicia una verificación de bajo nivel de la unidad del sistema en busca de errores usando la utilidad Check Disk. Si detecta errores, los reparará automáticamente.
Si bien Windows no puede arrancar, aún puede forzar a Windows a arrancar en una ventana del símbolo del sistema utilizando la pantalla del menú de opciones avanzadas.
Para hacer esto:
- Reinicie su PC y presione la tecla F8 en su teclado antes de que aparezcan el logotipo de Windows y el icono giratorio. Esto hará que aparezca el menú de solución de problemas de arranque de Windows. Seleccione Ver opciones de reparación avanzadas para comenzar.
- En la pantalla Elija una opción , seleccione Solucionar problemas> Opciones avanzadas> Símbolo del sistema.
- En la ventana del símbolo del sistema, escriba el siguiente comando y presione Entrar :
chkdsk c: /r - Si el comando chkdsk falla, también puede intentar usar el comando Fixboot. En la misma ventana del símbolo del sistema, ingrese el siguiente comando y presione Entrar :
fixboot c: - Una vez que haya terminado, cierre la ventana del símbolo del sistema y reinicie su PC.
2. Realice un análisis del sistema en modo seguro
Si las herramientas de reparación del sistema encuentran archivos dañados, Windows reemplaza esos archivos con la imagen local. Sin embargo, si esta imagen se ha dañado, Windows no puede repararse a sí mismo y hace que los comandos anteriores fallen. Para reparar esto, podemos usar la herramienta DISM (Administración y mantenimiento de imágenes de implementación).
Para utilizar esta herramienta, primero debemos habilitar el Modo seguro . Esto carga una versión básica de Windows sin ningún programa de terceros para ayudarlo a corregir los errores de inicio.
- El primer paso, como antes, es reiniciar su PC y presionar la tecla F8 mientras arranca para abrir el menú de solución de problemas de arranque de Windows.
- Seleccione Ver opciones de reparación avanzadas > Solucionar problemas > Opciones avanzadas > Configuración de inicio > Reiniciar.
- Ahora, verá una lista de varias opciones de reinicio. Elija Habilitar modo seguro con funciones de red seleccionando F5 en su teclado.
- Una vez que Windows se inicie en Modo seguro, haga clic con el botón derecho en el menú Inicio y seleccione Windows PowerShell (Administrador) .
- En la ventana de PowerShell, escriba el siguiente comando y presione Entrar :
DISM /Online /Cleanup-Image /RestoreHealth - Esto tardará algún tiempo en finalizar. Cuando la herramienta DISM termine de ejecutarse, reinicie su PC y siga los pasos anteriores para abrir la ventana de PowerShell en modo seguro nuevamente.
- Esta vez, escriba el siguiente comando y presione Entrar :
sfc /scannow - Esto verificará la integridad de los archivos del sistema de Windows y nos permitirá verificar si Windows está completamente reparado.
3. Restaurar el registro de Windows
A veces, las infecciones de malware o los problemas de disco también pueden terminar corrompiendo los archivos de registro.
Para solucionar problemas de registro, puede restaurarlo con los siguientes pasos:
- Abra el menú de solución de problemas de arranque de Windows.
- Seleccione Ver opciones de reparación avanzadas > Solucionar problemas > Opciones avanzadas > Símbolo del sistema.
- Escriba el siguiente comando y presione Entrar :
C:WindowsSystem32configregback* C:WindowsSystem32config - Si se le pide que sobrescriba archivos, escriba Todo y presione Entrar .
- Una vez que haya terminado, reinicie su PC.
4. Deshabilitar la herramienta de reparación automática
Si cree que su Windows funciona, puede intentar deshabilitar el sistema de reparación de inicio automático. Esto debería permitirle iniciar Windows sin que se produzca el ciclo de reparación. Sin embargo, esto solo funcionará si su sistema Windows funciona correctamente. Puede usarlo para determinar si su Windows realmente tiene la culpa.
Para deshabilitar la herramienta de reparación automática de Windows 10, siga estos pasos:
- Abra el menú de solución de problemas de arranque de Windows.
- Seleccione Ver opciones de reparación avanzadas > Solucionar problemas > Opciones avanzadas > Símbolo del sistema.
- Escriba el siguiente comando y presione Entrar : bcdedit
- Compruebe los valores de identificador y recuperación habilitada . El valor del identificador debe ser {predeterminado} y recoveryenabled debe ser sí .
- Ahora, escriba este comando y presione Entrar :
bcdedit /set {default} recoveryenabled no - Esto desactivará la reparación automática de arranque. Si el comando no funciona, intente con el siguiente comando:
bcdedit /set {current} recoveryenabled no - Una vez que haya terminado, reinicie su PC.
5. Restablezca su dispositivo Windows 10
El último recurso para una computadora atascada en un ciclo de arranque de reparación automática es restablecer Windows 10. No tiene que preocuparse por perder sus archivos y datos, ya que tiene la opción de proceder con un restablecimiento limpio (eliminar todo) o conservar su archivos.
Para restablecer una PC con Windows 10, abra el menú de solución de problemas de arranque de Windows y seleccione Solucionar problemas> Restablecer esta PC .
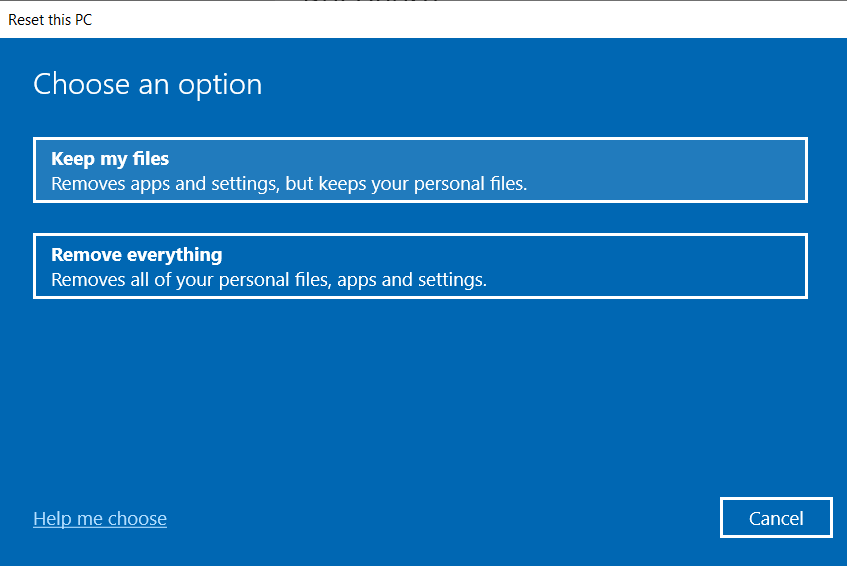
Lidiar con el bucle de reparación automática
Puede ser frustrante lidiar con un ciclo interminable debido a una herramienta destinada a resolver sus problemas. Puede ser difícil de diagnosticar y comprender, pero nuestras soluciones seguramente lo ayudarán y devolverán su PC a la normalidad.
