Cómo arreglar un dispositivo USB que se sigue desconectando y volviendo a conectar en Windows 10
Los dispositivos USB a veces se desconectan y se vuelven a conectar al azar. Esto podría ser problemático y podría interrumpirlo mientras accede o transfiere archivos. El error puede ocurrir debido a problemas específicos del sistema o del hardware, pero hay varias formas de resolver este problema.
1. Soluciones rápidas
Comencemos explorando algunas soluciones rápidas para resolver este problema:
- Reinicie su PC cuando encuentre el problema.
- Conecte su dispositivo USB a un puerto USB diferente. Esto ayudará a determinar si el puerto inicial está roto o no.
- Conecte su dispositivo USB a una computadora diferente. Esto ayudará a determinar si el problema radica en su PC o en el dispositivo USB.
- Desactive la configuración de inicio rápido de Windows y reinicie su PC.
2. Reinstale los controladores USB
Este problema podría deberse a controladores USB defectuosos. Para resolverlo, puede desinstalar y reinstalar sus controladores USB.
- Para comenzar, presione la tecla de Windows + X y seleccione Administrador de dispositivos .
- Expanda la sección Controladores de bus serie universal .
- Haga clic con el botón derecho en el controlador USB y seleccione Desinstalar dispositivo .
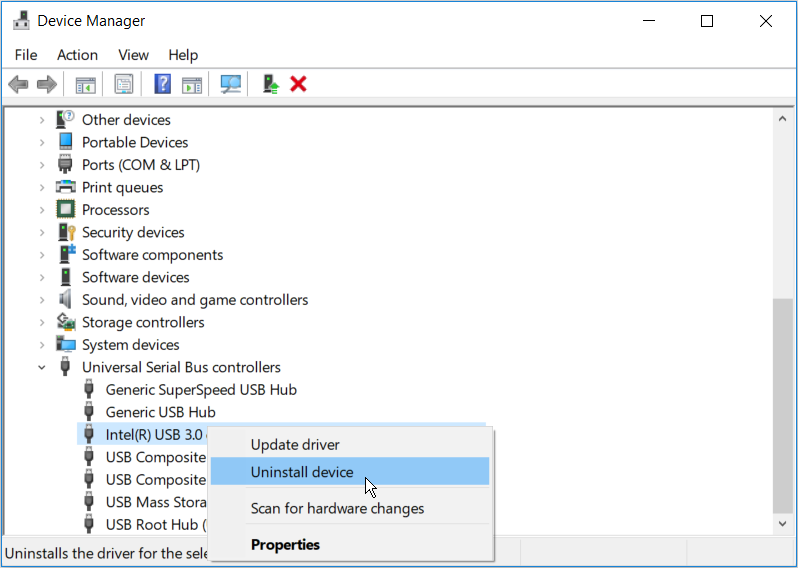
Reinicie su sistema cuando termine. Esto reinstalará automáticamente los controladores USB.
3. Configure los ajustes de administración de energía de su PC
Si bienconfigurar los ajustes de energía de su PC puede ser bueno, puede causar varios problemas. Por ejemplo, podría estar experimentando este problema debido a la forma en que ha configurado las Opciones de energía de su PC.
Para resolver el problema, esto es lo que debe hacer:
- Presione la tecla de Windows + X y seleccione Administrador de dispositivos .
- Expanda la sección Controladores de bus serie universal , haga clic con el botón derecho en el controlador USB y seleccione Propiedades .
- Vaya a la pestaña Administración de energía .
- Desmarque la casilla Permitir que la computadora apague este dispositivo para ahorrar energía y presione Aceptar .
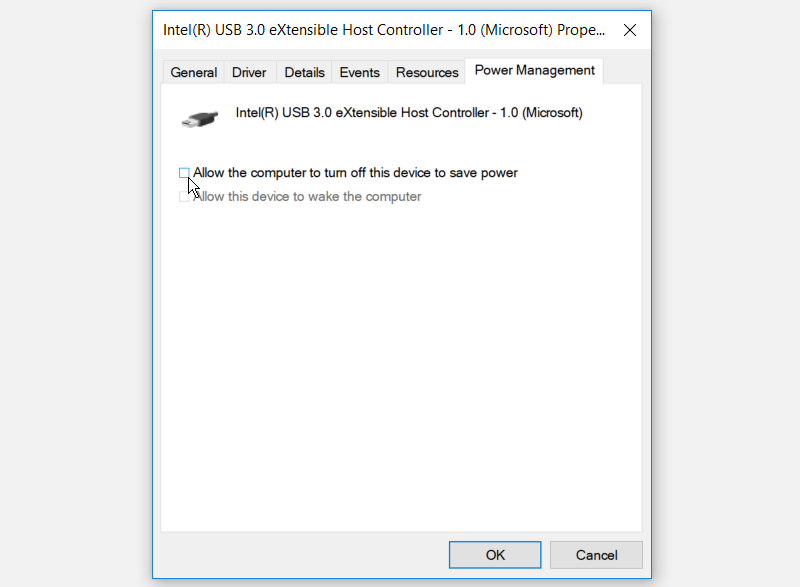
Reinicie su PC para guardar estos cambios.
4. Desactive la configuración de suspensión selectiva de USB
Este problema puede deberse a la configuración de suspensión selectiva USB de su PC. Para resolverlo, desactive la configuración de suspensión selectiva de USB siguiendo estos pasos:
- Escriba Panel de control en la barra de búsqueda del menú Inicio y seleccione la mejor coincidencia .
- Presione el menú desplegable Ver por y seleccione Iconos grandes .
- Seleccione Opciones de energía en la ventana principal y seleccione Cambiar la configuración del plan .
- En la siguiente ventana, seleccione la opción Cambiar configuración avanzada de energía .
- En la pantalla Opciones de energía, busque y expanda la configuración de USB .
- Expanda la configuración de suspensión selectiva de USB y desactive las opciones Con batería y Conectado .
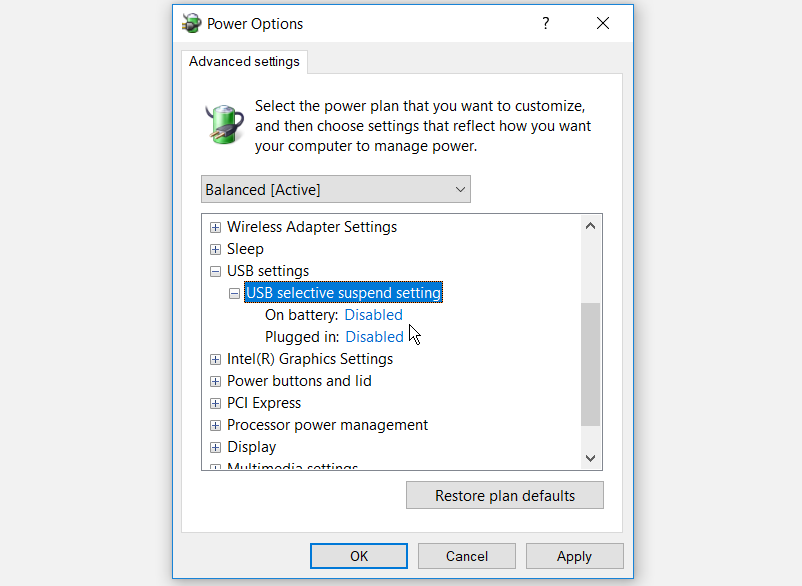
Presione Aplicar y luego presione OK . Reinicie su PC para guardar estos cambios.
5. Ejecute el solucionador de problemas de hardware y dispositivos
El solucionador de problemas de hardware y dispositivos puede ayudarlo a resolver este problema. Para comenzar, estos son los pasos que puede seguir:
- Escriba Solucionar problemas en la barra de búsqueda del menú Inicio y seleccione la mejor coincidencia .
- Seleccione Hardware y dispositivos y presione el botón Ejecutar el solucionador de problemas .
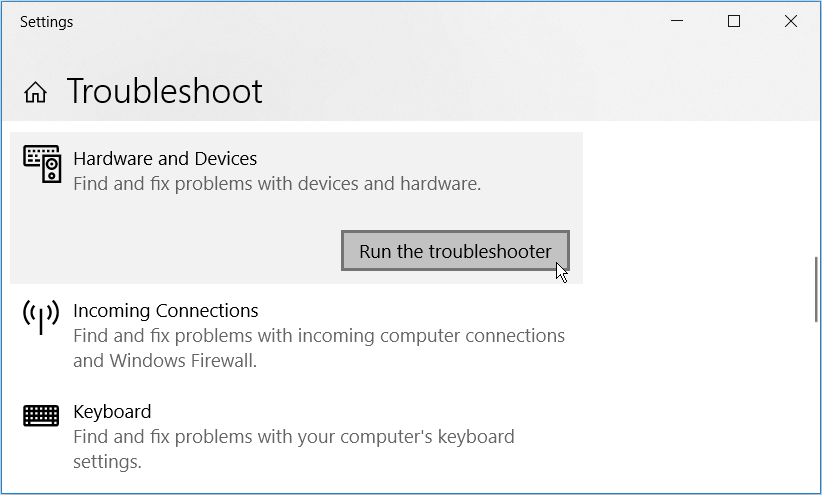
Cuando se complete el proceso, cierre el solucionador de problemas y reinicie su PC.
6. Utilice las herramientas DISM y SFC
Este problema puede deberse a archivos del sistema dañados. En este caso, puede resolverlo utilizando las herramientas DISM y SFC.
Para comenzar, ejecute la herramienta DISM siguiendo estos pasos:
- Presione la tecla de Windows + R y escriba CMD .
- Presione Ctrl + Shift + Enter para abrir un símbolo del sistema elevado.
- Escriba el siguiente comando y presione Entrar :
DISM /Online /Cleanup-Image /ScanHealthCuando se complete el escaneo, escriba el siguiente comando y presione Entrar :
DISM /Online /Cleanup-Image /RestoreHealthReinicie su PC cuando se complete el escaneo.
A continuación, abra el símbolo del sistema según los pasos anteriores. Desde aquí, ejecute un escaneo SFC escribiendo el siguiente comando y presionando Enter :
sfc /scannowCuando se complete el escaneo, cierre el símbolo del sistema y reinicie su PC.
Conecte dispositivos USB a su PC sin problemas
Un dispositivo USB que se desconecta y se vuelve a conectar es frustrante. Ya sea que este problema se deba a su PC o al dispositivo USB, puede resolverlo fácilmente.
