Cómo arreglar un adaptador de red faltante en Windows 10
El adaptador de red es una parte importante de su computadora porque envía y recibe datos hacia y desde otros dispositivos en redes inalámbricas o cableadas. A veces, el adaptador de red desaparece del Administrador de dispositivos o Windows 10 le notifica que falta.
Cuando esto sucede, ya no puede conectarse a Internet, lo que puede ser realmente molesto cuando intenta trabajar o mirar Netflix. Para ayudarlo a solucionar este problema, hemos reunido una lista de soluciones que puede probar para reparar su adaptador de red en Windows 10.
1.Reinicie y verifique las conexiones
Pruebe algunas soluciones rápidas, como reiniciar su PC o computadora portátil, y verifique si ahora puede encontrar el adaptador de red. Además, si ha conectado un cable Ethernet, debe desenchufarlo y volver a enchufarlo.
2. Mostrar controladores ocultos en Windows 10
Es posible que falte el adaptador de red simplemente porque el Administrador de dispositivos no lo muestra. Así es como puede hacer que el adaptador de red sea visible:
- Haga clic con el botón derecho en Inicio > Administrador de dispositivos .
- Abra el menú Ver y haga clic en Mostrar dispositivos ocultos .
- Expanda la lista de adaptadores de red y verifique si el adaptador ahora está visible.
- Si aún falta el adaptador, haga clic en Acción > Buscar cambios de hardware .
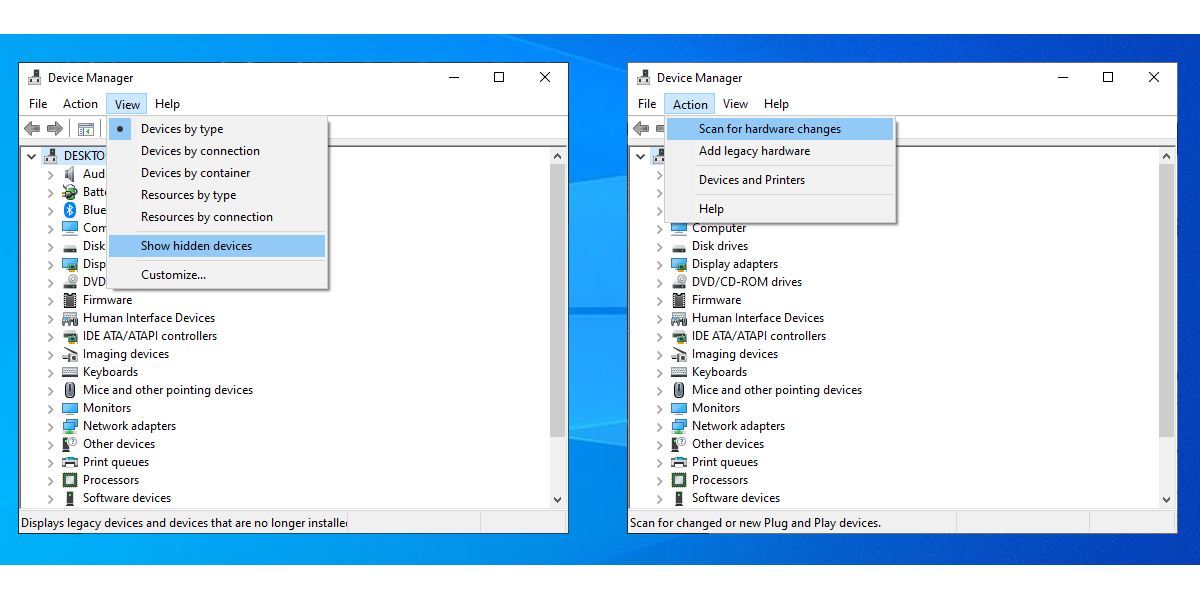
3. Retire la batería de su computadora portátil
Si usa una PC o su computadora portátil no tiene una batería extraíble, omita esta solución. Cuando quita la batería, fuerza a la placa base a restablecer su configuración, lo que puede ser suficiente para solucionar su problema. Si su computadora portátil viene con una batería extraíble, apáguela y saque la batería durante unos segundos. Luego, vuelva a colocarlo y encienda su computadora portátil.
4. Apague el antivirus y la VPN
Si está utilizando una VPN en su dispositivo, intente apagarla o incluso desinstalarla. Luego, reinicie su computadora portátil o PC y verifique si hay alguna diferencia. Además, apague el antivirus o busque actualizaciones disponibles.
5. Ejecute el solucionador de problemas del adaptador de red
Windows 10 proporciona una lista útil de solucionadores de problemas, por lo que no es de extrañar que pueda solucionar varios problemas del adaptador de red utilizando una de estas herramientas. Siga estos pasos para ejecutar el solucionador de problemas del adaptador de red:
- Haga clic con el botón derecho en Inicio y seleccione Configuración , o use el atajo de teclado Win + I.
- Dirígete a Actualización y seguridad> Solucionar problemas> Solucionadores de problemas adicionales .
- Debajo de Buscar y solucionar otros problemas , seleccione Adaptador de red> Ejecutar el solucionador de problemas .
- Siga las instrucciones mostradas.
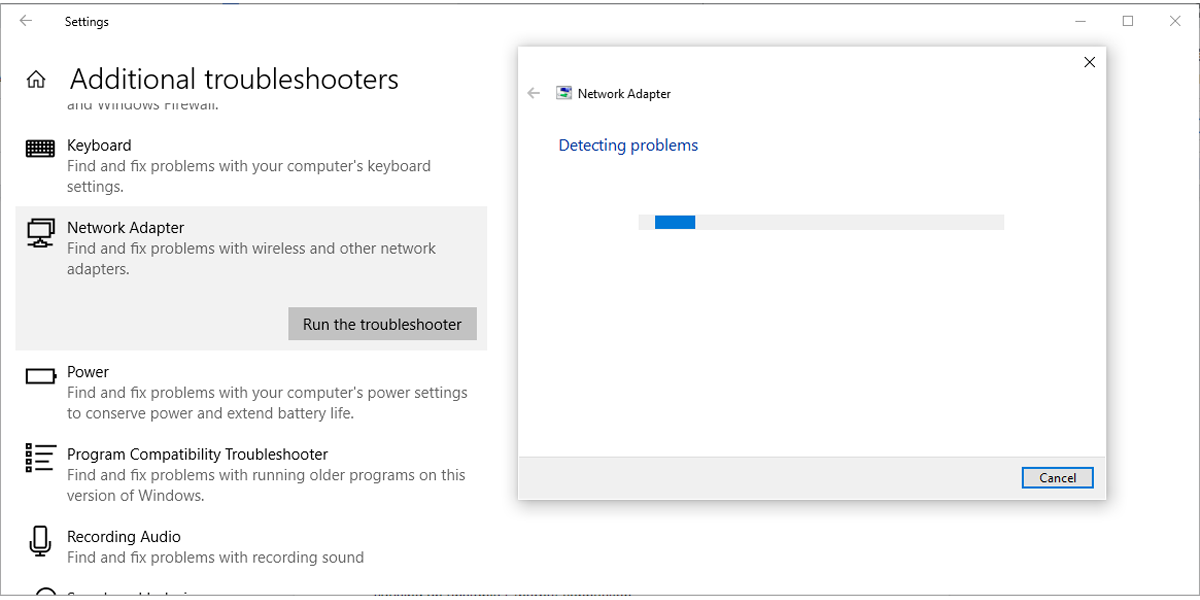
6. Utilice la herramienta de restablecimiento de red
Si el solucionador de problemas no resolvió el problema, puede intentar Restablecer la red. Esto hará que todas las configuraciones de red vuelvan a sus configuraciones predeterminadas sin interferir con sus datos. Siga estos pasos para restablecer su red:
- Abra Configuración , luego diríjase a Red e Internet .
- Seleccione Estado y desplácese hacia abajo hasta Restablecimiento de red .
- Seleccione Restablecer ahora .
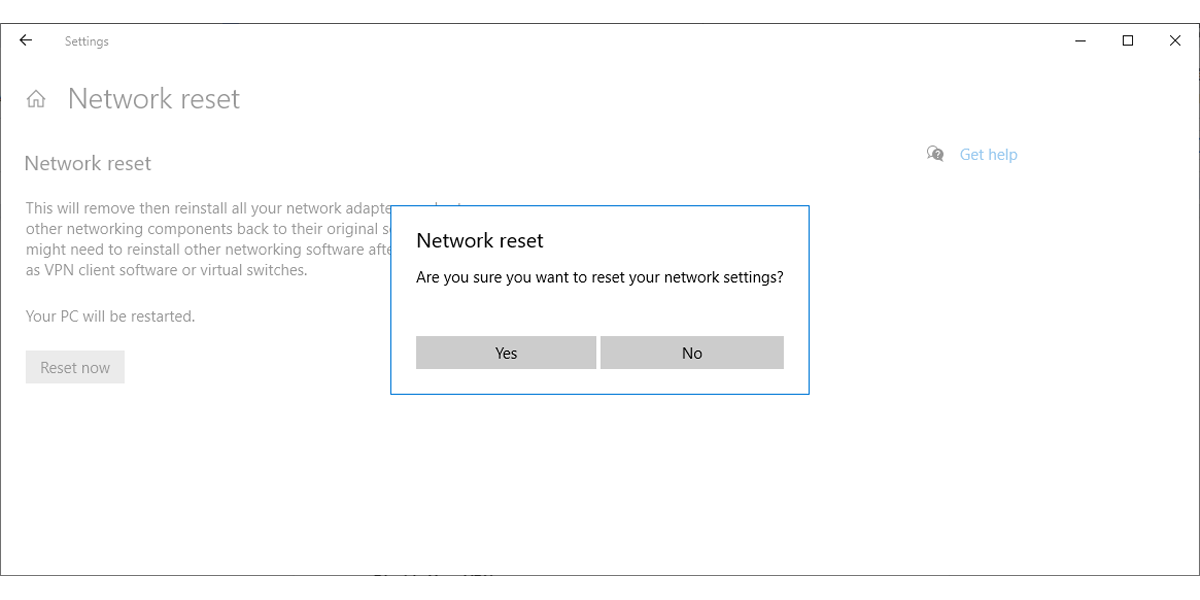
Nota: Después de restablecer la red, deberá reinstalar la VPN o cualquier conmutador virtual que esté utilizando.
7. Verifique la configuración de administración de energía
Si está utilizando una computadora portátil, Windows 10 desactivará algunas de sus funciones cuando tenga poca batería o cuando el modo de ahorro de batería esté habilitado. Siga estos pasos para verificar la configuración de administración de energía :
- Haga clic con el botón derecho en Inicio> Administrador de dispositivos .
- Expanda la lista de adaptadores de red .
- Haga clic con el botón derecho en su adaptador de red y seleccione Propiedades .
- Abra la pestaña Administración de energía .
- Desmarque Permitir que la computadora apague este dispositivo para ahorrar energía .
- Haga clic en Aplicar> Aceptar para guardar los cambios.
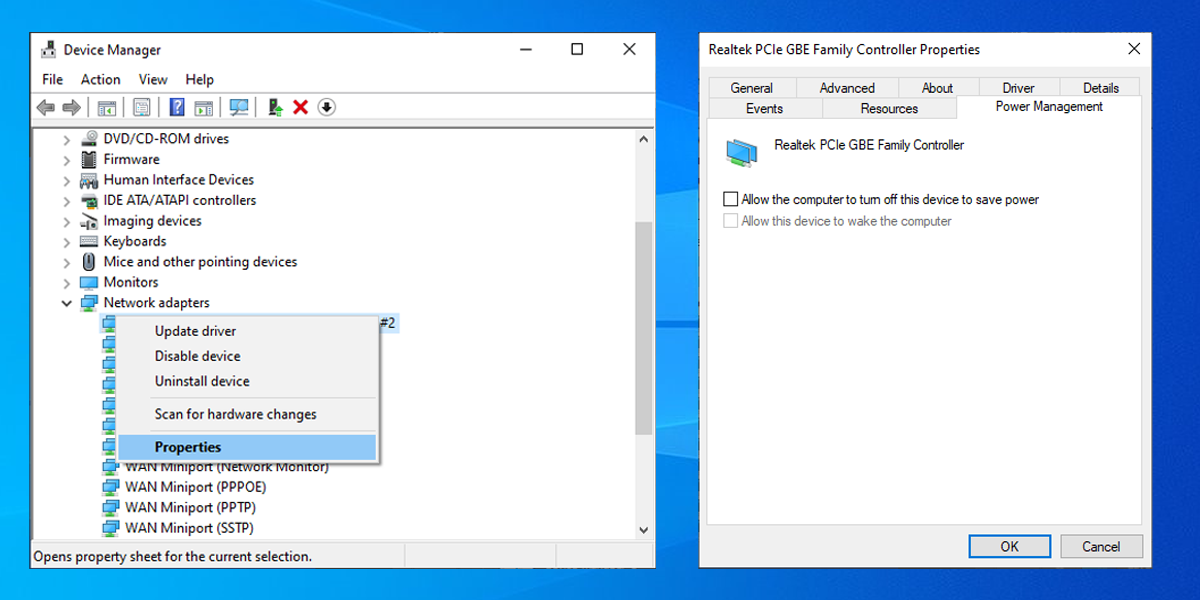
8. Restablecer la configuración de Winsock
Winsock es una interfaz de programación y un programa de apoyo que determina cómo el software de red de Windows utiliza sus servicios de red. Si algo sale mal con los archivos Winsocks, es posible que su adaptador de red desaparezca de Windows 10. A continuación se explica cómo restablecer los datos de Winsock:
- En la barra de búsqueda del menú Inicio, buscar símbolo del sistema y seleccione Ejecutar como administrador.
- Dentro de la ventana del símbolo del sistema, escriba netsh winsock reset . Luego, presione Entrar .
- Reinicie su PC o computadora portátil para guardar los cambios.
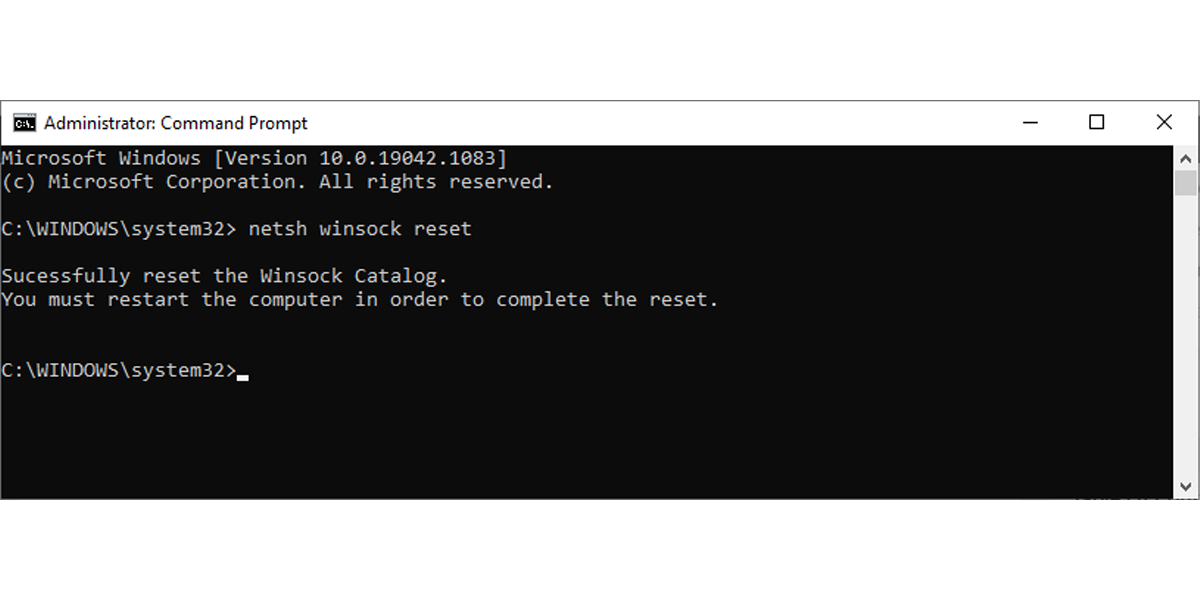
9. Limpiar dispositivos de red
Si el método anterior no funcionó, puede seguir estos pasos para limpiar los dispositivos de red usando el símbolo del sistema:
- Presione Win + R para abrir la ventana Ejecutar .
- En la ventana Ejecutar , escriba cmd y presione Ctrl + Shift + Enter para ejecutar el símbolo del sistema como administrador.
- En el símbolo del sistema, escriba netcfg -d .
- Reinicie su dispositivo y verifique si puede descubrir el adaptador de red.
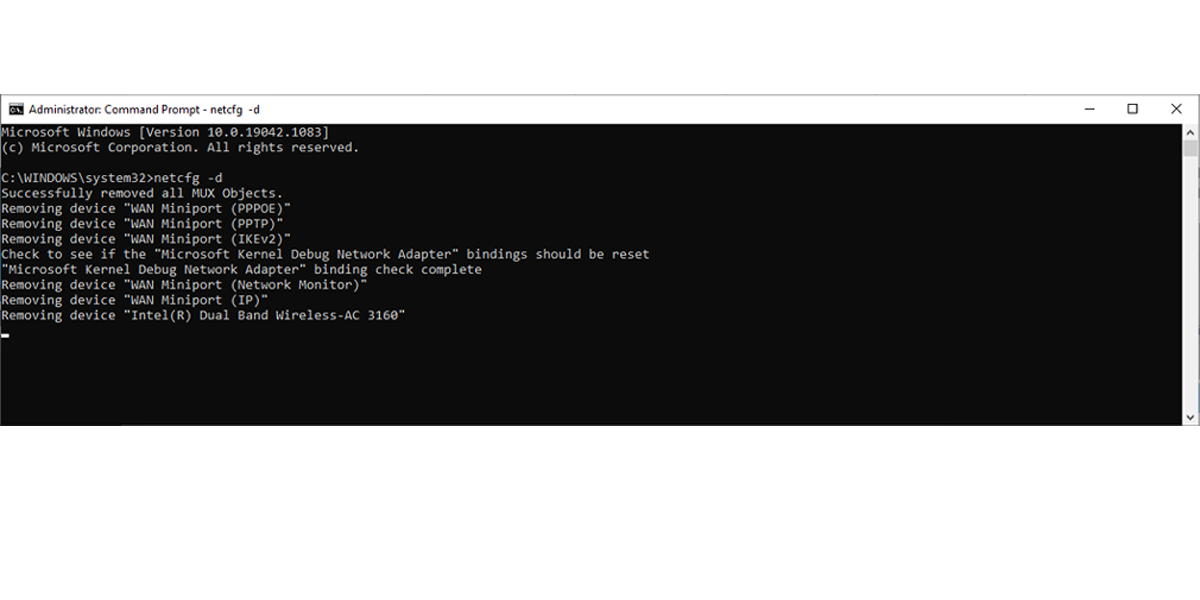
10. Verifique los servicios en segundo plano de Windows 10
Es posible que falte el controlador de red porque un servicio en segundo plano dejó de funcionar correctamente. Siga estos pasos para administrarlo manualmente:
- En la barra de búsqueda del menú Inicio , busque servicios y seleccione la mejor coincidencia .
- En el menú Servicios , busque y abra WWAN AutoConfig .
- Compruebe si el estado del servicio se está ejecutando . De lo contrario, haga clic en Iniciar para comenzar .
- Establezca el Tipo de inicio en Automático .
- Haga clic en Aplicar> Aceptar para guardar los cambios.
- Reinicie su dispositivo y verifique si el controlador que falta ahora está disponible.
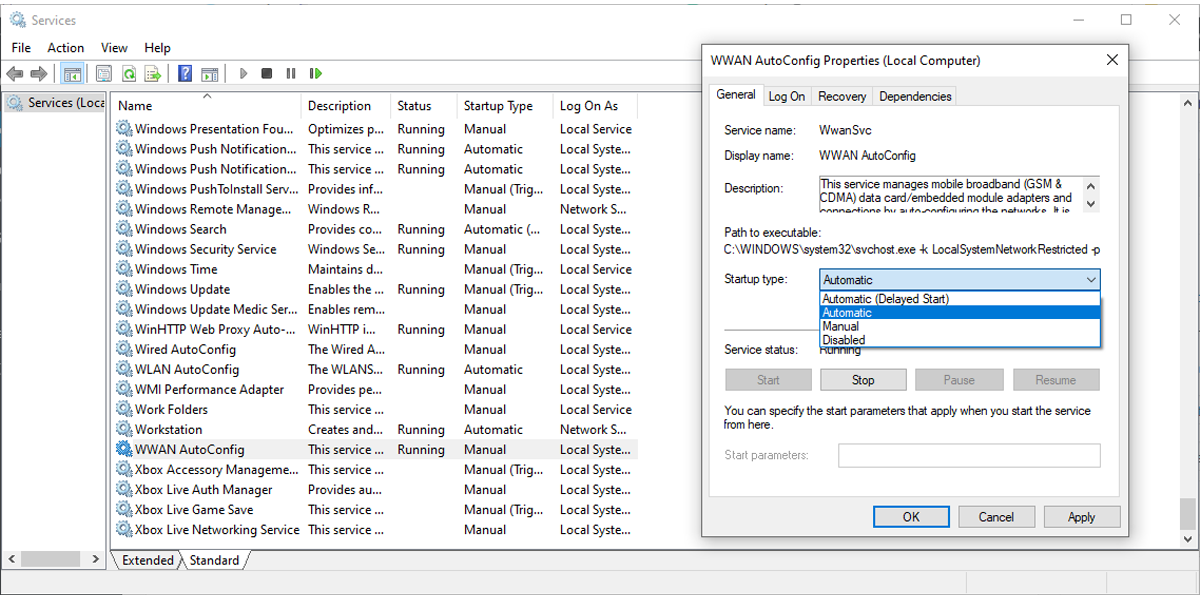
Recupere su controlador de red
Si su controlador de red simplemente desapareció, no se preocupe; hay muchas soluciones disponibles. Como discutimos, puede intentar apagar su VPN o antivirus y verificar la configuración de energía. Además, Windows 10 tiene algunas herramientas de solución de problemas que también puede usar.
