Cómo arreglar que copiar y pegar no funciona en Windows 10
Todos los días, copia y pega texto, archivos o carpetas en su computadora. Como tal, es un gran inconveniente cuando la herramienta de copiar y pegar deja de funcionar de la nada. Si bien esta es una de las funciones más básicas que ha existido desde las primeras versiones de Windows, a veces simplemente deja de funcionar.
Si esto le ha sucedido, lea rápidamente nuestra guía para resolver rápidamente este problema.
1. Reinicie la aplicación en la que está trabajando actualmente.
Si no puede copiar y pegar mientras usa una aplicación específica, cierre y vuelva a abrir la aplicación y verifique si esto solucionó el problema. Además, verifique si la aplicación tiene actualizaciones disponibles, ya que un error de software puede estar impidiendo que la función de copiar y pegar funcione. Puede actualizar la aplicación a través del menú de configuración de la aplicación o Microsoft Store si está allí.
2. Intente copiar y pegar con el mouse en lugar del teclado
Por lo general, presionamos Ctrl + C y Ctrl + V para copiar y pegar porque es más rápido. Si usa exclusivamente los atajos de teclado para copiar y pegar, intente usar el mouse en su lugar. Si funciona, intente usar otros atajos de teclado en su PC y vea si funcionan. Si el método abreviado de teclado copiar y pegar no funcionó, significa que la herramienta aún funciona en su computadora, pero los métodos abreviados de teclado dejaron de funcionar.
Si esto ha sucedido, consulte nuestra guía sobre cómo corregir los atajos de teclado que no funcionan en Windows 10 para obtener más consejos sobre qué hacer a continuación.
3. Reinicie el Explorador de Windows.
Antes de reiniciar el Explorador de Windows, guarde su trabajo en progreso, ya que cerrará todas las aplicaciones y ventanas abiertas. Luego, sigue estos pasos:
- Haga clic con el botón derecho en Inicio> Administrador de tareas .
- En la pestaña Procesos , busque el Explorador de Windows .
- Haz clic derecho y selecciona Reiniciar .
- Compruebe si copiar y pegar funciona ahora.
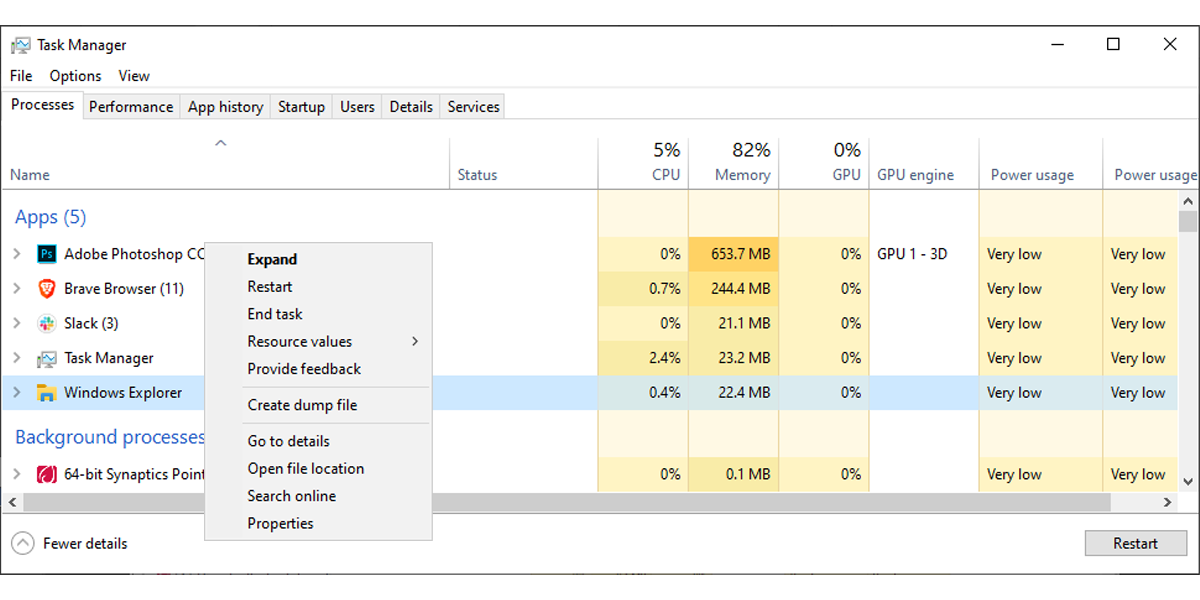
4. Restablecer el proceso del portapapeles de escritorio remoto
Puede reiniciar el proceso del portapapeles de escritorio remoto utilizando el Explorador de archivos . Aquí sabrás como podrás hacerlo:
- Abra el Explorador de archivos .
- Dirígete a Esta PC> Disco local (C :)> Windows> Sistema 32 .
- Haga clic con el botón derecho en rpdclip.exe y seleccione Ejecutar como administrador .
- Busque dwm.exe y ejecútelo también con derechos de administrador.
- Reinicia tu computadora.
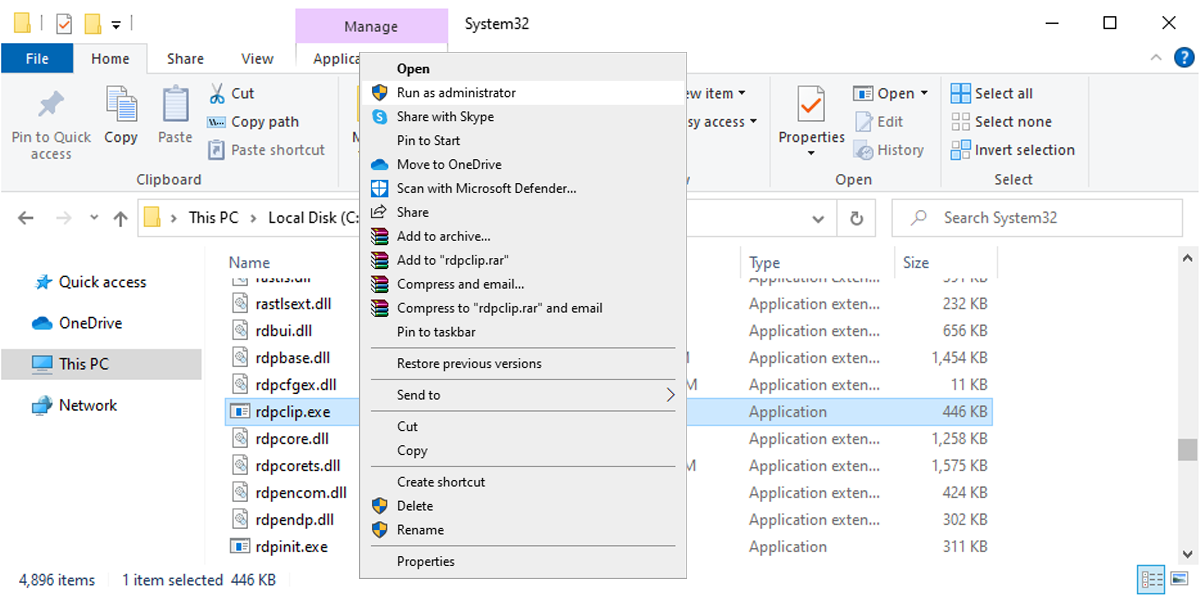
5. Apague las aplicaciones de optimización de RAM
Cuando copia una imagen o texto, su sistema usa la memoria de acceso aleatorio (RAM) para guardarlo temporalmente. Desafortunadamente, aunque las aplicaciones de limpieza de archivos o de optimización de RAM intentan ahorrar espacio y hacer que su computadora sea más rápida, también pueden eliminar todos los datos del portapapeles. Como tal, esto borra todos los datos que está tratando de pegar, haciendo que la función sea inutilizable.
Para solucionarlo, puede forzar el cierre de la aplicación o configurar sus ajustes para que no incluya el portapapeles de la computadora en el proceso de optimización.
6. Arregle el portapapeles de Windows 10
Cada vez que copia un texto o una imagen, Windows 10 lo guarda en un portapapeles virtual. Cuando lo pega, lo pega desde el portapapeles. Sin embargo, si el portapapeles deja de funcionar correctamente, ya no podrá copiar y pegar. Afortunadamente, solucionar este problema es un trabajo fácil.
Cómo arreglar el portapapeles de Windows 10 usando el símbolo del sistema
En Windows 10, puede usar el símbolo del sistema para eliminar el caché del portapapeles de Windows. Abra el símbolo del sistema con derechos de administrador, escriba echo off | clip y presione Entrar.
Cómo arreglar el portapapeles de Windows 10 usando el Editor del registro
También puede arreglar el portapapeles a través del Editor del Registro . Aquí sabrás como podrás hacerlo:
- En la barra de búsqueda del menú Inicio , busque regedit y seleccione Ejecutar como administrador .
- Dirígete a HKEY_LOCAL_MACHINE> SOFTWARE> Microsoft> Portapapeles .
- Abra IsCloudAndHistoryFeatureAvailable .
- Establezca los datos del valor en 1 y la base en hexadecimal .
- Haga clic en Aceptar para guardar los nuevos cambios.
- Reinicie su computadora y pruebe si ahora puede copiar y pegar.
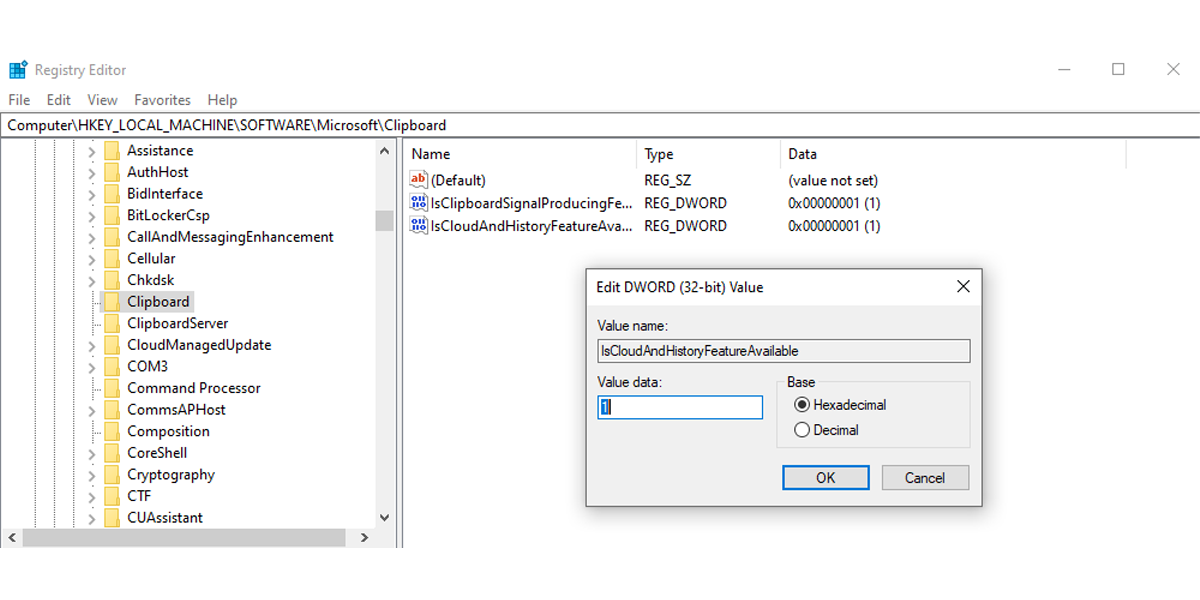
Cómo arreglar el portapapeles de Windows 10 usando la política de grupo
También puede arreglar el portapapeles de Windows 10 usando la Política de grupo . Si no está seguro de usar la Política de grupo, debe crear un Punto de restauración del sistema para su sistema si algo sale mal.
Siga estos pasos para configurar los ajustes del portapapeles de Windows:
- En la barra de búsqueda del menú Inicio , busque gpedit.msc y seleccione Mejor coincidencia .
- Vaya a Configuración del equipo> Plantillas administrativas> Componentes de Windows> Servicios de escritorio remoto> Host de sesión de escritorio remoto> Redirección de dispositivos y recursos .
- Ubicar No permitir la redirección del Portapapeles .
- Compruebe si está seleccionado No configurado o Desactivado .
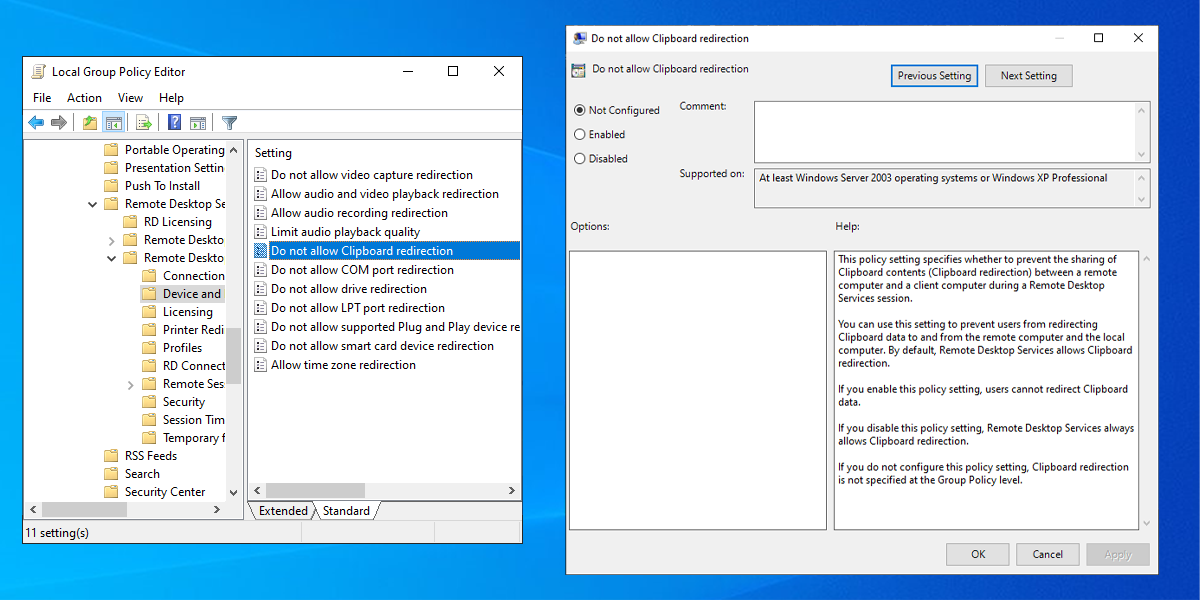
Haga que copiar y pegar funcione de nuevo
Con suerte, ahora puede copiar y pegar en su computadora con Windows 10. A veces, no es el comando copiar y pegar lo que deja de funcionar. Como se muestra arriba, es posible que deba reiniciar una aplicación específica, corregir los atajos de teclado o resolver un mal funcionamiento del portapapeles.
