Cómo arreglar el & quot; Windows no se puede instalar en este disco & quot; Error
Hay muchas razones por las que Windows no se puede instalar en un disco, pero no es obvio de inmediato cuáles son esas razones. Afortunadamente, hay una variedad de correcciones diferentes que puede intentar para instalar Windows en su disco.
Exploremos cómo solucionar el error "Windows no se puede instalar en este disco" y las diferentes formas que puede adoptar.
¿Por qué aparece el error "Windows no se puede instalar en este disco"?
Hay varias iteraciones del error "Windows no se puede instalar en este disco". Identificar qué iteración está obteniendo ayuda en gran medida a descubrir qué debe hacer para instalar Windows.
El error ocurre cuando el estilo de partición de su disco duro no es compatible con la versión de su BIOS (sistema básico de entrada / salida). El BIOS tiene dos versiones: Interfaz de firmware extensible unificada (UEFI) y BIOS heredado.
Como probablemente pueda ver por los nombres, UEFI es más moderno, mientras que Legacy BIOS es bastante antiguo. Cada una de estas versiones solo funciona con un determinado estilo de partición de disco duro. Cuando hay una discrepancia, aparece el error "Windows no se puede instalar en este disco".
¿Qué estilo de partición funcionará para usted?
Para averiguar qué debe hacer para corregir este error, debe echar un vistazo a lo que dice la segunda oración del mensaje de error.
Si la segunda oración en su mensaje de error dice " El disco seleccionado es del estilo de partición GPT ", significa que su PC tiene un BIOS heredado . La BIOS no funciona con el estilo de partición GPT, por lo que deberá convertir a MBR.
Si la segunda oración de su mensaje de error dice “ El disco seleccionado tiene una tabla de particiones MBR. En los sistemas EFI, Windows solo se puede instalar en discos GPT ”, significa que su PC tiene un BIOS UEFI . Puede instalar Windows solo en discos de estilo de partición GPT en un sistema EFI.
Cómo corregir el error "El disco seleccionado es del estilo de partición GPT"
Si su PC usa Legacy BIOS, no puede instalar Windows en un disco de partición GPT. En este caso, deberá convertir la unidad antes de poder instalar Windows.
Verifique la versión de su BIOS para confirmar que UEFI no está disponible
Antes de hacer eso, verifique dos veces para ver si su PC es compatible con UEFI. Puede verificar la versión de su BIOS ingresando al BIOS cuando su PC arranca. Inicie su PC y presione la tecla BIOS. La clave del BIOS puede diferir entre los fabricantes, pero las teclas más utilizadas son F1 , F2 , F10 , F12 o DEL .
Cuando esté en BIOS, deberá buscar el modo B oot . Nuevamente, aquí no hay un proceso paso a paso. Deberá revisar todas las pestañas, pero en general, hay una pestaña de Arranque , y aquí es donde encontrará el modo de Arranque .
Si su modo de arranque está configurado en Legacy y UEFI no aparece como una opción, no puede usar su partición de disco GPT. En este punto, deberá convertirlo en una tabla de particiones MBR.
Convierta un disco MBR a GPT
Hay dos métodos para convertir una partición de disco GPT a MBR. Desafortunadamente, ambos métodos borran los datos almacenados en el disco. Alternativamente, puede usar software de terceros para convertir su disco de partición GPT a MBR sin perder datos .
1. Convertir de disco MBR a GPT mediante el símbolo del sistema
Puede usar el símbolo del sistema si no tiene ningún otro sistema operativo instalado en otro disco duro. Tenga en cuenta que este método borrará todos los datos almacenados en la unidad que está a punto de convertir.
- Comience insertando el disco de instalación de Windows y espere a que aparezca la pantalla de instalación de Windows . Presione Mayús + F10 para abrir el símbolo del sistema.
- Escriba diskpart y presione Entrar .
- Escriba list disk para obtener una lista de unidades en su computadora.
- Elija el disco que desea convertir a MBR. Este debería ser el disco en el que desea instalar Windows. Puede elegir el disco con el disco seleccionado 0 .
- Ejecute clean y luego convierta mbr para convertir la partición a MBR.
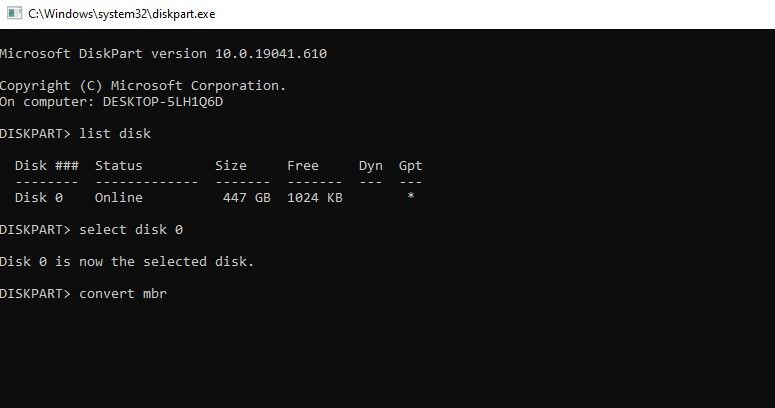
Cuando haya terminado, salga del símbolo del sistema. Regrese a la instalación de Windows y vuelva a ejecutar la instalación.
2. Convierta de disco MBR a GPT utilizando la Utilidad de administración de discos
Si su sistema ya tiene otra copia de Windows en una unidad diferente, puede usar la Utilidad de administración de discos en esa copia para convertir un disco de partición GTP a MBR.
- Escriba Administración de discos en la barra de búsqueda junto al menú Inicio. El primer elemento de los resultados de la búsqueda será Crear y formatear particiones del disco duro . Presione Entrar para abrir la Utilidad de administración de discos.
- Busque el disco que está intentando convertir en la lista que se muestra en la utilidad. Haga clic derecho sobre él y seleccione Eliminar volumen .
- A continuación, haga clic derecho en el mismo disco y seleccione Convertir a disco MBR .
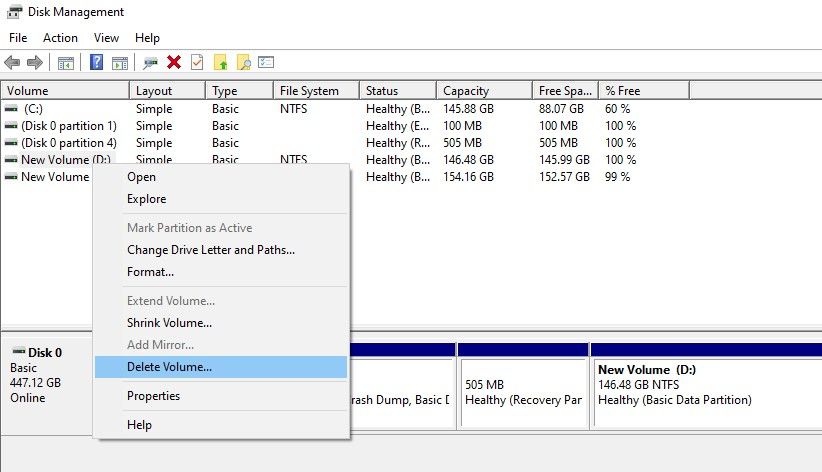
Cómo reparar el error "El disco seleccionado tiene una tabla de particiones MBR"
Si su PC tiene un BIOS UEFI, necesitará un disco de partición GPT para instalar Windows. Si tiene una partición MBR, deberá convertirla en un disco de partición GPT.
1. Intente deshabilitar las fuentes de arranque EFI
Si no desea convertir la partición, vaya al BIOS y vea si le permite deshabilitar las fuentes de arranque EFI. Cuando esté en el BIOS, vaya a la sección Orden de arranque y busque las fuentes de arranque EFI . Deshabilítelo y ejecute la instalación de Windows. Una vez que se complete la instalación, vuelva a habilitar las fuentes de arranque de EFI .
Si la opción para deshabilitar las fuentes EFI no está disponible, deberá convertir la partición.
2. Convierta de MBR a GPT mediante el símbolo del sistema
El método que usamos para convertir la partición GPT a MBR también funciona aquí. Lo único que cambiará es el comando del paso 5. En lugar de convertir mbr , escriba convert gpt .
Cuando haya terminado con los pasos anteriores, salga del símbolo del sistema y continúe con la instalación.
3. Convierta de MBR a GPT utilizando un disco de instalación de Windows
Durante el proceso de instalación, se le pedirá que seleccione un disco en el que desea instalar Windows. Seleccione el disco en el que desea instalar Windows y haga clic en Eliminar .
A continuación, elija el mismo disco y haga clic en Nuevo y cree una partición en estilo GPT. Haga clic en Siguiente y continúe con la instalación. Esto debería corregir el error y podrá seguir adelante con la instalación.
Error de partición de disco resuelto
Con suerte, esto solucionó el error "Windows no se puede instalar en este disco". Hay varios otros problemas que puede encontrar durante el proceso de instalación de Windows. Sin embargo, casi siempre son una solución fácil.
