Cómo arreglar el & quot; La protección de recursos de Windows no pudo realizar la operación solicitada & quot; Error
El Comprobador de archivos de sistema (SFC) es una de las herramientas de diagnóstico más utilizadas en Windows. La herramienta es una vista común en muchos tutoriales porque le permite corregir cualquier violación de la integridad del sistema con un solo comando. Sin embargo, en un mal día, el comando sfc / scannow puede arrojar un error que dice "La protección de recursos de Windows no pudo realizar la operación solicitada".
Este error anómalo tiene a todo el mundo rascándose la cabeza. ¿Cómo se ejecutan los diagnósticos en una herramienta de diagnóstico? Vamos a averiguar.
¿Qué es la protección de recursos de Windows?
Protección de recursos de Windows (WRP) es un recurso de Windows que protege los archivos y carpetas esenciales del sistema y las claves de registro para que no sean reemplazados. Protege estos componentes para evitar fallas en la aplicación y el sistema operativo.
Básicamente, si WRP no puede realizar una operación, es porque cree que ejecutar la función puede hacer cambios que podrían dañar su sistema. Sin embargo, esto puede ser cierto o no. Si está seguro de que lo que está haciendo no dañará su sistema (SFC, por supuesto, es inofensivo), continúe.
Cómo corregir el error "La protección de recursos de Windows no pudo realizar la operación solicitada"
Afortunadamente, hay un par de maneras sencillas de poner fin a su dilema. Antes de ver las correcciones, veamos qué está causando el problema:
- El problema es causado por un servidor de Windows que contiene un error.
- El comando SFC / scannow no funciona correctamente.
- El escaneo SFC encuentra un conflicto con algún otro componente del sistema.
Como tal, estaremos solucionando problemas y arreglando cada uno de estos puntos individuales. Una vez hecho esto, es de esperar que se haya deshecho del error.
1. Utilice la herramienta CHKDSK
¿Qué mejor manera de reparar una herramienta de diagnóstico que con otra herramienta de diagnóstico? La herramienta CHKDSK le ayudará a comprobar el estado de su disco duro. Si la herramienta encuentra algún error en el disco, sabrá qué está causando el problema con el escaneo SFC.
Presione Win + R , escriba cmd y presione Ctrl + Shift + Enter para iniciar un símbolo del sistema elevado. Ejecute el siguiente comando:
chkdsk /r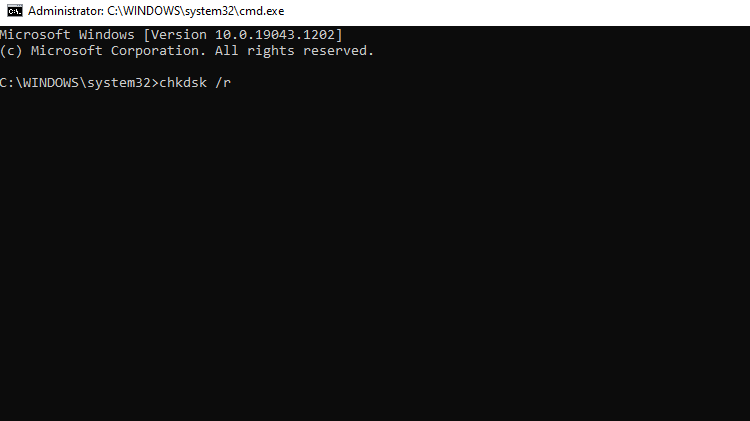
Es probable que vea un mensaje que le diga que necesita programar la verificación del disco, ya que otro proceso está usando el volumen. Presione Y para programar la verificación del disco la próxima vez que reinicie la computadora.
Reinicie la computadora y la herramienta CHKDSK ahora solucionará cualquier error de disco que pueda tener su sistema. Una vez que esté completo, intente ejecutar el comando sfc / scannow nuevamente.
2. Utilice la herramienta SFC en modo seguro
Si el método anterior no funcionó para usted, tal vez un componente del sistema esté en conflicto con la herramienta SFC. Primero, intente ejecutar el comando sfc / scannow en modo seguro para ver si eso resuelve el problema.
Presione Win + R , escriba msconfig y presione Entrar . Esto debería abrir la ventana Configuración del sistema . Cambie a la pestaña Arranque y busque las opciones de Arranque en la parte inferior izquierda de la ventana.
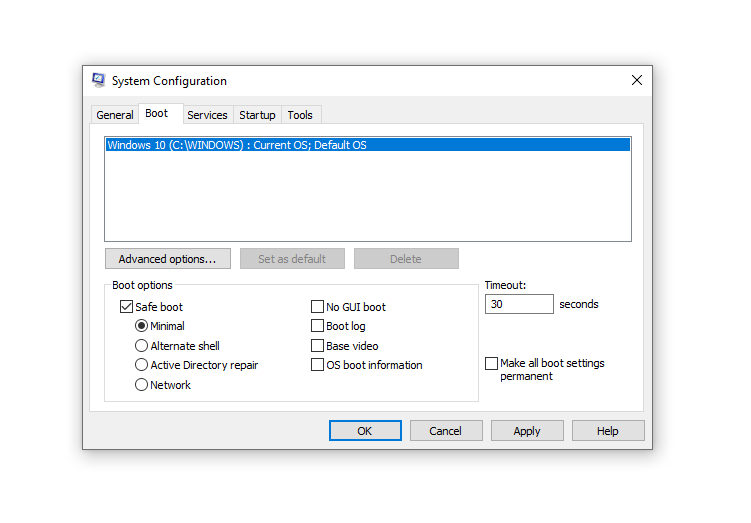
Marque la casilla junto a Arranque seguro y seleccione el botón de radio junto a Mínimo . Presione OK y reinicie su PC.
Esto debería ayudarlo a iniciar el modo Sade con solo los procesos esenciales en ejecución. Intente ejecutar el comando sfc / scannow ahora y vea si funciona.
3. Utilice la herramienta SFC en Windows RE
Si por alguna razón no desea iniciar el modo seguro, también puede usar el entorno de recuperación de Windows para ejecutar la herramienta SFC sin que se ejecuten elementos en conflicto.
iniciar Para ingresar a Windows RE, deberá ir a la aplicación Configuración. Presione Win + I y navegue hasta Actualizar recuperación . En el panel derecho, haga clic en el botón Reiniciar ahora debajo de Inicio avanzado . La computadora se reiniciará y entrará en Windows RE.
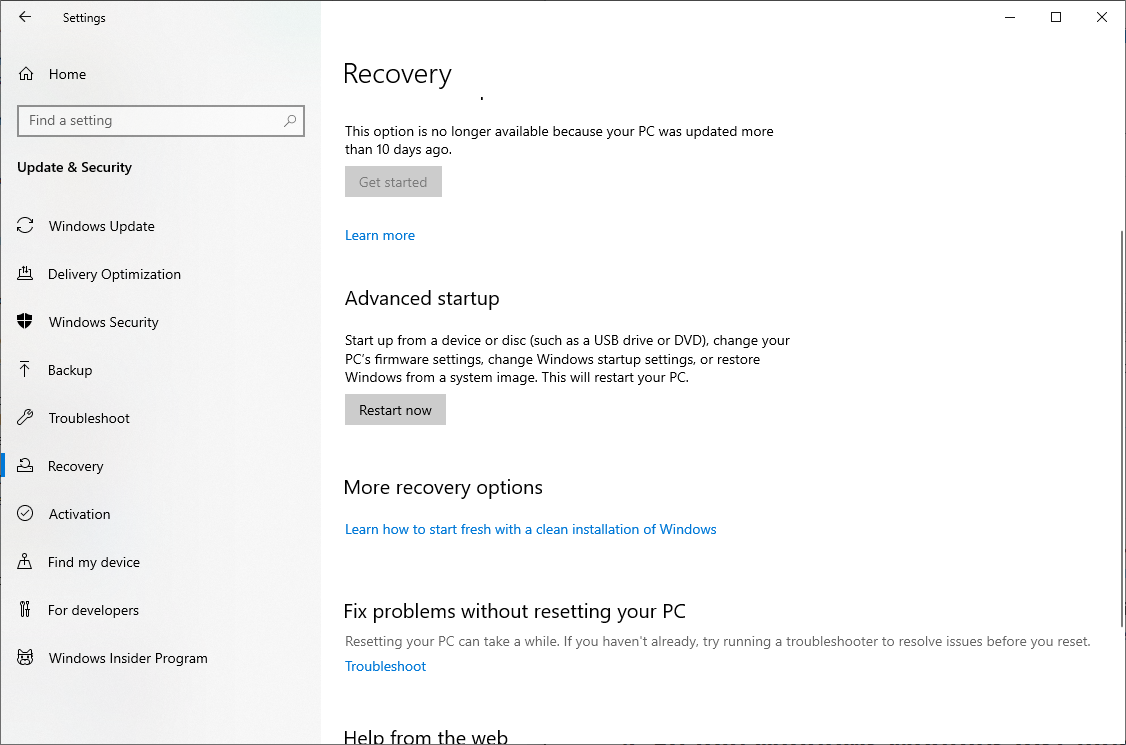
Una vez que esté en Windows RE, vaya a Solucionar problemas > Opciones avanzadas > Símbolo del sistema . Ejecute el comando SFC ahora y vea si el comando se ejecuta correctamente.
4. Habilite el instalador de módulos de Windows
El servicio TrustedInstaller debe estar ejecutándose en su sistema para que pueda restaurar los recursos WRP que faltan o están dañados, ya que tiene acceso completo a los archivos WRP y las claves de registro. Cuando ejecuta la herramienta SFC, activa el servicio. Sin embargo, si ha desactivado el servicio, es posible que se encuentre con el error mencionado anteriormente.
Para comprobar si el Instalador de módulos de Windows está desactivado, deberá visitar la consola de Servicios.
Presione Win + R , escriba services.msc y presione Entrar para iniciar la consola de Servicios. Busque el Instalador de módulos de Windows y haga doble clic en él para abrir las propiedades del servicio.
Verifique el tipo de inicio del servicio. Si está deshabilitado, cámbielo a manual y presione OK .
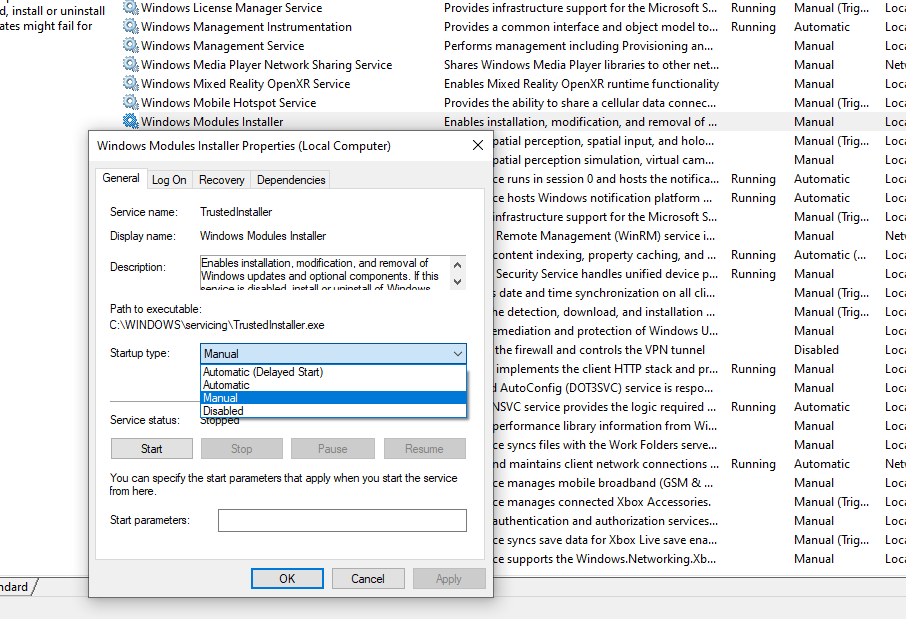
Intente ejecutar el comando sfc / scannow ahora para ver si el problema persiste.
5. Realice una reparación automática
En este punto, es posible que desee considerar la posibilidad de realizar una reparación automática para realizar una verificación exhaustiva de cualquier cosa que no funcione como debería en su sistema. La reparación automática no elimina ningún archivo ni revierte ninguna configuración a la predeterminada, por lo que si no encuentra nada que deba ser reparado, dejará su sistema tal como estaba antes del escaneo.
Si encuentra algo que necesita ser reparado, lo reparará automáticamente o le hará saber que no pudo solucionar el problema. De cualquier manera, vale la pena intentarlo si ninguna de las opciones anteriores funcionó.
Para realizar una reparación automática, inicie en el Entorno de recuperación de Windows (como se ilustra en la tercera solución) y navegue hasta Solucionar problemas > Opciones avanzadas > Reparación automática .
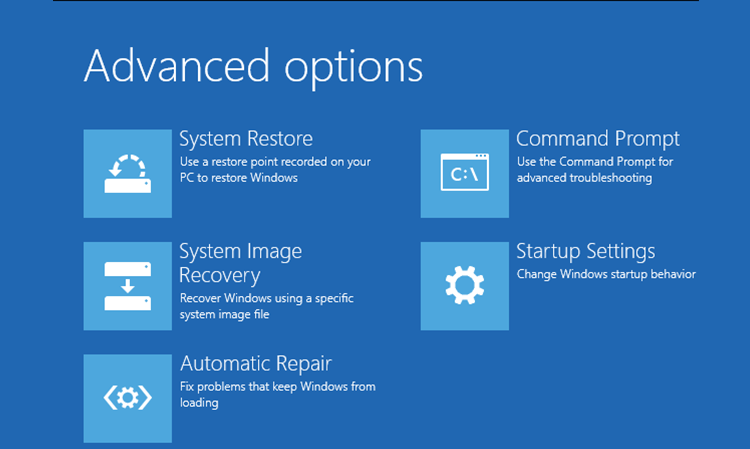
Una vez que comience el proceso, déjelo correr.
Si la reparación automática soluciona el problema, intente ejecutar el comando SFC después de reiniciar. Sin embargo, si no se encontraron problemas o si Windows RE no pudo solucionar el problema, es posible que desee considerar el último recurso.
6. Reinstale Windows
Con suerte, ahora puede ejecutar el comando sfc / scannow sin problemas. Si no puede, puede considerar reinstalar Windows de nuevo. Es un paso radical, por supuesto, pero si tiene la intención de hacerlo por un tiempo, ahora sería un buen momento.
Obtendrá una copia nueva de Windows si busca eso, pero como ya tiene acceso al sistema operativo, considere realizar una copia de seguridad de su computadora para no tener que pasar mucho tiempo haciendo que todo esté en orden desde cero. después de reinstalar Windows.
¿Puede ejecutar ScanNow ahora?
Si encuentra el temido error "La protección de recursos de Windows no pudo realizar la operación solicitada" al usar / sfc scannow, puede ser una tarea confusa solucionarlo. Con suerte, los consejos anteriores le ayudarán a poner en forma su solucionador de problemas.
