Cómo arreglar el dictado por voz que no funciona en Google Docs
Muchas personas y empresas prefieren utilizar Google Docs debido a su interfaz intuitiva y sus opciones de uso compartido efectivas, que ayudan a aumentar la productividad y facilitan la comunicación.
Además, la función de escritura por voz ofrece comodidad, ya que algunos usuarios piensan que es más cómodo que escribir textos grandes y ahorra tiempo. Algunas personas incluso lo usan para sesiones de lluvia de ideas o para tomar notas durante una reunión o clase en línea. Si planea hacer lo mismo pero ha encontrado problemas al usarlo, consulte las soluciones que se mencionan a continuación.
Utilice el navegador Google Chrome
Bueno, lo llamaron Google Docs por una razón. Si no puede encontrar la opción Escritura por voz en el menú Herramientas , es porque no está utilizando Google Chrome. Si ha iniciado sesión con otro navegador web, algunas funciones no estarán disponibles.
Borrar la caché y los datos de Chrome
Si hay muchos datos y caché que Chrome acumuló a lo largo del tiempo, podría afectar el rendimiento de algunos sitios web y sus funciones. Para evitarlo, debe eliminar las cookies, el caché y el historial de su navegador con regularidad. Aquí sabrás como podrás hacerlo:
- Haga clic en el menú de tres puntos de la esquina superior derecha.
- Dirígete a Más herramientas> Borrar datos de navegación .
- Establezca Rango de tiempo en Todo el tiempo .
- Marque las tres opciones.
- Haz clic en Borrar datos .
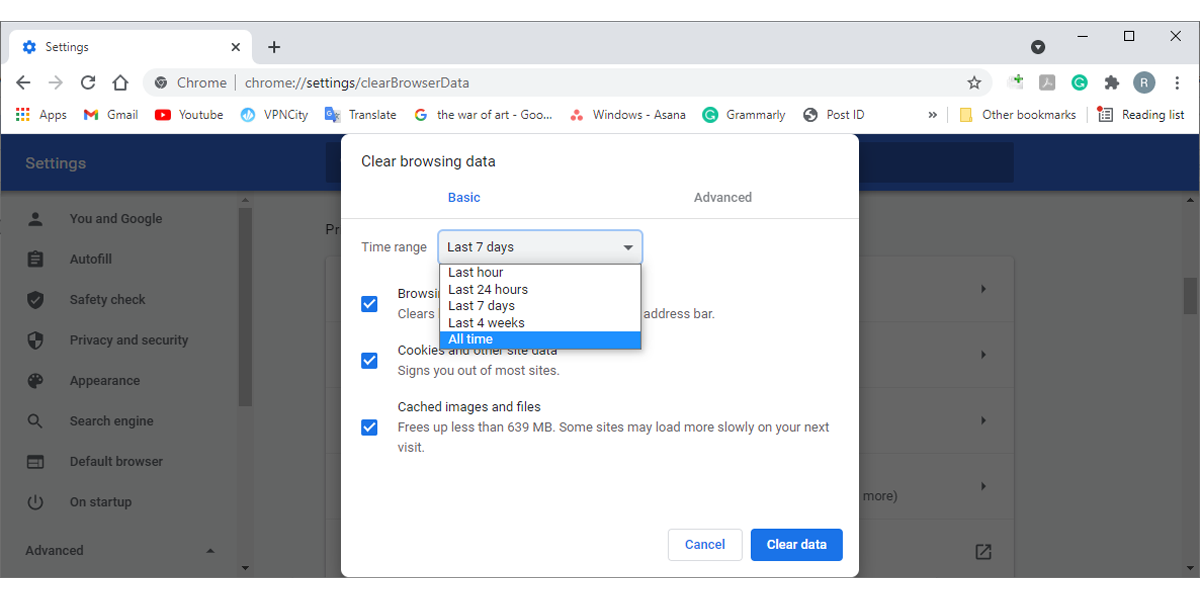
Si el problema persiste, actualice Google Chrome .
Ejecute el solucionador de problemas de Windows
Windows 10 tiene un solucionador de problemas que puede usar para encontrar y solucionar problemas relacionados con el audio. Siga estos pasos para ejecutar el solucionador de problemas de grabación de audio :
- Haga clic en Inicio , luego diríjase a Configuración> Actualización y seguridad .
- Seleccione Solucionar problemas> Grabar audio> Ejecutar el solucionador de problemas .
- Siga las instrucciones para completar el proceso.
Verifique el volumen del micrófono
Si necesita gritar para que funcione la escritura por voz, es posible que haya configurado el volumen del micrófono demasiado bajo. Si desea usar un micrófono externo con un botón de volumen, suba el volumen e intente usar el dictado por voz nuevamente. En caso de que esto no funcione, debería echar un vistazo a la configuración del micrófono de Windows 10.
- Abra Configuración y diríjase a Sistema> Sonido .
- Vaya a la sección Entrada .
- Seleccione el micrófono que desea usar en el menú desplegable Elija su dispositivo de entrada . Luego, haga clic en Propiedades del dispositivo .
- Utilice el control deslizante de Volumen para aumentar el volumen del micrófono.
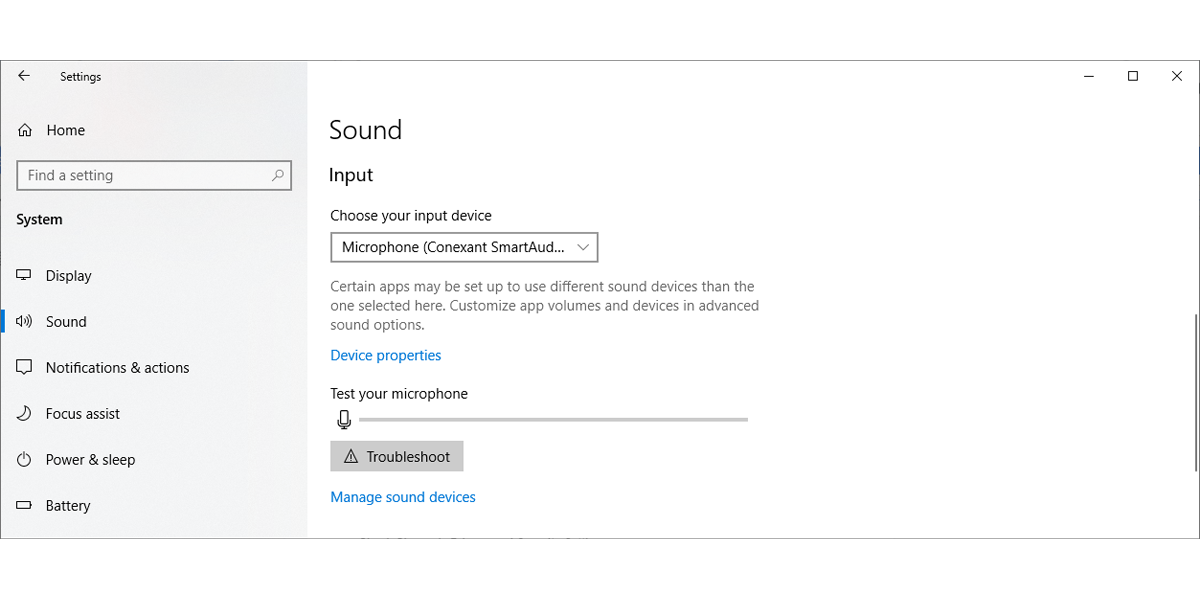
Verifique los permisos de Google Docs
La primera vez que usa Dictado por voz en Google Docs, Chrome le pide permiso para acceder a su micrófono. Si denegó el acceso accidentalmente o cambió la configuración del navegador, la conversión de voz a texto de Google Docs no funcionará. Siga estos pasos para permitir el acceso al micrófono configurado en Google Chrome:
- Abra el menú de Chrome y vaya a Configuración> Privacidad y seguridad> Configuración del sitio .
- Desde Permisos , vaya a Micrófono .
- Algunos sitios pueden solicitar el uso de su micrófono (recomendado) .
- Asegúrese de que Google Docs no esté agregado a la lista No se permite usar su micrófono .
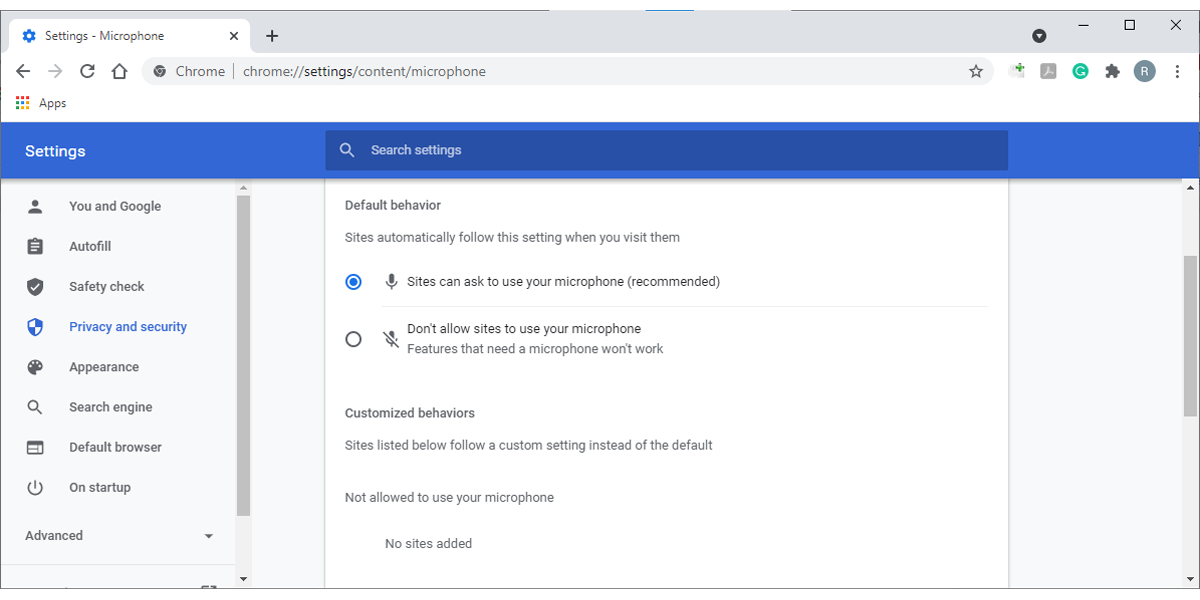
Permitir el acceso al micrófono de Google Chrome a través de la configuración
Permitir que Google Docs acceda a su micrófono a través de la configuración del navegador no es suficiente. Debe establecer el permiso adecuado para Chrome usando el menú de configuración de Windows 10. Así es como puede configurar el permiso del micrófono:
- Haga clic con el botón derecho en el botón Inicio y seleccione Configuración . O use la tecla de Windows + I atajo de teclado.
- Abra Privacidad y en los permisos de la aplicación , seleccione Micrófono .
- En Permitir que las aplicaciones accedan a su micrófono , haga clic en Cambiar y active el interruptor.
- Active la palanca para permitir que las aplicaciones accedan a su micrófono .
- Desplácese hacia abajo hasta Permitir que las aplicaciones de escritorio accedan a su micrófono y active el interruptor.
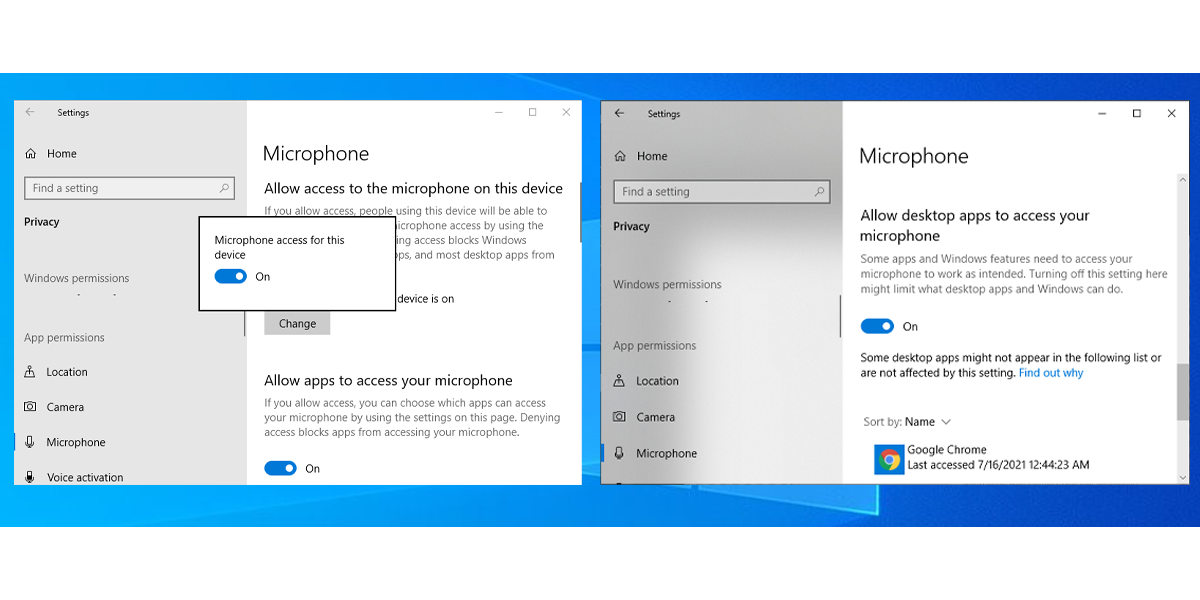
Haga que el dictado por voz en Google Docs vuelva a funcionar
Como comentamos, debe echar un vistazo a la configuración de Google Chrome y Windows 10 para corregir el dictado por voz. Si logró que la escritura por voz vuelva a funcionar, pero no funciona tan bien como deseaba, conecte un micrófono USB o muévase a una habitación menos ruidosa para obtener una mejor entrada de audio.
