Cómo arreglar el código de detención de excepción del servicio del sistema en Windows 10
La excepción del servicio del sistema en Windows 10 es un error de pantalla azul de la muerte (BSOD).
En este artículo, examinaremos el error SYSTEM_SERVICE_EXCEPTION, por qué ocurre, qué puede hacer para solucionarlo y cómo evitar que vuelva a suceder.
¿Qué es un error de excepción de servicio del sistema?
Un error SYSTEM_SERVICE_EXCEPTION ocurre por varias razones:
- Errores de la interfaz gráfica de usuario
- Archivos del sistema dañados
- Problemas con controladores obsoletos o corruptos
Existen varios métodos para solucionar el problema porque existe una gran variedad de posibles causas SYSTEM_SERVICE_EXCEPTION. Por ejemplo, algunos pueden corregir los errores del sistema de Windows , mientras que otros no.
El curso de acción principal es actualizar los controladores y verificar su sistema de archivos de Windows 10 en busca de errores, pero debe trabajar en la lista a continuación hasta que el error SYSTEM_SERVICE_EXCEPTION desaparezca para siempre.
Por lo tanto, siga leyendo para aprender cómo corregir el error del código de detención SYSTEM_SERVICE_EXCEPTION en Windows 10.
Cómo corregir un error de excepción de servicio del sistema
1. Actualiza Windows 10
Lo primero que debe hacer es verificar que Windows 10 esté completamente actualizado . Los archivos del sistema obsoletos pueden provocar errores inesperados. Buscar una actualización pendiente es una forma rápida y fácil de averiguar si eso está causando su problema.
- Presione la tecla de Windows + I para abrir el panel de Configuración.
- Ahora, diríjase a Actualización y seguridad , luego verifique en Windows Update si hay actualizaciones pendientes.
- Si hay una actualización, guarde los archivos importantes y luego presione Reiniciar ahora . Su sistema se reiniciará durante el proceso.
2. Actualice los controladores del sistema
Windows Update mantiene actualizados los controladores del sistema. Automatizar el proceso significa que es menos probable que los controladores de su sistema se queden atrás de la versión recomendada, pero eso no significa que algunos no se quedarán atrás. En otras ocasiones, Windows no usa la versión correcta del controlador.
Para comprobar las últimas actualizaciones automáticas de controladores:
- Dirígete a Actualización y seguridad> Actualización de Windows> Ver historial de actualizaciones . Las actualizaciones de controladores recientes aparecen aquí.
- Ahora, escriba administrador de dispositivos en la barra de búsqueda del menú Inicio y seleccione la mejor coincidencia.
- Dirígete hacia abajo en la lista y busca un símbolo de error. Si no hay nada, es probable que el estado de su controlador no sea la fuente del problema.
- Si hay un símbolo de "alerta" amarillo, abra la sección usando la flecha desplegable, luego haga clic con el botón derecho en el controlador del problema y seleccione Actualizar controlador .
- Seleccione Buscar automáticamente el software del controlador actualizado para permitir que Windows automatice el proceso de actualización por usted.
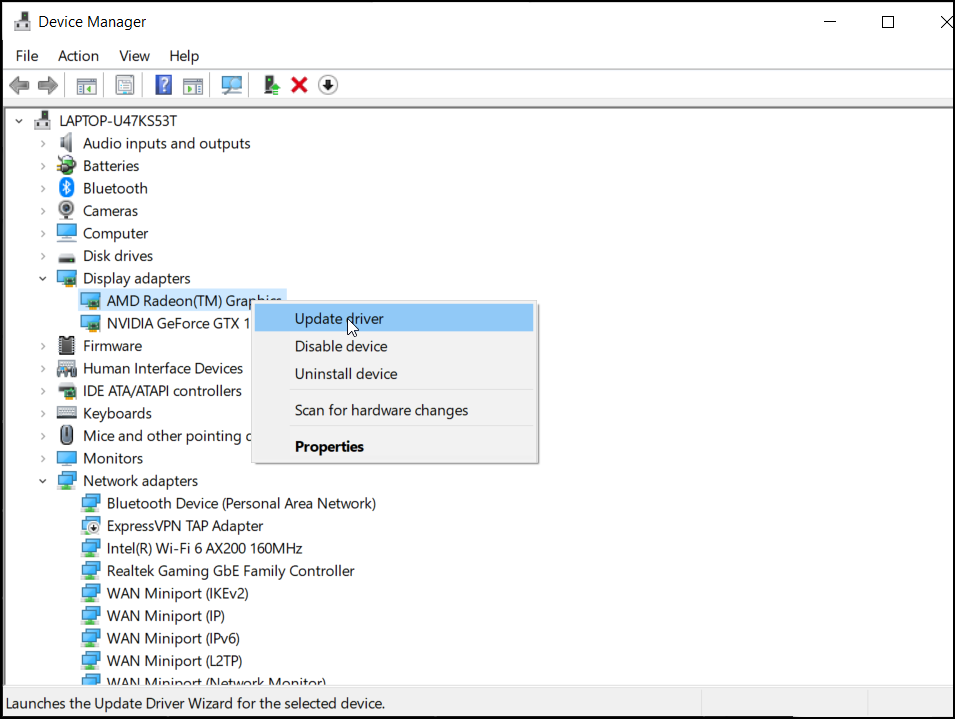
De lo contrario, puede utilizar una herramienta de terceros para actualizar todos los controladores de su sistema simultáneamente. Consulte esta lista de herramientas gratuitas que puede utilizar para solucionar la mayoría de los problemas de Windows . Las dos primeras opciones, Driver Booster de IOBit y Snappy Driver Installer, hacen exactamente esto.
3. Ejecute CHKDSK
A continuación, intente ejecutar Windows Check Disk desde el símbolo del sistema. CHKDSK es una herramienta del sistema de Windows que verifica el sistema de archivos y, con ciertas configuraciones, corrige problemas mientras se ejecuta. Ayuda con muchos errores de Windows, incluido el código de detención de DPC WATCHDOG y el Error de E / S de disco en Windows .
- Escriba el símbolo del sistema en la barra de búsqueda del menú Inicio, luego haga clic con el botón derecho en la mejor coincidencia y seleccione Ejecutar como administrador . (Alternativamente, presione la tecla de Windows + X , luego seleccione Símbolo del sistema (Admin) en el menú).
- A continuación, escriba chkdsk / r y presione Entrar. El comando escaneará su sistema en busca de errores y solucionará cualquier problema en el camino.
4. Ejecute SFC
System File Check (SFC) es otra herramienta del sistema de Windows que busca archivos de sistema de Windows dañados o faltantes. Suena como CHKDSK, ¿verdad? Bueno, SFC busca archivos de sistema de Windows específicamente, mientras que CHKDSK escanea todo su disco en busca de errores.
Pero antes de ejecutar el comando SFC, es mejor verificar que sea completamente funcional.
DISM son las siglas de Deployment Image Servicing and Management. DISM es una utilidad integrada de Windows con una amplia gama de funciones. En este caso, el comando DISM Restorehealth asegura que nuestra próxima solución funcionará correctamente. Siga los siguientes pasos.
- Escriba Símbolo del sistema (Administrador) en la barra de búsqueda del menú Inicio, luego haga clic con el botón derecho y seleccione Ejecutar como administrador para abrir un símbolo del sistema elevado.
- Escriba el siguiente comando y presione Entrar: DISM / online / cleanup-image / restorehealth
- Espere a que se complete el comando. El proceso puede tardar hasta 20 minutos, según el estado de su sistema. El proceso parece bloqueado en ciertos momentos, pero espere a que se complete.
- Cuando se complete el proceso, escriba sfc / scannow y presione Entrar.

5. Desinstale los programas instalados recientemente
Desafortunadamente, se sabe que varios programas causan un error SYSTEM_SERVICE_EXCEPTION. También varían en tipo. Por ejemplo, algunas personas informan del error después de instalar una nueva suite antivirus, mientras que otras afirman que el problema es instalar una nueva VPN.
Independientemente, intente pensar si los BSOD SYSTEM_SERVICE_EXCEPTION comenzaron después de que instaló una nueva pieza de software o no (o tal vez fue una actualización de software). Puede desinstalar el software y las aplicaciones instalados recientemente uno por uno para ver qué programa nuevo causó el problema.
6. Último recurso: restablecer Windows 10
Si nada más funciona, puede usar la función Restablecer de Windows 10 para actualizar los archivos de su sistema.
Windows 10 Reset reemplaza los archivos de su sistema con un conjunto de archivos completamente nuevo. En teoría, borra los problemas persistentes relacionados con su error SYSTEM_SERVICE_EXCEPTION mientras mantiene intactos la mayoría de sus archivos importantes. Esto también puede ayudar a corregir el error Bad System Config Info .
- Dirígete a Configuración> Actualización y seguridad> Recuperación , luego en Restablecer esta PC, selecciona Comenzar . Su sistema se reinicia tan pronto como presione el botón, así que asegúrese de hacer una copia de seguridad de los archivos importantes de antemano.
- Su sistema se reiniciará, luego puede seleccionar Conservar mis archivos o Eliminar todo .
Error de excepción del servicio del sistema: ¡solucionado y erradicado!
Una de estas correcciones o una combinación de ellas resolverá su error SYSTEM_SERVICE_EXCEPTION, dejando su sistema sin BSOD.
