Cómo anidar secuencias en Adobe Premiere Pro
Ponerse en contacto con el Dr. Frankenstein interno de uno en el área de edición es algo con lo que todos podemos relacionarnos.
El delicado y minucioso cálculo de una escena minuciosamente elaborada cae elegantemente en la siguiente. Sin embargo, un movimiento en falso y dos semanas de trabajo se han hecho añicos repentinamente: el B-roll en todas partes no debería estar y el diálogo misteriosamente desincronizado. ¿Donde nos equivocamos?
Las secuencias de anidación envuelven su obra maestra en un contenedor protector e infalible. Podrás barajar las cosas con alegre abandono, con la seguridad de que todo dentro estará sano y salvo.
¿Qué es el anidamiento en Premiere Pro?
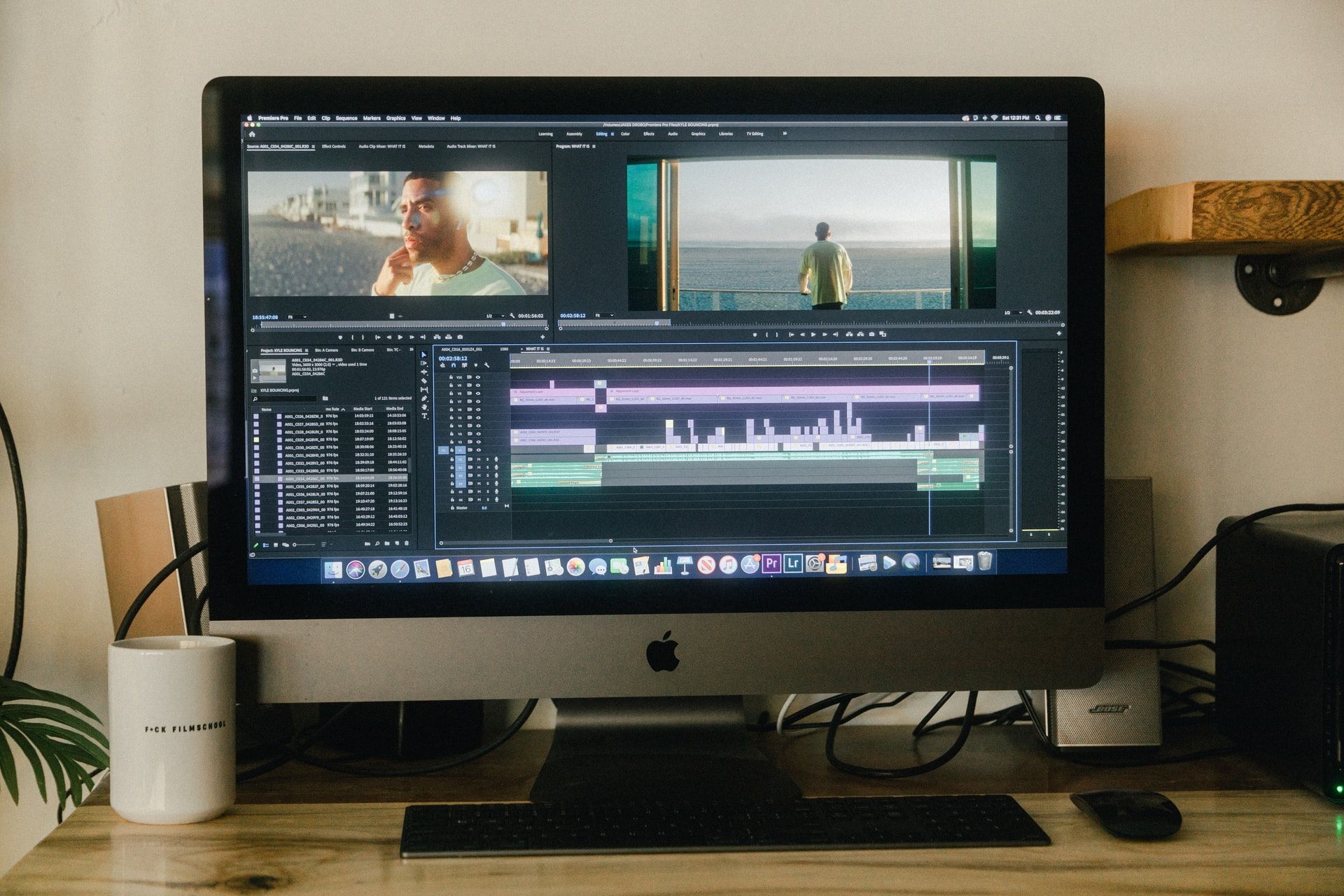
Piense en exportar un proyecto. Cuando el programa muestra su línea de tiempo, puede ver que su archivo de salida, el MP4, o lo que sea, es una sola unidad. Lo pones en línea y tu audiencia realmente no ve ninguna de las capas que componen lo que ven en sus navegadores.
Un proyecto exportado "integra" todos estos detalles detrás de escena, brindándole un archivo de video limpio y ordenado que no cambiará después del hecho.
Anidar una secuencia en Premiere Pro es algo así, hasta cierto punto. En lugar de cementar cada elemento de forma permanente, se puede modificar una secuencia anidada desde el interior. Almacena todos estos detalles dentro de un "clip" sólido en su línea de tiempo que puede tomar, arrastrar y soltar a voluntad sin preocuparse por sacudir nada.
"Intervenir" con un doble clic lo pone de nuevo en la refriega; todo lo anidado ahora existirá en una línea de tiempo incrustada que contiene solo lo que se seleccionó en el momento en que lo anidó.
La secuencia anidada cambia dinámicamente a medida que trabaja, por lo que nunca tendrá que preocuparse por volver a renderizar después de "salir", de nuevo a la línea de tiempo principal de la que forma parte. Puede recortar el "clip", extendiéndolo o retrayéndolo según sea necesario.
Digno de mención: también puede aplicar esta función a un solo clip. No tiene por qué ser una selección de varios clips.
¿Por qué utilizar secuencias anidadas en Premiere Pro?
El anidamiento debe ser una de las herramientas más útiles de Premiere Pro . Aparte de los beneficios organizativos de las secuencias de anidamiento, hay varias otras razones prácticas que satisfacen necesidades más específicas.
El anidamiento pone al día todo lo que haya seleccionado con la configuración de secuencia elegida. Por ejemplo, un metraje de 4K se reducirá para que coincida con la secuencia de 1080 que lo contiene.
Los fanáticos del Warp Stabilizer podrán anidar los clips que les gustaría estabilizar y aplicar el efecto sin problemas. Esto es muy conveniente si está trabajando con material de múltiples fuentes, como mezclar metraje DSLR con metraje de drones que le gustaría recortar sobre la marcha.
Las transiciones entre escenas ahora también se han vuelto mucho más manejables. En lugar de jugar con los desvanecimientos de tiempo para que coincidan perfectamente, puede simplemente lanzar uno al final de su secuencia anidada y terminarlo.
Las secuencias anidadas también son realmente útiles si tienes una babosa complicada que aparece muchas veces a lo largo del proyecto. Puede modificar el segmento globalmente ingresando al original una vez sin preocuparse por perder una instancia.
Si tiene una secuencia muy larga y compleja que pone a prueba su sistema de manera excesiva, ocultar el desorden dentro de un nido le permitirá continuar trabajando sin que Premiere se bloquee constantemente.
Cómo anidar una secuencia en Premiere Pro
Presumiblemente, ya tienes algo caótico frente a ti. Abra el proyecto en cuestión y abra la secuencia que contiene la línea de tiempo con la que le gustaría trabajar.
En este caso, usaremos el ejemplo de una secuencia de múltiples clips para demostrar. Seleccione el área que le gustaría anidar haciendo clic y arrastrando, o manteniendo presionada la tecla Ctrl y haciendo clic en las partes relevantes del proyecto.
Haga clic con el botón derecho en la selección y elija Anidarlos en el menú contextual.
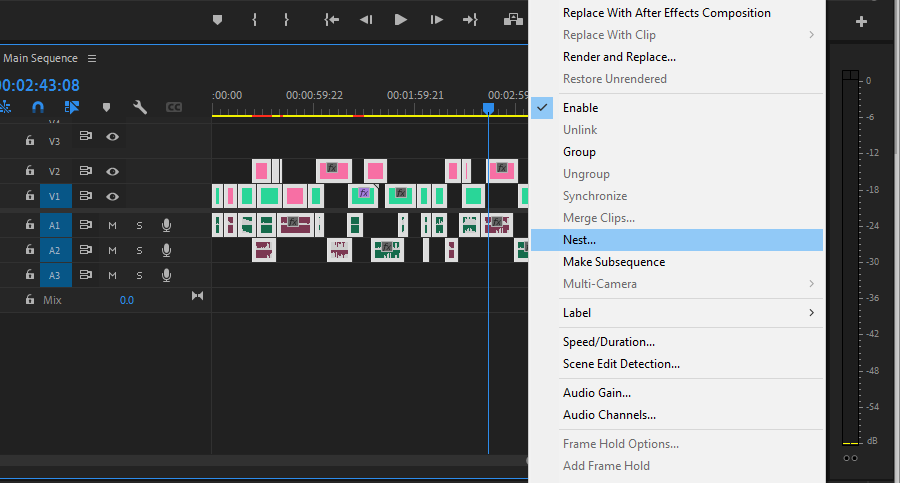
Ahora, verá que todo lo seleccionado ha sido contenido. El audio todavía parece estar separado, pero todos los activos seleccionados también se habrán incorporado a la secuencia anidada.
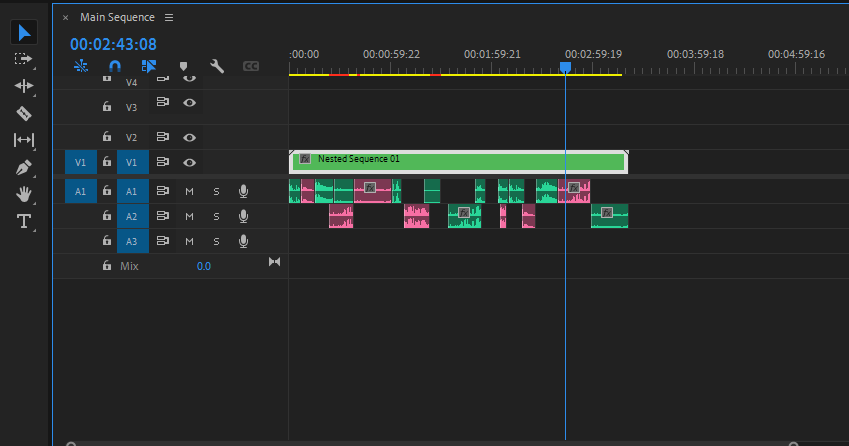
La secuencia anidada se ha guardado en el contenedor en el que se encuentra la secuencia, con su propio nombre. Le recomendamos que reúna estos clips sobre la marcha, dándoles un nombre único y archivándolos en carpetas organizadas; tienden a apilarse.
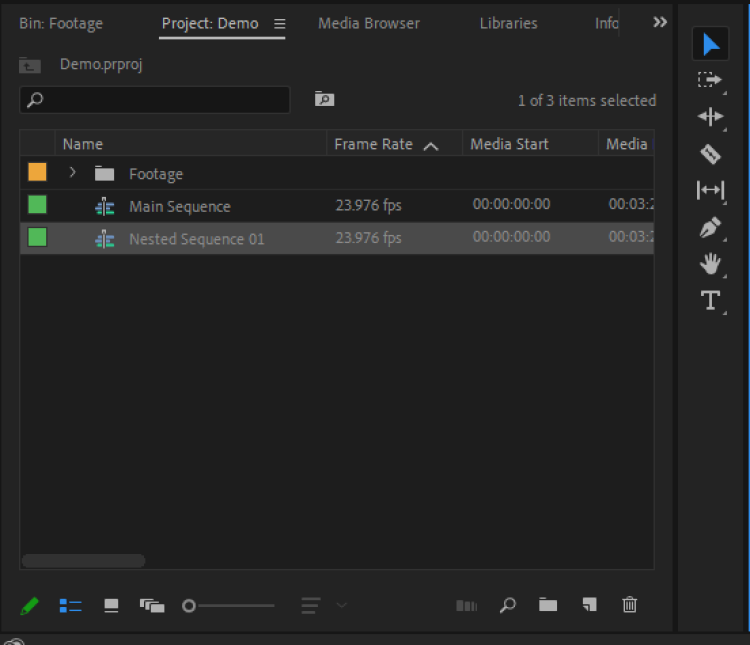
Para entrar en el nido, haga doble clic en el clip anidado en la línea de tiempo. Todo es exactamente como estaba. Notará que, aunque sus clips de audio aún se conservan fuera de la secuencia anidada, todos los clips seleccionados habrán encontrado su camino hacia el interior, al igual que las secuencias de video.
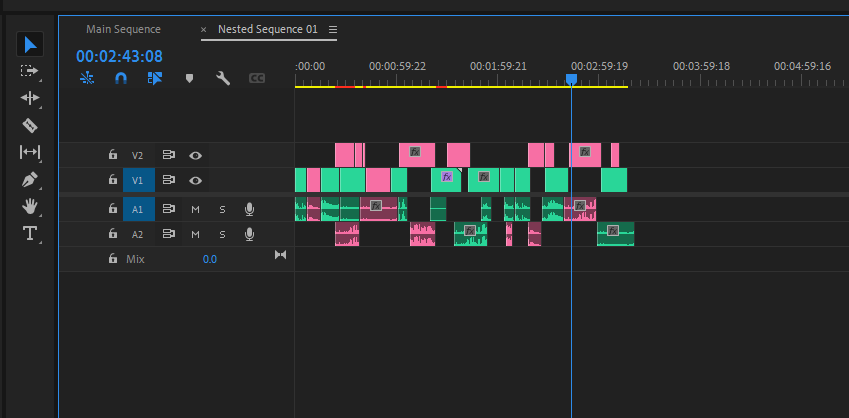
Intente retraer la parte posterior y vuelva a su línea de tiempo maestra. Las líneas diagonales que ve al final indican que lo ha sacado más tiempo de lo que corre el material de origen. Ahora, donde antes había video, solo verá una pantalla negra.
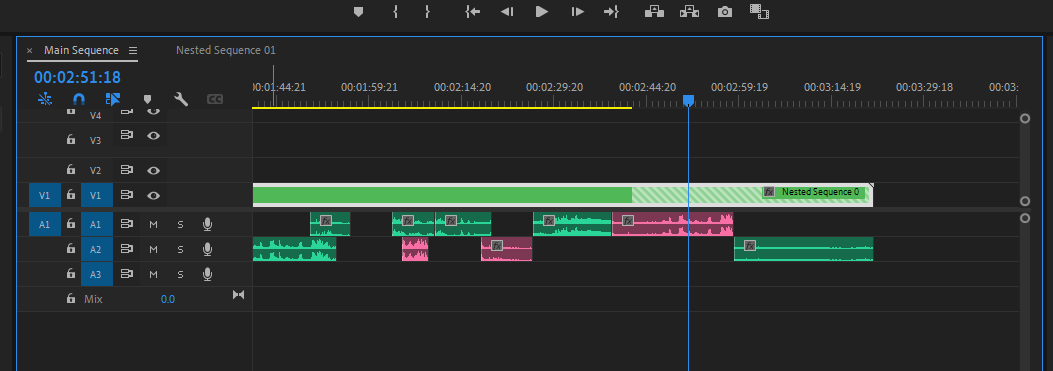
Extender la parte posterior de la secuencia desde el interior del nido poblará esta área con imágenes nuevamente, lo que le permitirá llenar el espacio con lo que había antes. Todo esto se tendrá en cuenta a medida que realice estos cambios. Esto es lo que hace que las secuencias de anidamiento sean una herramienta tan flexible.
¿Puedes anidar audio y video por separado?
El video introducido en Premiere Pro se vincula automáticamente al audio nativo que lo acompaña. Ambos se seleccionan al hacer clic en uno u otro en la línea de tiempo. Ambos estarán anidados juntos como resultado.
Desvincular sus medios es tan fácil como hacer clic con el botón derecho en el clip (o clips) en cuestión y seleccionar Desvincular . Ahora puede romperlos en dos y trabajar con ellos por separado, sin hacer preguntas.
¿Se puede anidar una secuencia en Premiere Pro?
Bueno, la respuesta corta es: realmente no.
Si ha hecho la escritura y le gustaría hacer las cosas como antes, aún puede cambiar esto. Simplemente tome el clip anidado (o clips) de la secuencia anidada y tráigalos de vuelta a la línea de tiempo principal. Puede hacer esto haciendo clic y arrastrando o copiando y pegando.
¿Primitivo? Usted apuesta. En tiempos de extrema necesidad, hacemos lo que podemos.
Logre una línea de tiempo con forma de barco en poco tiempo
Nada grita "profesional" como un proyecto sólido y estable libre de desorden. Recomendamos anidar sus secuencias si a menudo se encuentra con imágenes colgando de un solo hilo. Eso, y por su poder transformador similar a limpiar su escritorio después de una semana difícil.
Limpiar los pensamientos en el área de edición nunca ha sido tan fácil. Fuera de la vista, fuera de la mente.
