Cómo alternar la pantalla táctil en Windows 10
Si tiene un dispositivo con capacidad táctil para Windows 10, es posible que se pregunte cómo puede habilitar y deshabilitar la pantalla táctil en su sistema. Si bien no es obvio de inmediato, es posible alternar esta función dentro del Administrador de dispositivos.
Además, incluso puede alternar su pantalla táctil creando un práctico atajo, que le permitirá habilitarlo y deshabilitarlo en segundos.
Cómo alternar la pantalla táctil en Windows 10
Windows 10 no tiene un método conveniente para encender y apagar la pantalla táctil; por ejemplo, no encontrará nada en Configuración. Windows 10 cambia y evoluciona constantemente, por lo que es de esperar que esta opción esté disponible en el futuro.
Aunque es poco común, el fabricante de su sistema (como Dell, HP o Acer) puede haber incluido su propio software para ayudarlo a administrar la pantalla táctil. Consulte la guía que vino con su sistema o comuníquese con el fabricante para ver si esto es posible.
Para la mayoría de las personas, necesitará usar el Administrador de dispositivos para deshabilitar y habilitar su pantalla táctil:
- Presione la tecla de Windows + X para abrir el menú de acceso rápido.
- Seleccione Administrador de dispositivos . Se abrirá una nueva ventana, que enumera todos los dispositivos detectados en su sistema.
- Haga doble clic en el encabezado Dispositivos de interfaz humana para expandir la lista de dispositivos que contiene.
- Haga clic con el botón derecho en la pantalla táctil compatible con HID y seleccione Desactivar dispositivo .
- A continuación, recibirá un mensaje de advertencia que le indicará que si desactiva este dispositivo, dejará de funcionar. Como esto es exactamente lo que desea, haga clic en Sí para continuar. La pantalla táctil se desactivará instantáneamente y no se requiere ninguna acción adicional.
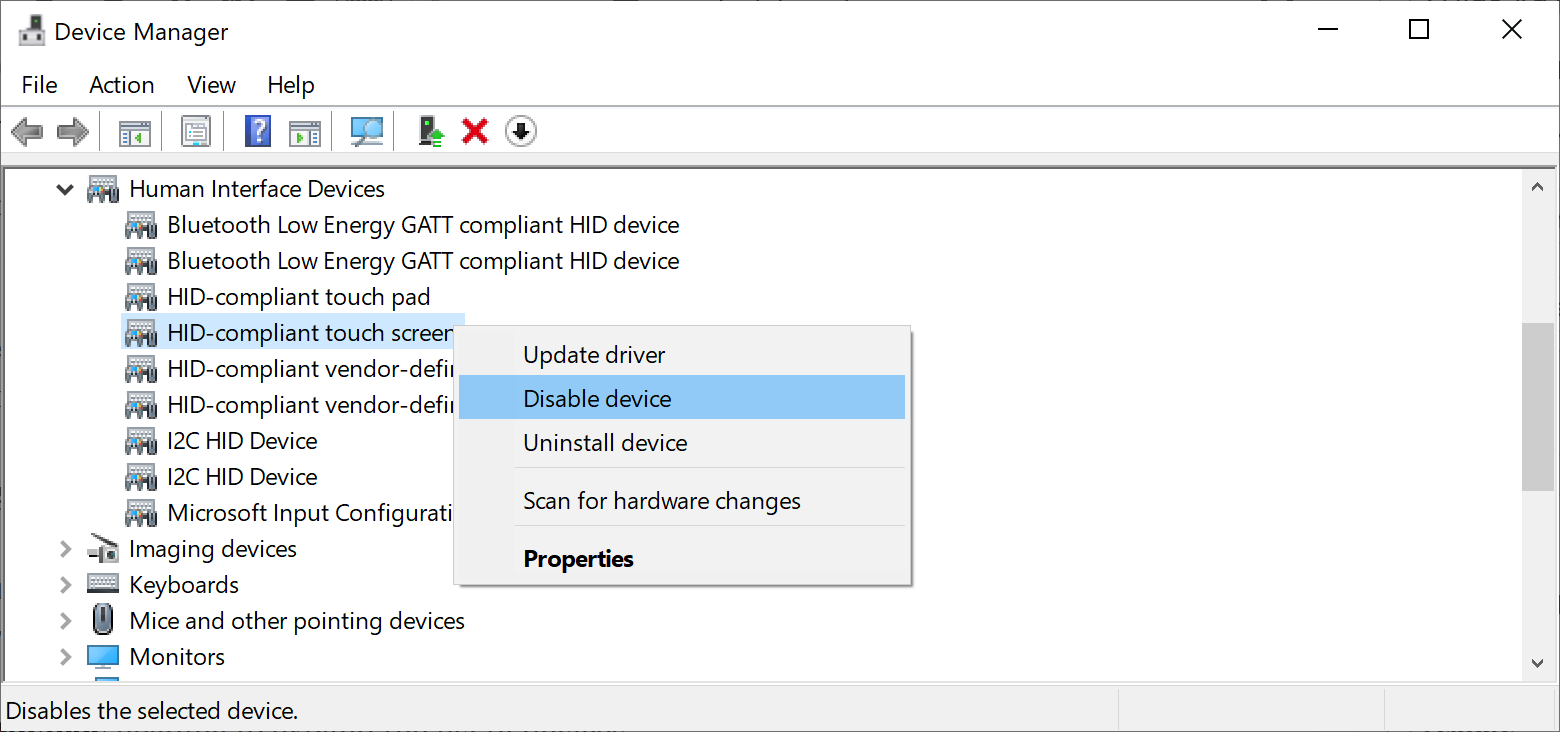
¿Quieres volver a encender la pantalla táctil? Simplemente repita el proceso anterior, pero seleccione Habilitar dispositivo en su lugar. Es posible que deba reiniciar su sistema para que el cambio surta efecto.
Cómo automatizar el cambio de pantalla táctil
Si constantemente necesita habilitar y deshabilitar su pantalla táctil, es un poco complicado seguir yendo al Administrador de dispositivos. Para combatir esto, puede crear un atajo que automatizará el proceso. Es un poco complicado, así que asegúrese de seguir las instrucciones cuidadosamente.
1. Instale la consola de dispositivos de Windows
Primero, necesita descargar un software llamado Windows Device Console, o Devcon para abreviar. Normalmente, esto viene incluido con Visual Studio Express, pero esa descarga está demasiado inflada para nuestros propósitos.
Prácticamente, joequery.me ha separado el software en una descarga independiente. El sitio también es de donde vino este proceso, muchas gracias a ellos.
- Descargue el software Devcon independiente .
- Una vez descargado, extraiga el archivo ZIP .
- Navegue dentro de la carpeta windows8.1 (funciona perfectamente para Windows 10, no se preocupe) y luego en la carpeta de la versión de su sistema operativo: 32 bits o 64 bits . Si no está seguro de cuál tiene, consulte nuestra guía para descubrir su versión de bits .
- Presione la tecla de Windows + R para abrir Ejecutar, ingrese C: Windows System32 (reemplace la letra de la unidad si es necesario) y presione OK .
- Mueva devcon.exe a la carpeta System32 .
- Haga clic con el botón derecho en devcon.exe y seleccione Propiedades .
- Cambie a la pestaña Compatibilidad .
- Marque Ejecutar este programa como administrador .
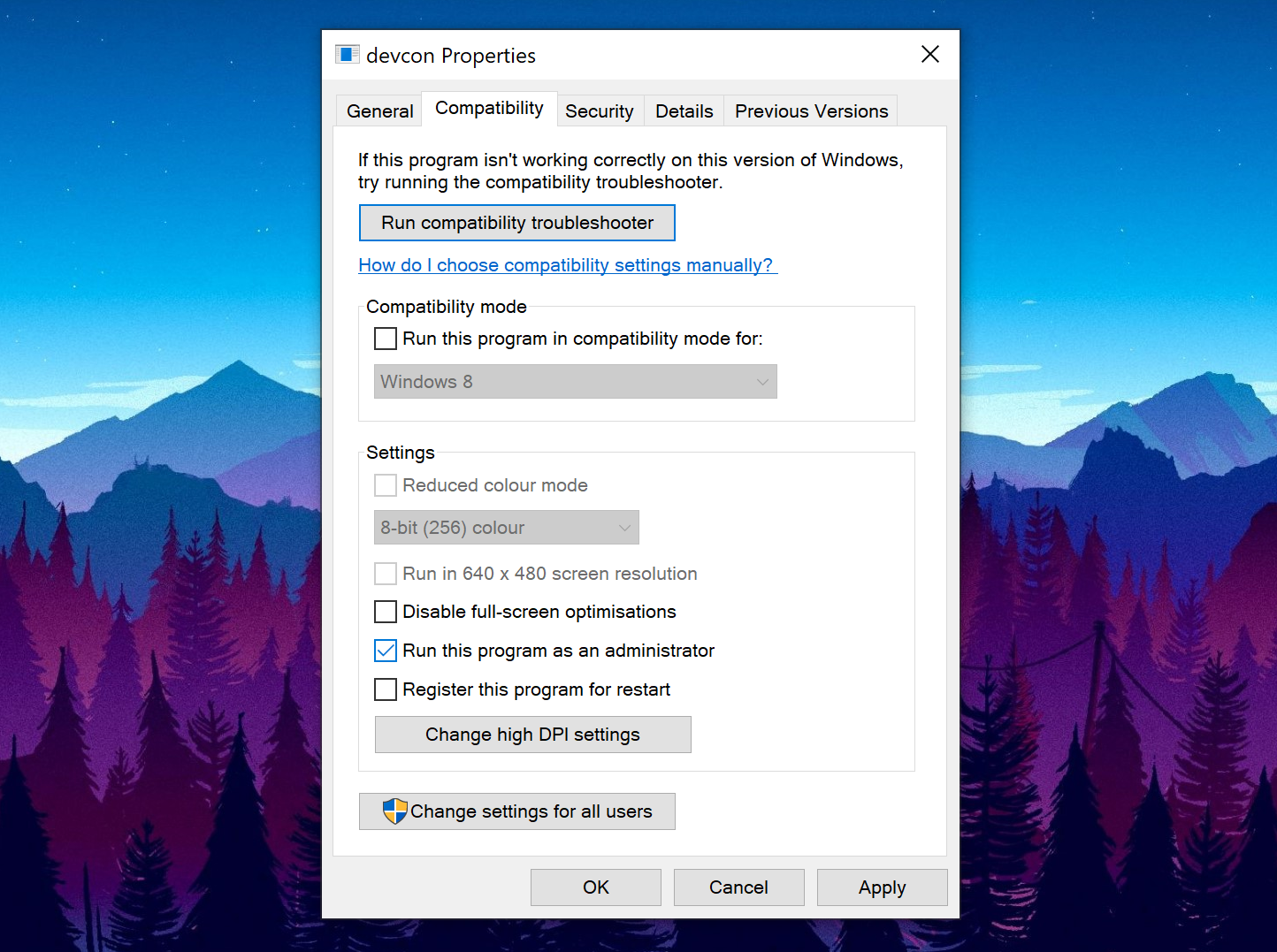
2. Busque el ID de hardware
Antes de crear el acceso directo automático, debe averiguar el ID de su pantalla táctil.
- Presione la tecla de Windows + X y seleccione Administrador de dispositivos .
- Haga doble clic en el encabezado Dispositivos de interfaz humana .
- Haga clic con el botón derecho en la lista de dispositivos de pantalla táctil compatibles con HID y , a continuación, seleccione Propiedades .
- Con la ventana Propiedades ahora abierta, cambie a la pestaña Detalles .
- En el menú desplegable Propiedad , seleccione Id . De hardware . El valor de su interés estará en el siguiente formato:
HIDVID_####&PID_####&COL##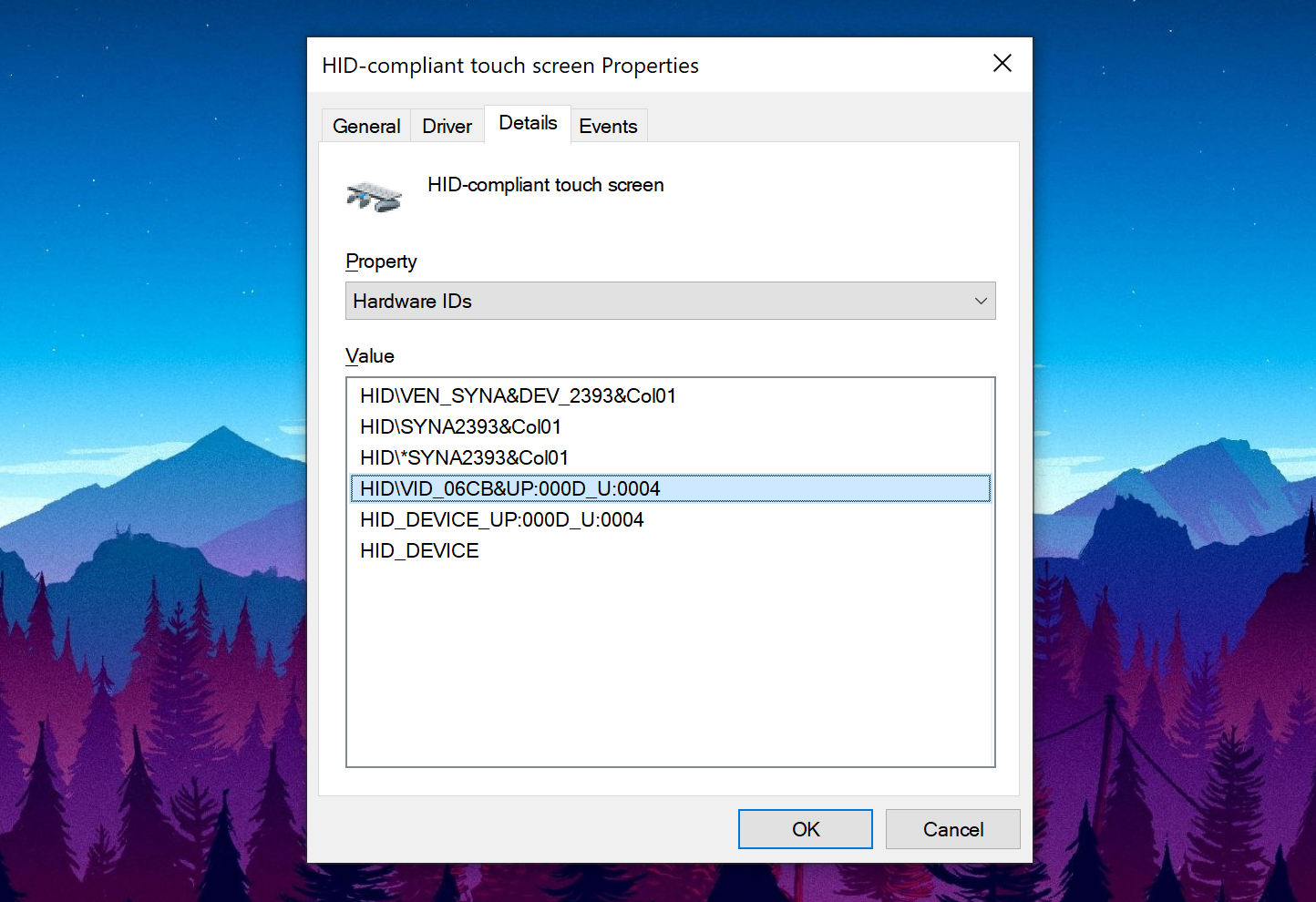
Deje esta ventana abierta por ahora. Volveremos a ello en un momento.
3. Cree un archivo por lotes
Ahora va a crear un archivo por lotes simple para automatizar un proceso del sistema . En este caso, el proceso consiste en alternar la pantalla táctil.
Abra el Bloc de notas y pegue lo siguiente:
set "touchscreenid=ID_HERE"
devcon status "%touchscreenid%" | findstr "running"
if %errorlevel% == 0 (
devcon disable "%touchscreenid%"
) else (
devcon enable "%touchscreenid%"
)- Vuelva a la ventana Propiedades que mantuvo abierta en el paso anterior.
- Haga clic con el botón derecho en el ID de hardware relevante y seleccione Copiar .
- Reemplace ID_HERE en el Bloc de notas con el valor que acaba de copiar en su portapapeles.
- En el Bloc de notas, vaya a Archivo> Guardar como y asigne un nombre al archivo touchscreen.bat . Guarde esto en cualquier lugar que desee; en algún lugar como sus Documentos sería un buen lugar.
4. Crea un atajo
Ahora es el momento de convertir este proceso por lotes automatizado en un práctico atajo.
- Navegue hasta el archivo que acaba de guardar, luego haga clic con el botón derecho y seleccione Crear acceso directo .
- Haga clic con el botón derecho en el acceso directo y seleccione Propiedades .
- Dentro del campo Destino , coloque comillas dobles alrededor de la ruta. Luego, anteponga cmd.exe / C. Un destino de ejemplo sería: cmd.exe / C "C: Users Joe Desktop touchscreen.bat"
- En el menú desplegable Ejecutar , seleccione Minimizado para que el símbolo del sistema no se abra cada vez que seleccione el acceso directo.
- Haga clic en Avanzado y marque Ejecutar como administrador . Haga clic en Aceptar .
- Finalmente, haga clic en Aceptar .
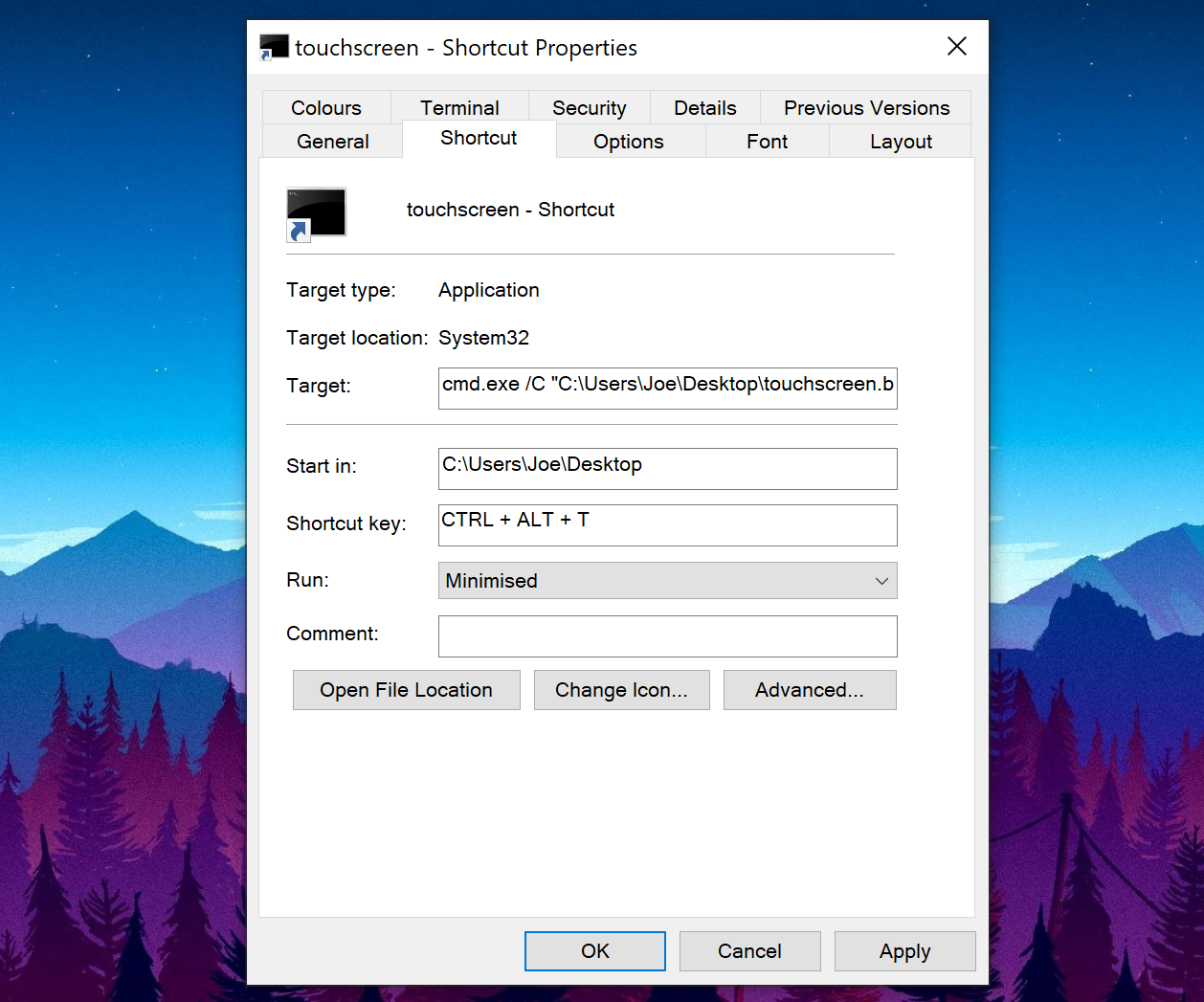
También puede configurar un atajo de teclado que ejecutará el archivo por lotes. Dentro de la ventana Propiedades, haga clic en el campo Archivo de teclas de método abreviado e ingrese una combinación de teclas que aún no esté en uso. Quizás algo como CTRL + ALT + T.
¡Y ya está! Coloque este acceso directo donde desee, tal vez en su escritorio o en su barra de tareas (puede arrastrar un acceso directo directamente a la barra de tareas para fijarlo allí). Luego, simplemente abra el acceso directo, el archivo por lotes se ejecutará y habilitará o deshabilitará su pantalla táctil automáticamente.
Solucionar problemas de una pantalla táctil de Windows 10 defectuosa
Si usa Continuum, la función que le permite cambiar entre los modos de escritorio y tableta en Windows 10, entonces es posible que haya querido deshabilitar su pantalla táctil en el modo de escritorio. O quizás su sistema viene con capacidades táctiles que simplemente no desea utilizar. Cualquiera que sea la situación, con suerte, esta guía ha sido de ayuda.
Alternativamente, quizás esté apagando y encendiendo la pantalla táctil en un intento de arreglarlo. Ese es un buen paso para la solución de problemas, pero también debe probar otros pasos, como actualizar los controladores y ejecutar el solucionador de problemas de hardware y dispositivos.
