Cómo alfabetizar datos en una hoja de cálculo de Excel
Organizar datos manualmente en Microsoft Excel es una verdadera molestia. Por eso no recomendamos hacerlo. Una tarea sencilla, aprender a alfabetizar en Excel, no es necesariamente tan intuitiva como nos gustaría. Aquí se explica cómo ordenar las cosas en un orden alfabético lógico.
Usando los botones de alfabetizar
La forma más sencilla de ordenar alfabéticamente en Excel es utilizar uno de los botones de clasificación simplificados ubicados en la pestaña Datos en el menú en la parte superior de la hoja de cálculo. Es más útil cuando desea organizar columnas en orden alfabético. Continúe leyendo sobre el comando Ordenar para tener una mejor idea de cómo organizar filas en Excel en orden alfabético.
Paso 1: Estos botones tienen de forma predeterminada un orden de clasificación AZ o ZA y pueden ordenar una sola columna o varias columnas en una tabla. En el último caso, la herramienta ordena de forma predeterminada por la columna más a la izquierda.
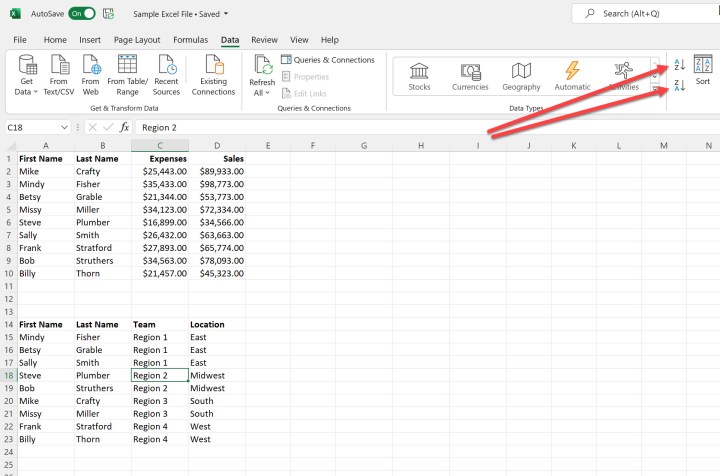
Paso 2: Para ordenar usando uno de los botones, seleccione su columna o tabla. En este caso, usamos la segunda tabla de la hoja de cálculo de muestra.

Paso 3: haga clic en el botón AZ . Esto ordenará alfabéticamente la tabla según el contenido de la columna Nombre . También puedes ordenar en orden inverso usando el botón ZA .

Alfabetizar usando el comando Ordenar
Si desea tener más control sobre cómo se ordenan alfabéticamente sus datos, use el comando Ordenar . Esto incluso le permitirá ordenar alfabéticamente las filas en Excel.
Paso 1: seleccione su tabla y luego haga clic en el botón Ordenar . Esto abrirá el cuadro de diálogo Ordenar . De forma predeterminada, la herramienta ordenará por la columna más a la izquierda en orden de la A a la Z y asumirá que tiene encabezados de datos que deben usarse en el proceso de clasificación. Si no tiene encabezados, anule la selección de Mis datos tienen encabezados .
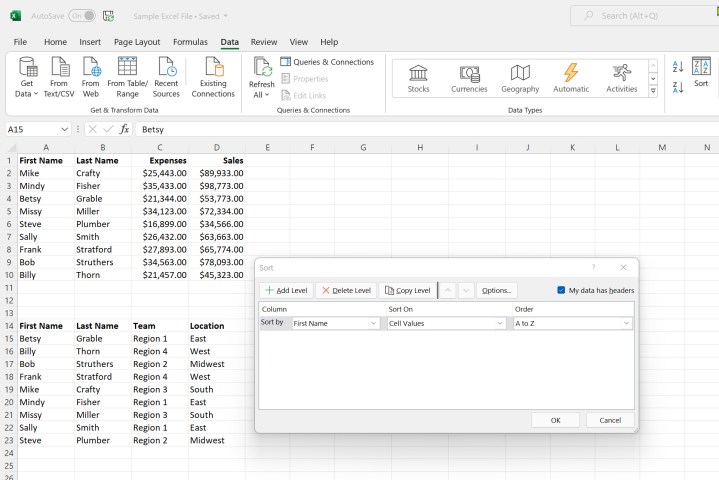
Paso 2: haga clic en el botón Opciones . Aquí, puede elegir si sus datos distinguen entre mayúsculas y minúsculas y si desea ordenarlos de arriba a abajo o de izquierda a derecha.

Paso 3: En nuestro ejemplo, ordenaremos por Ubicación y luego por Apellido . Para hacerlo, seleccionaremos Ubicación en el primer cuadro desplegable Ordenar por . Luego, haremos clic en Agregar nivel para seleccionar Apellido en el cuadro desplegable. También puede utilizar las opciones Eliminar nivel y Copiar nivel según sea necesario.
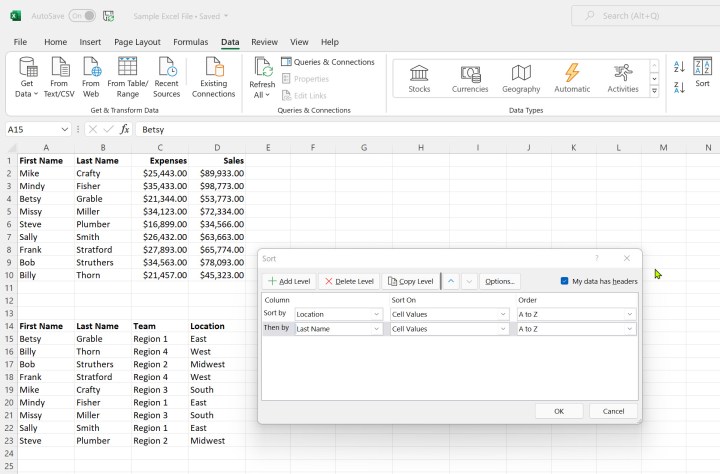
Paso 4: Haga clic en Aceptar cuando haya terminado de realizar sus selecciones. Sus datos ahora se ordenarán primero por Ubicación y luego por Apellido .

Para obtener más información sobre cómo usar Excel, consulte nuestra guía sobre cómo proteger con contraseña un archivo de Excel .
