Cómo agrupar y desagrupar hojas de cálculo en Excel
La capacidad de Excel para agrupar hojas de cálculo es una de sus mejores características. ¡Esto se debe a que le permite realizar las tareas deseadas en varias hojas de trabajo simultáneamente!
En este artículo, describiremos todas las cosas que puede hacer con las hojas de cálculo agrupadas y le mostraremos paso a paso cómo agrupar y desagrupar su libro de trabajo para una edición perfecta.
Cómo funciona la agrupación en Excel
Al agrupar las hojas de cálculo, cualquier cambio que realice en una hoja de cálculo afectará automáticamente a todas las demás hojas de cálculo del libro de trabajo agrupado.
Por ejemplo, si tiene la intención de crear las mismas estructuras de datos y registros en una gran cantidad de hojas de cálculo, puede agruparlas e insertar sus datos en una sola hoja. Esto luego replicará los datos en todas las hojas.
Agrupar algunas hojas de cálculo seleccionadas
Estos son los pasos a seguir cuando necesite editar algunas hojas de trabajo en lugar de todo su libro de trabajo.
- Presione la tecla Ctrl y manténgala presionada mientras hace clic en todas las pestañas de la hoja de cálculo que desea agrupar. En los casos en que las hojas de trabajo sean consecutivas, presione en la primera hoja de cálculo y luego en la última mientras presiona la tecla Shift .
- Si, por ejemplo, desea agregar una fórmula estándar para todas las celdas E3 , todo lo que tiene que hacer es insertarla en la primera hoja de cálculo. Las modificaciones aparecerán automáticamente en todas las hojas de trabajo del grupo.
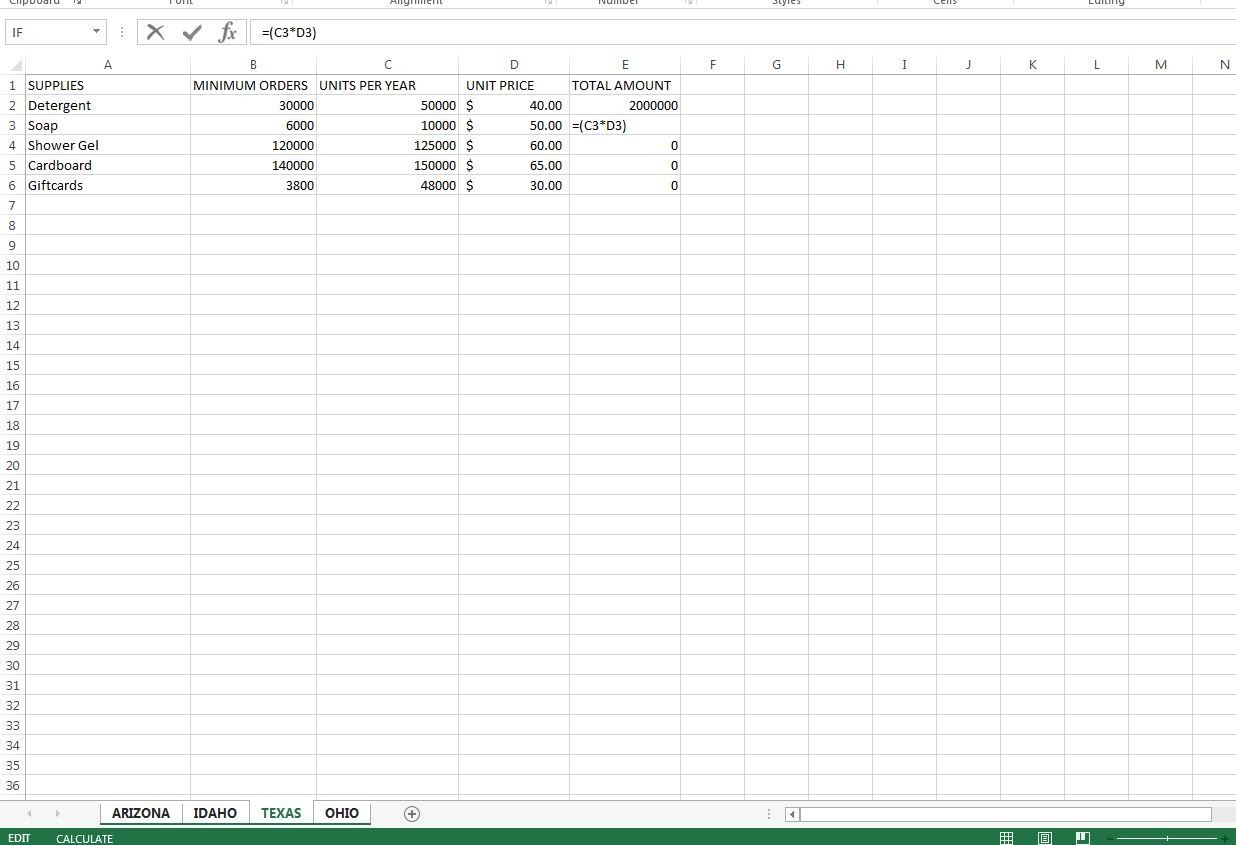
A continuación, puede continuar con la realización de otras ediciones en sus hojas de trabajo agrupadas.
Desagrupar algunas hojas de cálculo seleccionadas
Una vez que termine de agregar tareas estándar en todas sus hojas de cálculo previstas, es posible que deba desagruparlas. La desagrupación le permite manipular las hojas de trabajo desagrupadas individualmente.
- Presione la tecla Ctrl y manténgala presionada.
- Haga clic en cada una de las pestañas de la hoja de cálculo que desea desagrupar.
- El proceso desagrupará las hojas de trabajo que desea que se excluyan de su grupo.
Agrupar todas las hojas de cálculo
Si desea agrupar todas sus hojas de cálculo en el libro de trabajo, el proceso es bastante simple:
- Haga clic con el botón derecho en cualquier pestaña de la hoja de cálculo de su libro de trabajo.
- En el menú emergente que aparecerá, haga clic en la opción Seleccionar todas las hojas .
Debe saber que navegar a través de sus diferentes hojas de cálculo desagrupa automáticamente las hojas de trabajo seleccionadas.
Desagrupar todas las hojas de cálculo
Una vez que haya terminado de insertar todos los datos estándar en su libro de trabajo, puede desagrupar las hojas de trabajo como desee.
- Haga clic con el botón derecho en cualquiera de las pestañas de la hoja de cálculo en el libro de trabajo agrupado.
- Aparecerá un menú emergente. Haga clic en la opción Desagrupar hojas .
- Alternativamente, haga clic en cualquier pestaña de la hoja de trabajo que esté fuera del grupo.
Automatizar el proceso de agrupación
Cuando se trata de un libro de trabajo más grande que el promedio, tal vez sea el momento de automatizar todo el proceso de agrupación. Esto implicará el uso de macros VBA para realizar las tareas. Usar VBA puede ser un poco desafiante para un principiante o incluso para algunos usuarios ocasionales. Sin embargo, aquí hay un tutorial rápido para guiarlo en el uso de macros VBA para sus hojas de cálculo.
Una vez que aprenda a automatizar el proceso de agrupación, será más fácil agrupar sus hojas de cálculo automáticamente. El secreto, sin embargo, es agrupar manualmente sus hojas de trabajo antes de que pueda dominar la dinámica de VBA.
Precaución al agrupar hojas
Trabajar con una hoja de trabajo agrupada requiere la máxima precaución. Mientras edita su trabajo, asegúrese de que sus hojas de cálculo no estén en un grupo si desea editarlas individualmente. Si no desagrupa su trabajo, los datos se replicarán en todo el libro de trabajo.
- Esté atento a las señales de que sus hojas de cálculo están en un grupo antes de realizar cualquier cambio en su libro de trabajo para evitar cualquier replicación innecesaria.
- Además, recuerde crear copias de seguridad de su trabajo. Esto evita cualquier pérdida de datos, ya que siempre puede utilizar sus copias de seguridad si las copias originales están dañadas.
Cómo saber si las hojas de cálculo están agrupadas en Excel
Aquí están los indicadores de una hoja de cálculo agrupada, si desea saber si sus hojas de trabajo están en un grupo o no.
- Para las hojas de trabajo agrupadas, las pestañas de las hojas aparecen con un fondo blanco, a diferencia de las pestañas desagrupadas que tienen un fondo gris.
- En segundo lugar, una vez que agrupa las hojas de cálculo en su libro de trabajo, la palabra Grupo aparece en el nombre del libro de trabajo. Este nombre desaparece inmediatamente tan pronto como desagrupa tus hojas de cálculo.
Navegar por sus hojas de cálculo
Además de agrupar y desagrupar sus hojas de cálculo, hay muchas otras cosas que debe aprender para ayudarlo a navegar por su libro de trabajo y aprovecharlas al máximo.
El primer paso para ser dueño de sus libros de trabajo es aprender todos los atajos de teclas que existen . Al acostumbrarse a los atajos, será más fácil crear, editar e incluso almacenar sus libros de trabajo.
No es suficiente saber cómo agrupar y desagrupar sus hojas de cálculo. Comprender cómo funcionan sus hojas de cálculo es esencial.
Mover hojas agrupadas
Agrupar sus hojas de cálculo le permite moverlas fácilmente en caso de que no estén en el orden lógico correcto que le gustaría que estuvieran. Para hacerlo, siga los siguientes pasos;
- Cree un grupo utilizando los métodos enumerados anteriormente.
- Haz clic derecho en el grupo.
- Seleccione la opción Mover o Copiar .
- Elija su posición de destino.
- Haga clic en Aceptar .
Tenga en cuenta que puede hacer clic en la opción Crear una copia si desea duplicar en lugar de solo mover las hojas de cálculo.
Impresión de hojas agrupadas
Imprimir hojas de cálculo agrupadas es mucho más sencillo que imprimirlas individualmente. Puede hacer esto agrupando las hojas de trabajo antes de imprimir su tarea, como de costumbre.
Eliminar hojas agrupadas
Para eliminar varias hojas de cálculo de una vez, asegúrese de que estén todas agrupadas. Haga clic derecho en el grupo y seleccione la opción Eliminar .
Domina lo esencial
Si está utilizando sus hojas de cálculo para calcular una escala masiva de datos, es posible que desee familiarizarse con la agrupación de sus hojas de cálculo. Agrupar sus hojas de trabajo en secciones las agrupa en partes manejables que son fáciles de manipular y explorar colectivamente.
Una de las cosas que debe tener en cuenta al comenzar a agrupar y desagrupar sus hojas de cálculo es que debe tener conocimientos esenciales sobre cómo trabajar con pestañas de Excel. Una vez que aprenda a maniobrar alrededor de sus pestañas, agruparlas será tan fácil como siempre. Mientras tanto, siga practicando y explorando sus opciones de agrupación. ¡Mejorarás con el tiempo!
