Cómo agregar y eliminar cuentas de usuario en Chromebook
Como un Chromebook es su máquina de navegación por Internet personalizada, es natural sentirse reacio a compartirlo con otros. Su estrecha integración con su cuenta de Google significa que sus correos electrónicos, fotos e historial del navegador están a solo un clic de distancia si alguien inicia sesión con su cuenta.
La buena noticia es que Google es consciente de este problema y ha proporcionado una función incorporada simple para agregar nuevas cuentas. De esta manera, los nuevos usuarios pueden iniciar sesión a través de sus cuentas de Google y disfrutar de una experiencia de usuario personalizada en el Chromebook.
Entonces, veamos cómo puede agregar nuevas cuentas de usuario a su Chromebook.
Agregar una nueva cuenta de usuario
Para crear una cuenta de usuario, primero encienda su Chromebook para acceder a la pantalla de inicio de sesión. Si ya inició sesión, haga clic en la opción Wi-Fi, energía y hora en la esquina inferior derecha de la pantalla y seleccione Cerrar sesión .
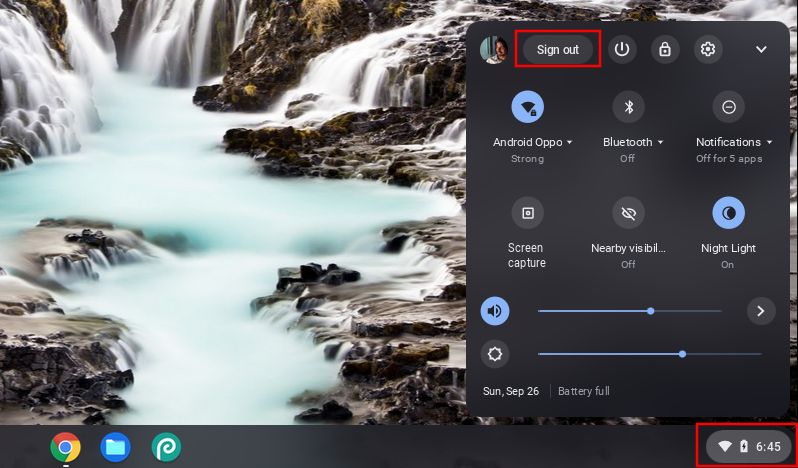
En la pantalla de inicio de sesión, haga clic en Agregar persona en la esquina inferior izquierda de la pantalla. Esta opción es ideal si el usuario que está agregando utilizará su Chromebook con regularidad o si desea personalizar el entorno de Chromebook por sí mismo.
También tiene otra opción junto a Agregar persona que no requiere que su invitado agregue su cuenta de Google. Esta opción es Explorar como invitado , que es ideal para usuarios temporales. Lleva a los usuarios directamente a Chrome, donde pueden comenzar a navegar de inmediato.
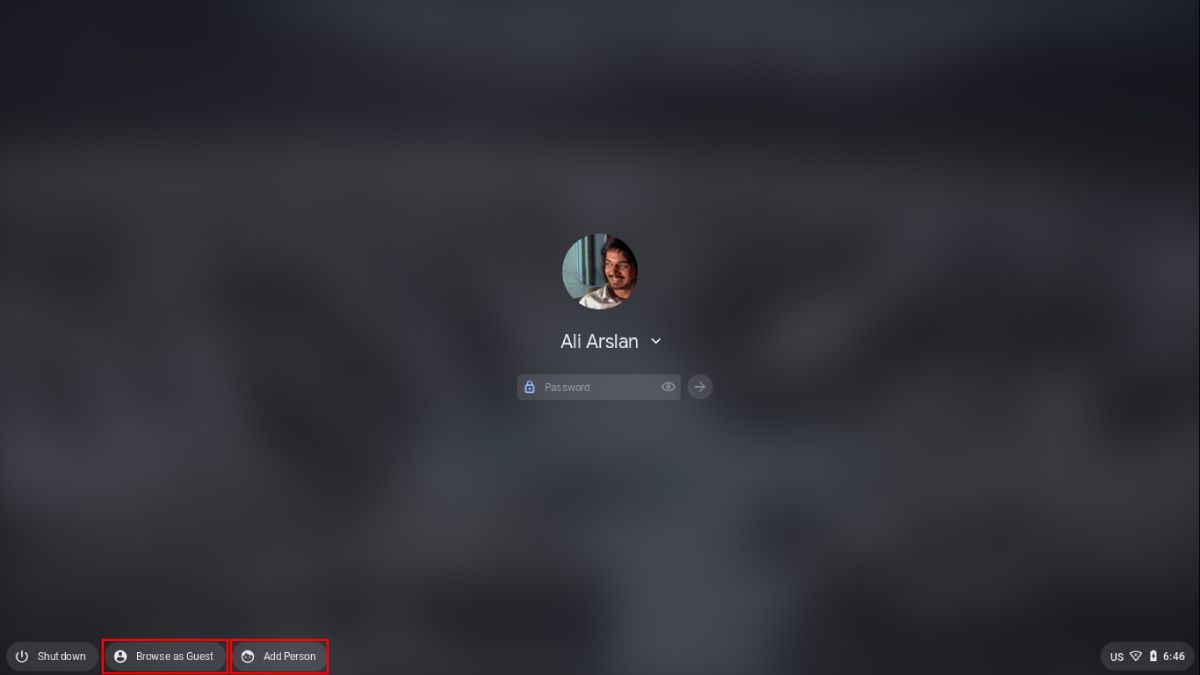
La siguiente pantalla le presenta dos opciones: usted y un niño . Seleccione Usted si el invitado es un usuario adulto que necesitará acceso a todas las funciones de su Chromebook. Esta opción permitirá que su invitado tenga una cuenta similar a su cuenta de usuario principal.
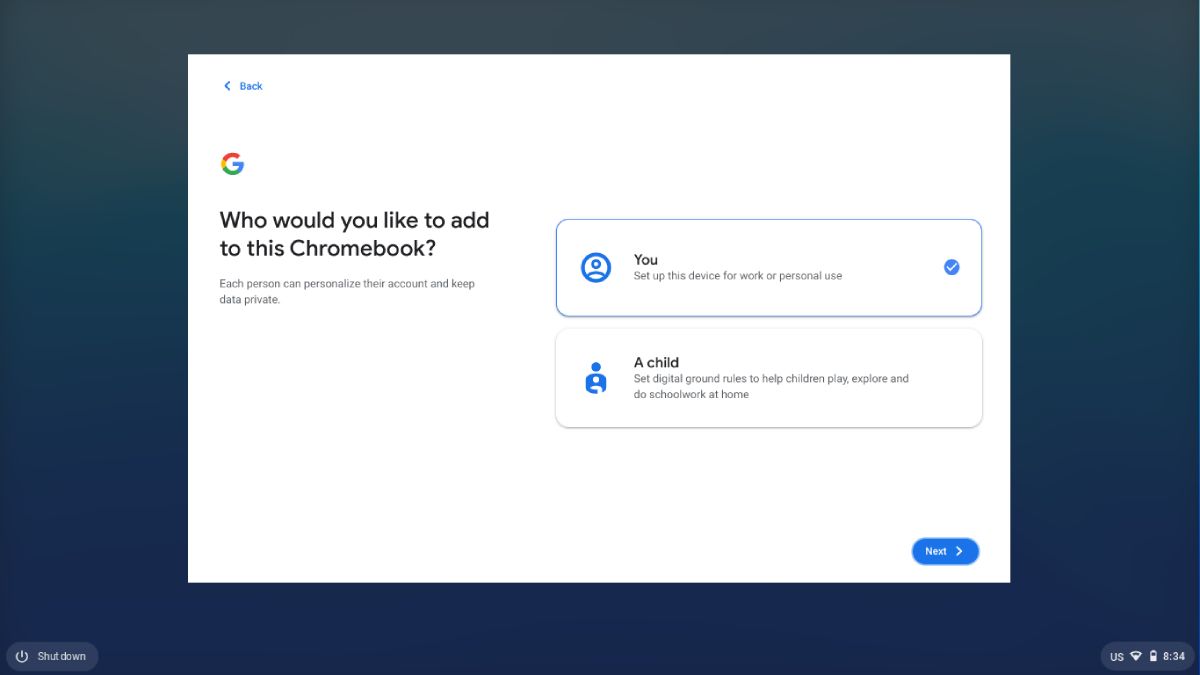
Si le está prestando su Chromebook a un niño y desea otorgarle acceso a funciones limitadas, elija Un niño . El proceso de configuración es similar al que se menciona en los siguientes pasos. Además, le ofrecerá configurar controles parentales para esta cuenta de usuario.
Después de hacer clic en Usted o un niño , Chrome OS le pedirá a su invitado que ingrese los detalles de inicio de sesión de su cuenta de Google.
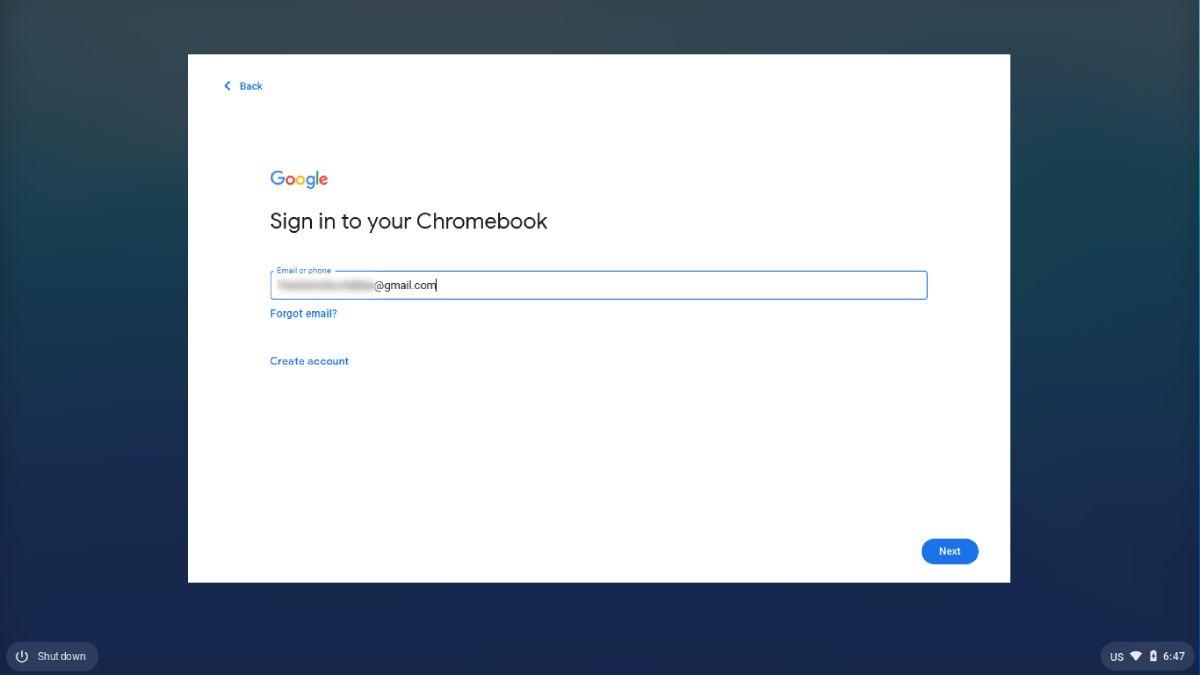
Una vez que el usuario invitado ingrese sus datos de inicio de sesión correctamente, aparecerán los Términos de servicio para Chromebook y Google Play, que deben aceptar. Es posible que obtengan un par de otras opciones, como revisar qué sincronizar desde su cuenta de Google y configurar una conexión con su teléfono. Pueden omitir los pasos innecesarios en los que se les da una opción.
El último paso es configurar el Asistente de Google . El huésped puede optar por entrenar el software para el reconocimiento de voz u Omitir este paso. Ahora, la configuración está completa y pueden hacer clic en Listo para continuar.
El usuario invitado ahora está listo para usar su Chromebook con su propia cuenta de Google que sincronizará sus datos de Chrome y Google Drive. Si son nuevos en los Chromebook, también ofrece un recorrido para familiarizarlos con el entorno de Chrome OS.
También puede acceder a esta cuenta de usuario más tarde. Aparecerá junto a su cuenta en la pantalla de inicio de sesión cuando encienda su Chromebook. Además, puede crear varias cuentas de usuario utilizando el mismo método.
Eliminar la cuenta de usuario invitado
Si la cuenta de usuario invitado recién agregada ya no es necesaria, puede eliminarla del sistema con estos pasos:
- Vaya a la pantalla de inicio de sesión, donde verá las cuentas disponibles.
- Busque la cuenta que desea eliminar y haga clic en la flecha hacia abajo junto a ella.
- Obtendrá una opción para eliminar este usuario . Haga clic en él y confirme para eliminar la cuenta y todo lo asociado con ella, incluidos los archivos y los datos locales.
Cómo agregar otra cuenta de Google en Chromebook
Los pasos mencionados anteriormente son para agregar una cuenta de usuario invitado para alguien que quiera usar su Chromebook. Pero hay una forma de agregar varias cuentas de Google a su cuenta de propietario principal. Este método es beneficioso para separar la cuenta de trabajo de la personal. O es posible que desee tener varias cuentas para varias empresas o trabajos.
Para agregar otra cuenta de Google, siga estos pasos:
- Haga clic en la opción Wi-Fi, energía y hora en la esquina inferior derecha de su pantalla.
- Hay un engranaje de configuración en la esquina superior derecha del menú. Haga clic en él para ingresar al menú de configuración.
- Ahora, haga clic en Cuentas en la barra lateral izquierda. Seleccione su cuenta de Google, que es la primera opción en la sección Cuentas .
- En la página siguiente, obtendrá una opción para Agregar cuenta de Google . Haga clic en él e ingrese los detalles de inicio de sesión de la cuenta de Google que desea agregar.
- Una vez que haya iniciado sesión, le pedirá que acepte los Términos de servicio . Haga clic en Acepto para finalizar el proceso.
Eliminar una cuenta de Google de Chromebook
Para eliminar la cuenta de Google que ha agregado a su cuenta de usuario principal, diríjase al menú Cuentas como se mencionó anteriormente. Luego seleccione su cuenta de Google.
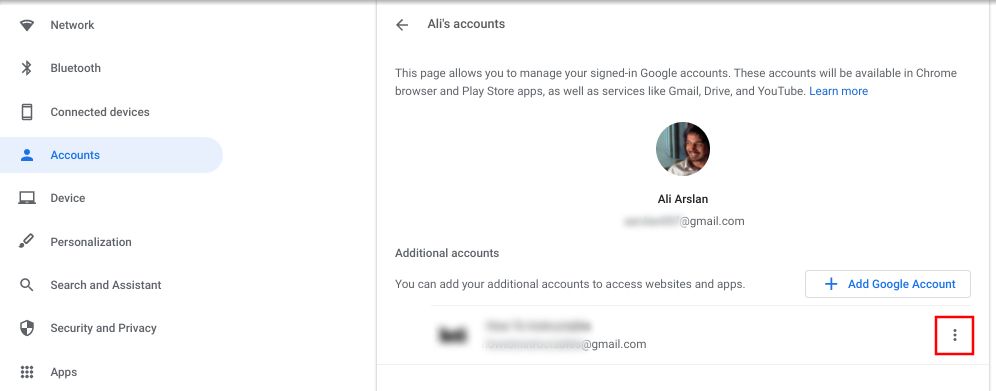
Aquí encontrará todas las cuentas de Google que ha agregado, incluidas las cuentas principal y secundaria. Haga clic en los tres puntos junto a la cuenta que desea eliminar. Ahora, haga clic en Eliminar este usuario para completar el proceso de eliminación.
Protección de su privacidad en una Chromebook
Chrome OS ofrece excelentes funciones de privacidad para múltiples usuarios, como ya ha visto anteriormente. Puede permitir que cualquiera use su Chromebook sin preocuparse por sus datos o privacidad. La función Agregar persona de Chromebook se encarga de ello por usted.
Estas características de los Chromebook ocupan un lugar destacado entre otros sistemas operativos y PC, ya que es mucho más sencillo agregar usuarios y cuentas de Google en un Chromebook. Si varias personas en un hogar usan un solo dispositivo Chromebook, estas funciones pueden ser un salvavidas.
Al igual que Chromebook, también puede crear usuarios adicionales en otros sistemas operativos como Windows, macOS y Linux.
