Cómo agregar varias cuentas a Slack
Slack admite varios espacios de trabajo y varias cuentas. A diferencia de otras aplicaciones que admiten varias cuentas, Slack no requiere que cambie de cuenta para ver los espacios de trabajo que contiene. En cambio, todo lo que tienes que hacer es conectar los distintos espacios de trabajo a la aplicación de escritorio de Slack y listo. Los espacios de trabajo aparecerán en la columna del espacio de trabajo, podrá cambiar a cualquiera de ellos y recibirá notificaciones de todos ellos.
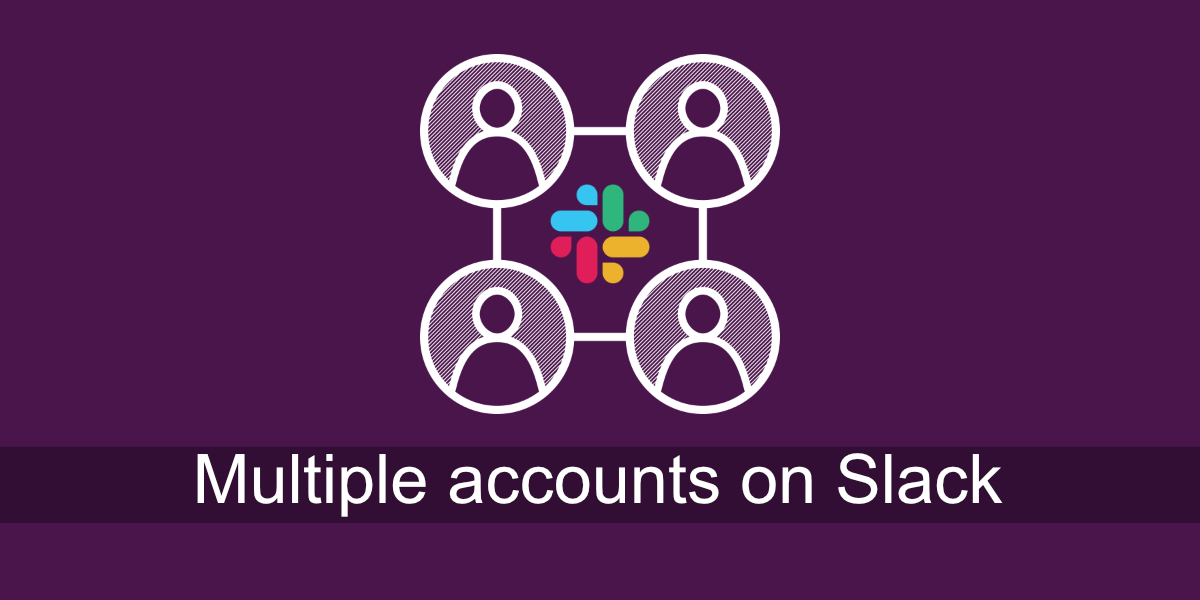
Varias cuentas en Slack
Asegúrese de que la cuenta de Slack en la que está iniciando sesión se haya configurado con un espacio de trabajo. Idealmente, es bueno saber el nombre / URL del espacio de trabajo al que desea unirse.
Agregar varias cuentas en Slack (escritorio)
Para agregar varias cuentas en Slack (escritorio), siga estos pasos.
- Abre la aplicación Slack en tu escritorio.
- Haga clic en el icono de hamburguesa en la parte superior izquierda (en la parte superior de la columna de espacios de trabajo).
- Vaya a Archivo> Espacio de trabajo> Iniciar sesión en otro espacio de trabajo.
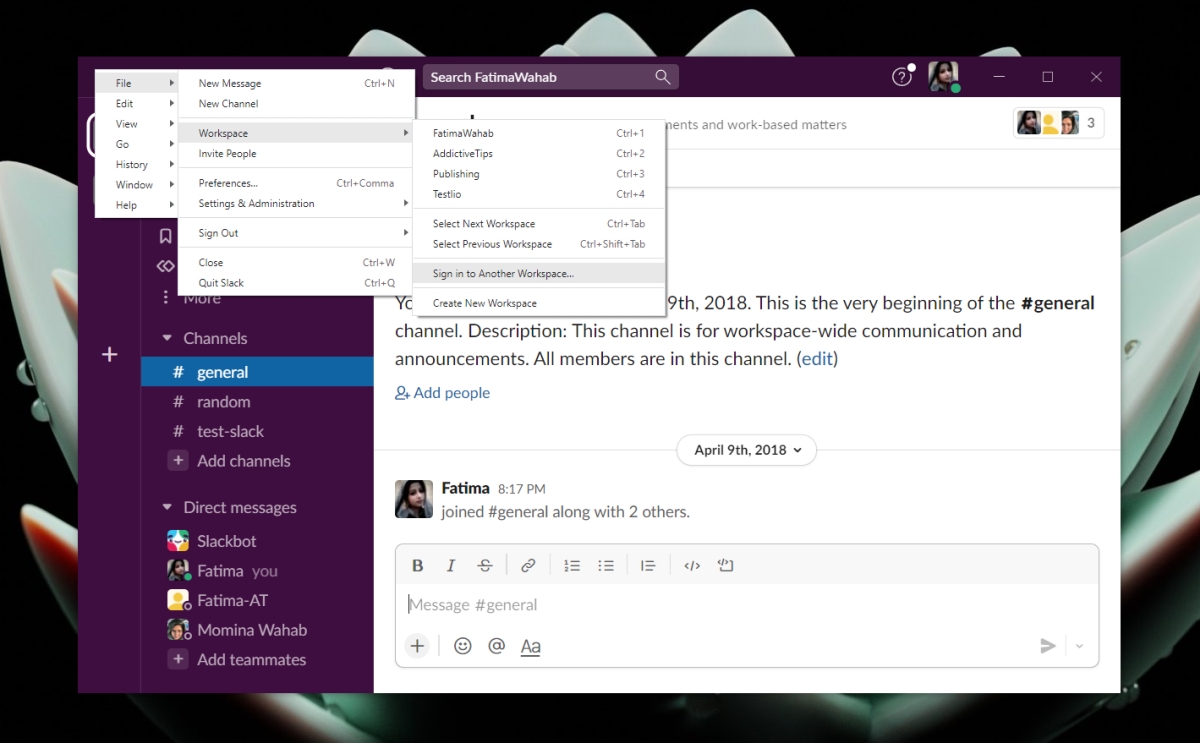
- Se abrirá una nueva pestaña en su navegador.
- Haga clic en Iniciar sesión en otro espacio de trabajo.
- Seleccione cómo desea iniciar sesión, es decir, elija un método de inicio de sesión.
- Seleccione el espacio de trabajo en el que desea iniciar sesión.
- Haga clic en el botón Abrir.
- El espacio de trabajo se agregará a la aplicación Slack.
Agregar varias cuentas en Slack (móvil)
Para agregar varias cuentas en las aplicaciones móviles de Slack, seguirá más o menos el mismo proceso que en la aplicación de escritorio.
- Abre la aplicación Slack en tu dispositivo móvil.
- Toque el espacio de trabajo seleccionado actualmente en la parte superior izquierda.
- En el panel de navegación, seleccione Agregar un espacio de trabajo.
- Seleccione Iniciar sesión en otro espacio de trabajo.
- Seleccione un método de inicio de sesión (Google, Apple, correo electrónico o URL).
- Una vez que haya iniciado sesión, seleccione el espacio de trabajo que desea agregar.
- El espacio de trabajo se agregará a la aplicación Slack.
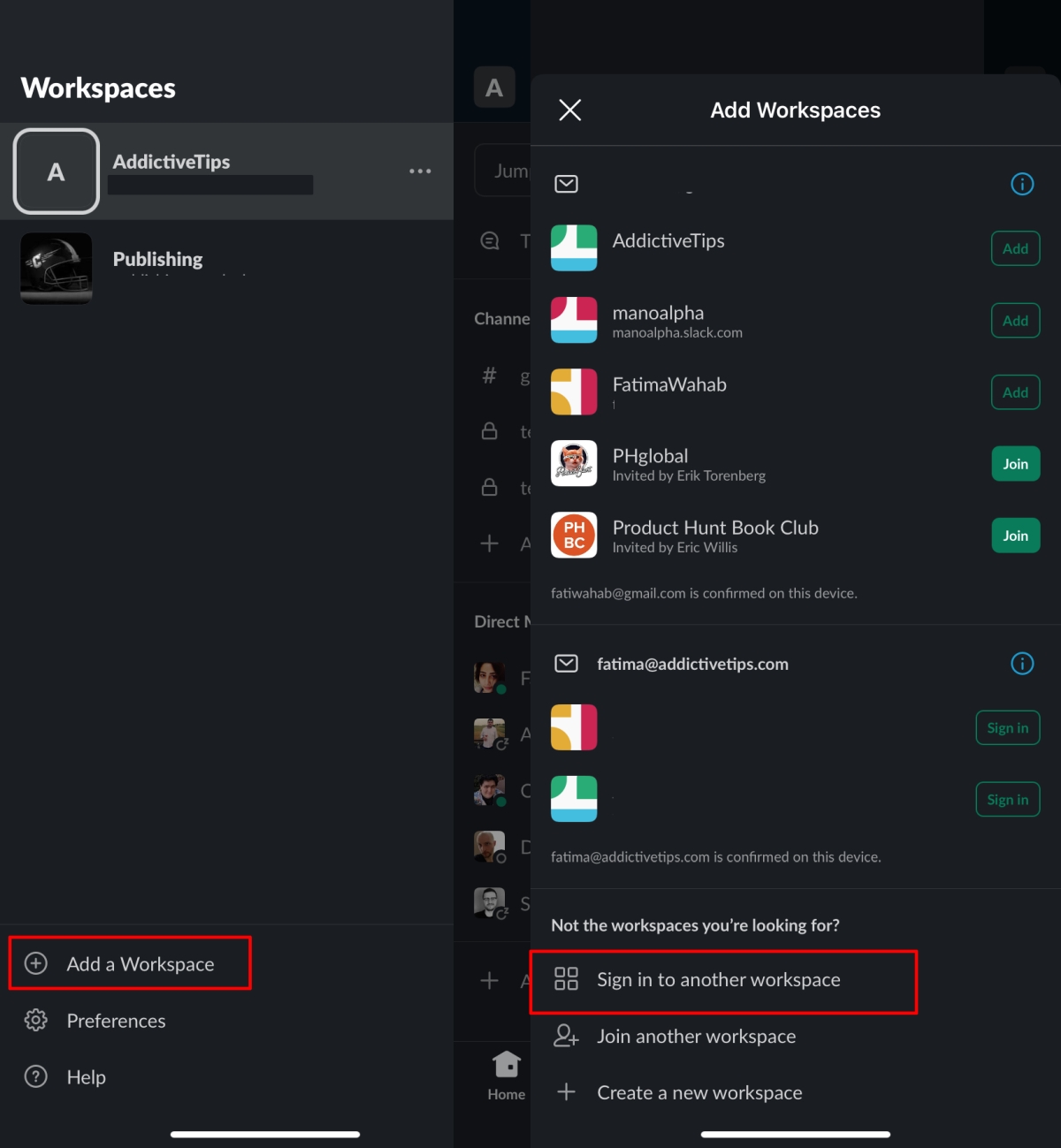
Cerrar una cuenta
Si desea cerrar sesión en una cuenta, esencialmente tendrá que eliminar todos los espacios de trabajo a los que está asociado. Para eliminar un espacio de trabajo, siga estos pasos.
En el escritorio;
- Haga clic con el botón derecho en el espacio de trabajo del que desea cerrar sesión y seleccione la opción de cerrar sesión.
- Repita para todos los espacios de trabajo asociados con la misma cuenta.
En las aplicaciones móviles;
- Toque el espacio de trabajo actual en la parte superior izquierda.
- En el cajón del espacio de trabajo, toque el botón de más opciones junto al espacio de trabajo del que desea cerrar sesión.
- Seleccione Cerrar sesión.
- Repita para todos los espacios de trabajo asociados con la misma cuenta.
Conclusión
Slack se centra en los espacios de trabajo. Puede agregar tantas como desee y nunca tendrá que cambiar manualmente entre cuentas para acceder a los espacios de trabajo en ella. Todo lo que necesita hacer es iniciar sesión y acceder al espacio de trabajo una vez. La aplicación Slack funcionará como un solo centro, independientemente de la cuenta.
La publicación Cómo agregar varias cuentas a Slack apareció primero en AddictiveTips .
