Cómo agregar variaciones de productos y atributos a su sitio web de WordPress
Enumerar el mismo producto en diferentes variaciones ofrece más opciones para los clientes. Pueden seleccionar el producto en su color, tamaño, forma, diseño favoritos y algunos otros elementos dependiendo del tipo de producto. Al ofrecer múltiples variaciones de un solo producto, también puede dictar diferentes puntos de precio.
Lo guiaremos a través del proceso para agregar efectivamente variaciones de un producto a su sitio web de WordPress para aumentar las opciones de compra para sus clientes.
¿Qué es una opción de producto variable en WooCommerce?
Habilitar la opción de producto variable le permite mostrar un producto en múltiples variaciones. Simplifica el proceso de enumerar y vender variaciones de productos rápidamente a través de su sitio web de WordPress.
¿Qué son los atributos del producto y por qué son importantes?
Los atributos son características de un producto que lo hacen único. Los atributos de un producto incluyen su tamaño, color, tipo, precio y otras características. Estos atributos influyen mucho en la decisión del consumidor.
Según un estudio reciente sobre comercio electrónico , el 20 por ciento de las fallas en la compra de productos de comercio electrónico pueden atribuirse a atributos o información faltantes o poco claros.
Cómo crear un nuevo producto variable
Cree un nuevo producto y luego agregue sus variaciones. También puede agregar variaciones a un producto existente.
1. Vaya a Productos > Agregar nuevo en el panel de WordPress.
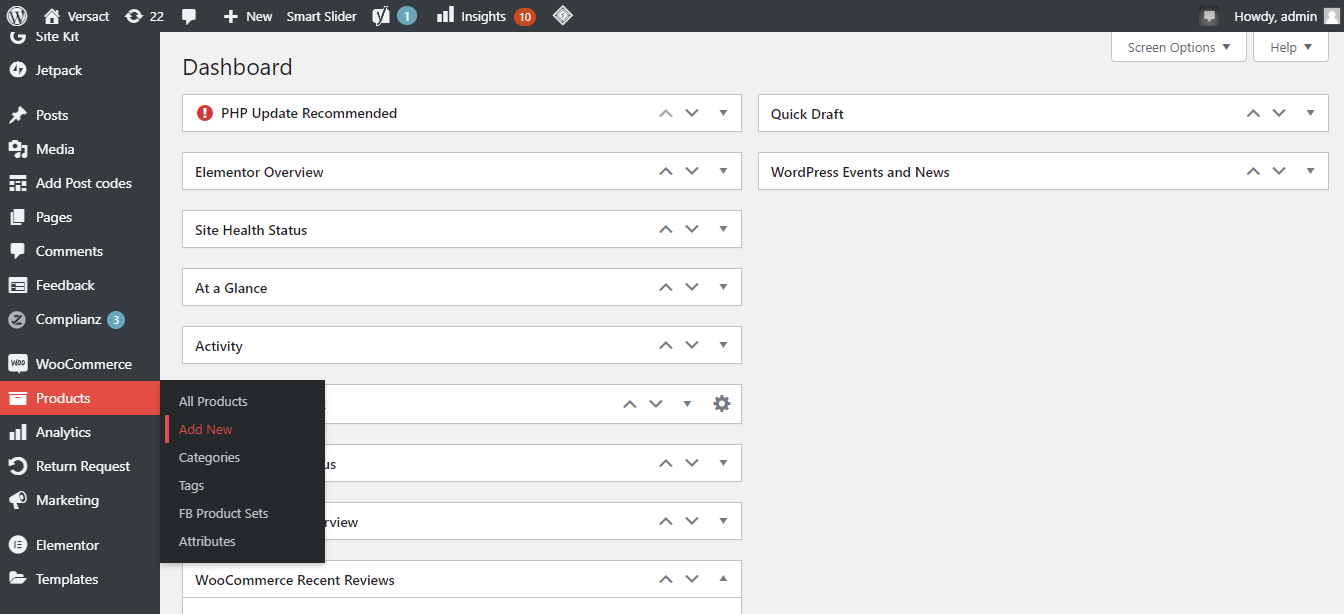
2. Dé un nombre a su producto y agregue una breve descripción.
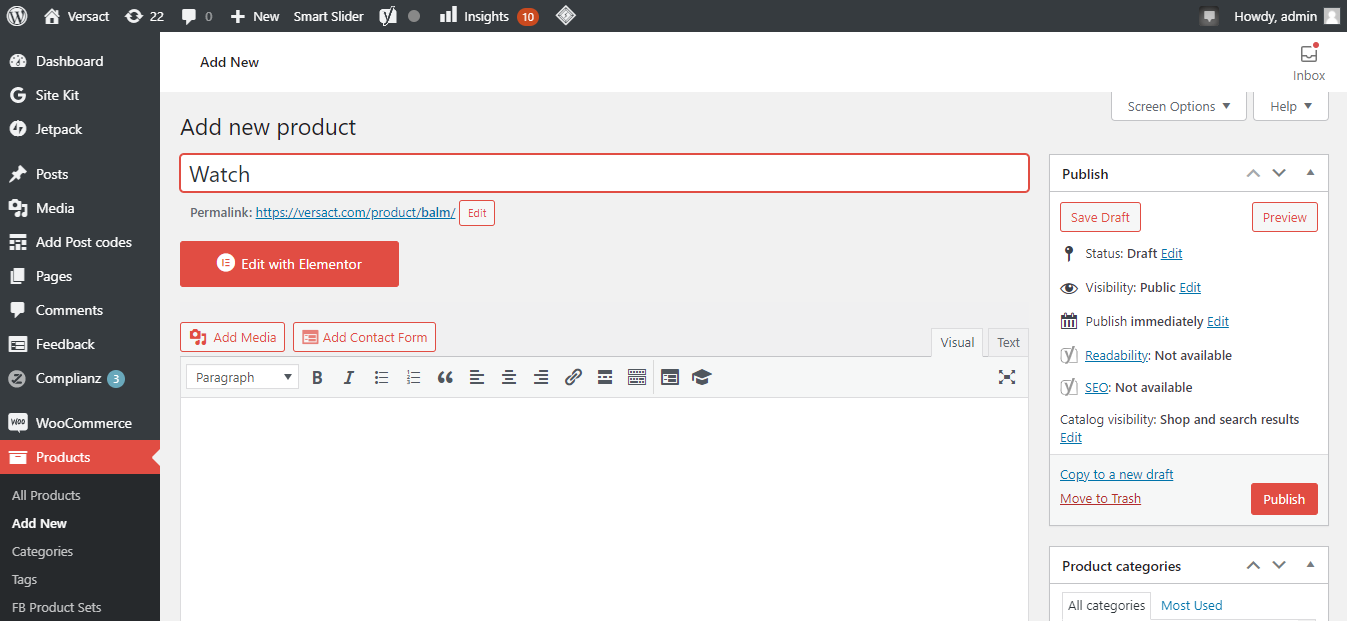
3. Para agregar variaciones, debe cambiar la configuración de Producto simple a Producto variable .
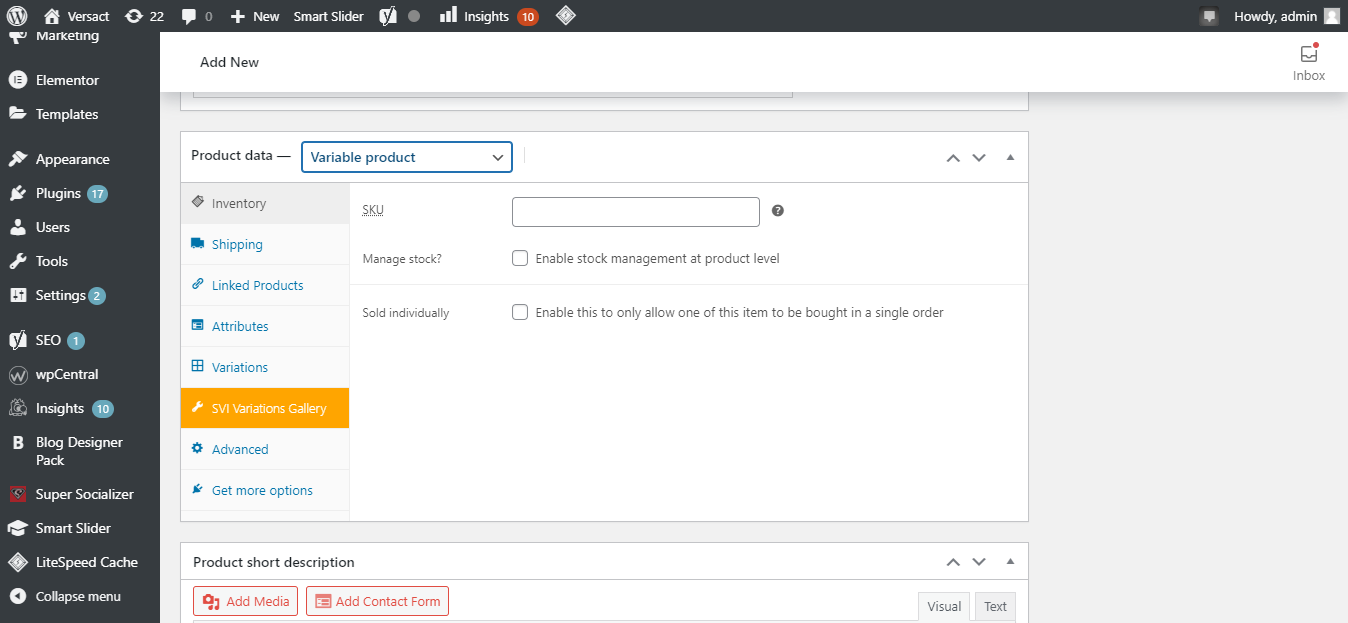
Por lo tanto, su producto variable está listo. Ahora, echemos un vistazo a cómo puede agregar sus atributos.
Cómo crear atributos de producto
Siga los pasos a continuación para crear atributos de producto e introducir una variación.
1. Vaya a su Panel de WordPress y haga clic en Productos > Atributos .
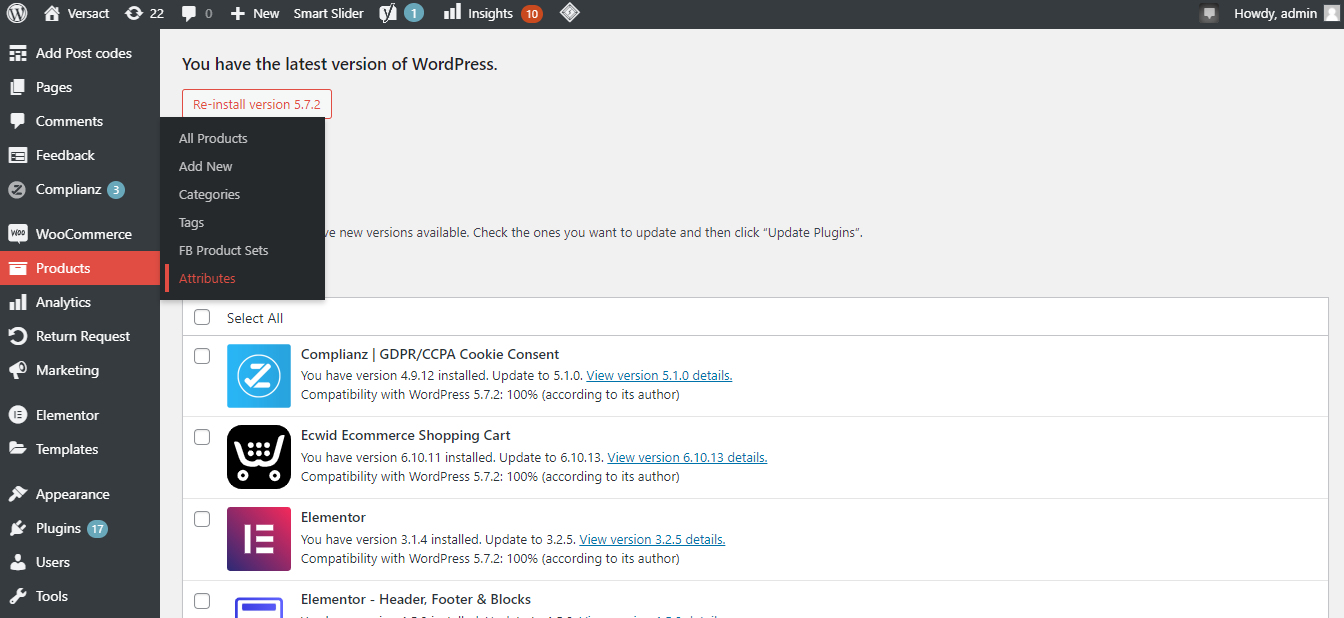
2. Dale a tu atributo un nombre y una babosa .
3. Habilite Archivos si desea que sus usuarios puedan examinar los atributos del producto.
4. Seleccione el orden de clasificación predeterminado .
5. Haga clic en el botón Agregar atributo .
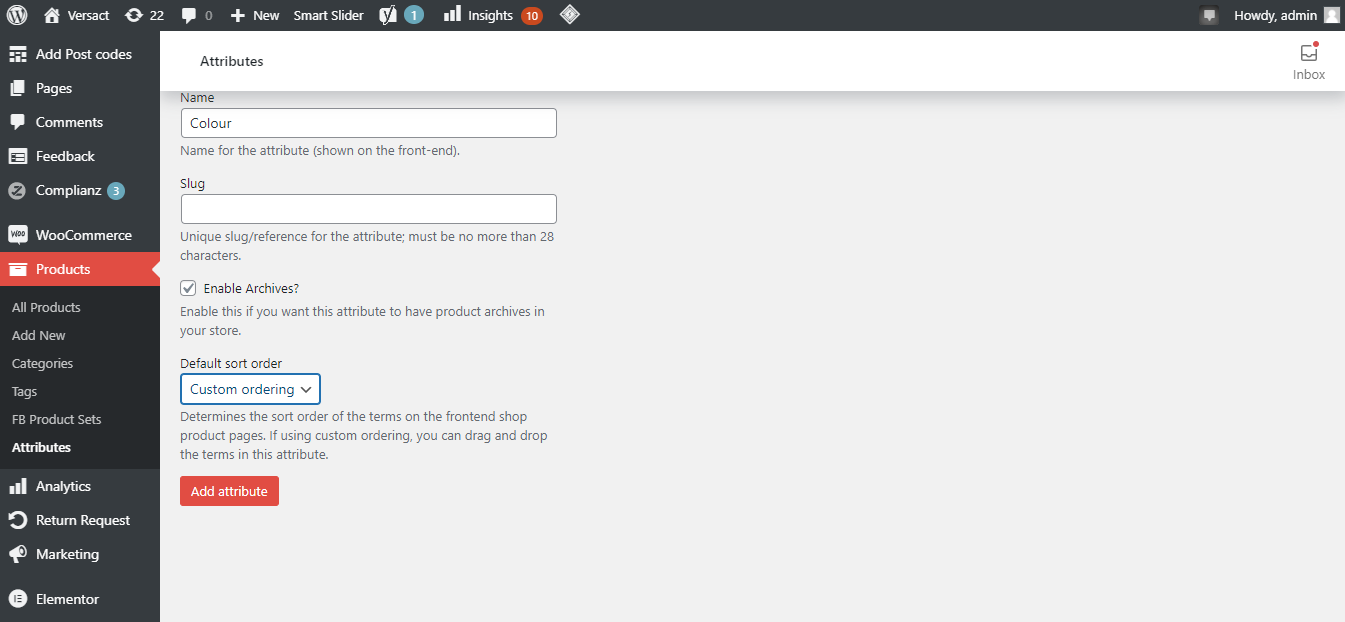
Puede hacer clic en el nombre del atributo para agregar o editar elementos al atributo una vez agregado.
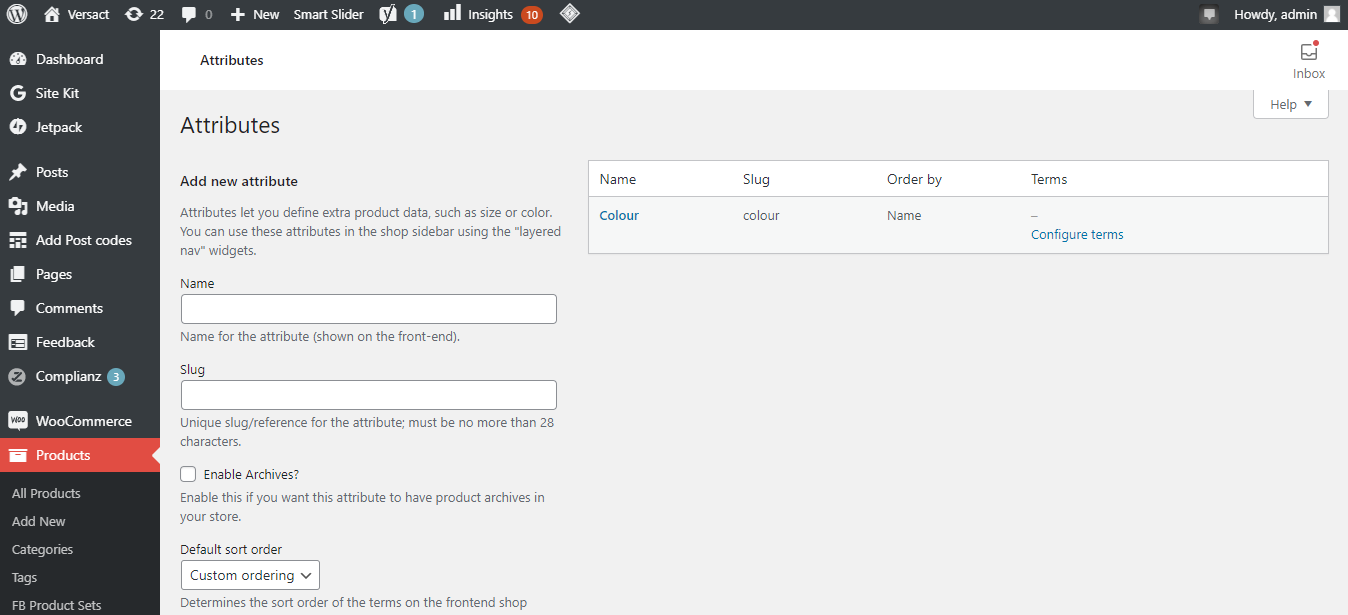
Cómo agregar diferentes atributos en un producto variable
A continuación, le mostramos cómo puede agregar diferentes atributos para la misma variable Producto.
1. Haga clic en Color .
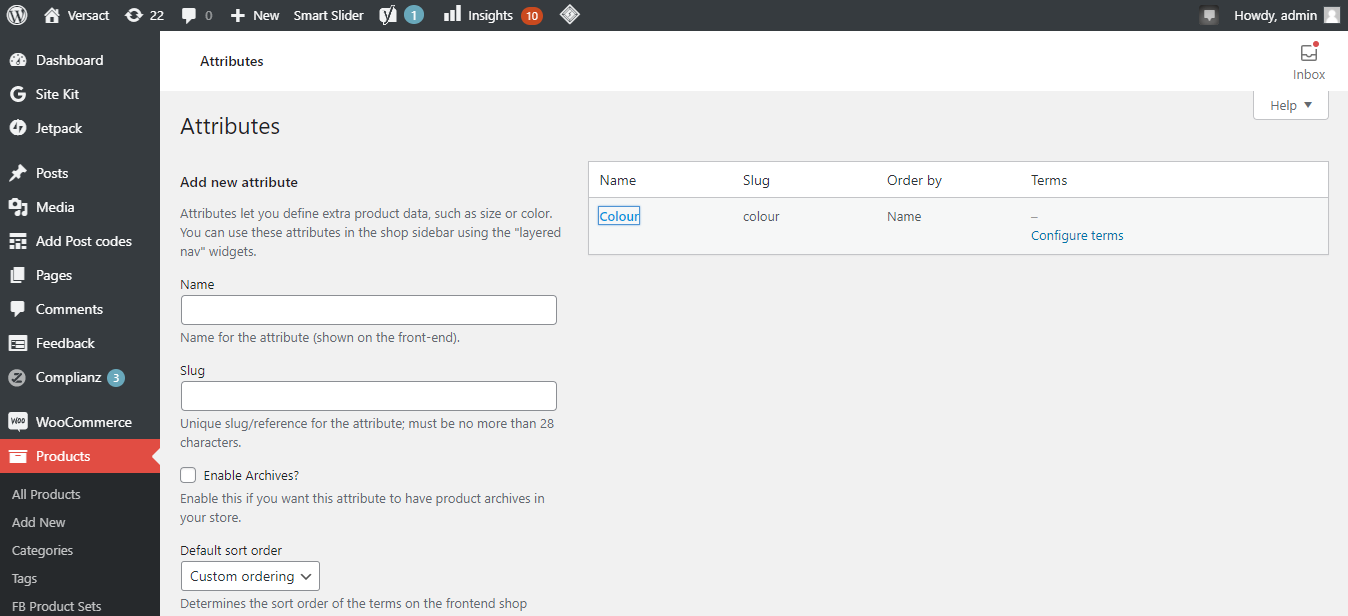
2. En la página de atributos del producto, agregue tres variaciones de color para ofrecer a los visitantes.
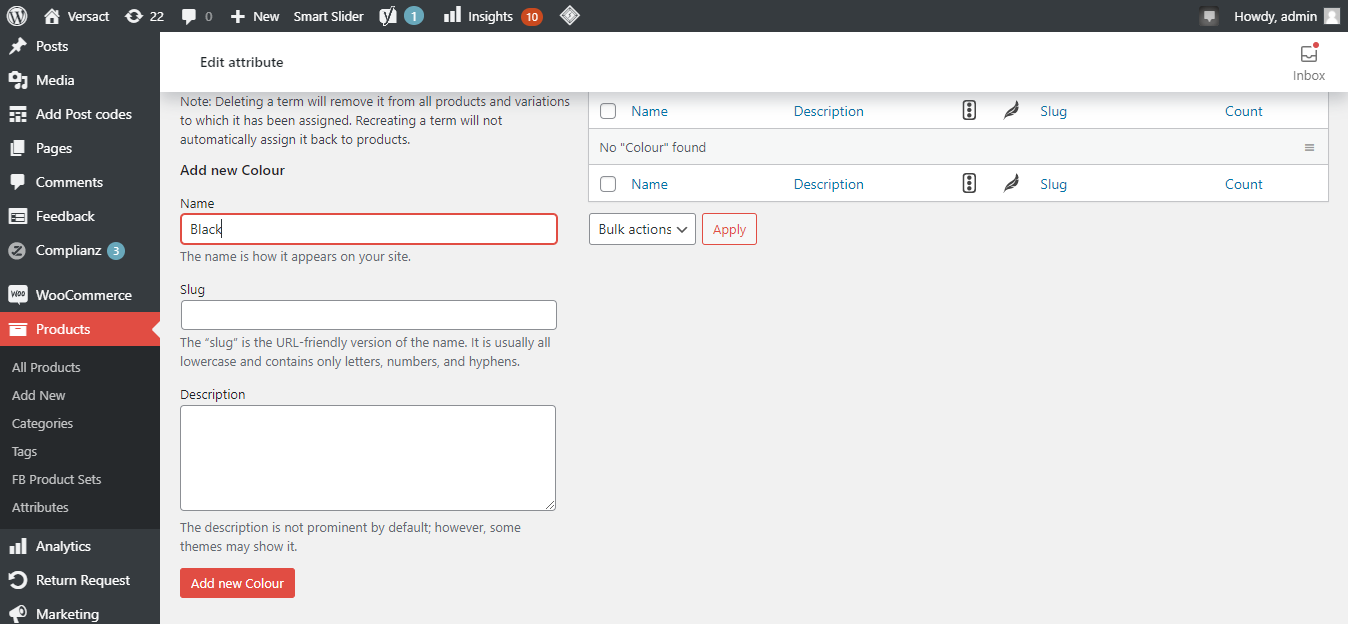
3. Agregue todos los colores.
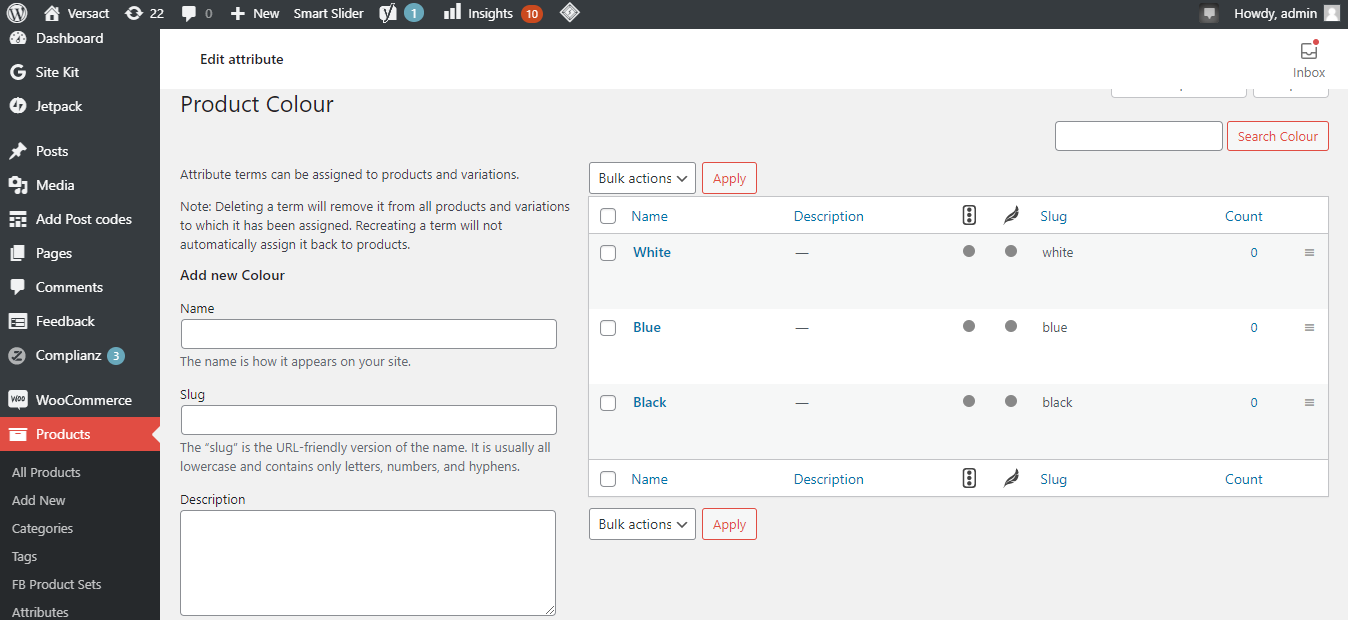
4. Una vez que haya agregado todos los colores, vuelva a hacer clic en atributos .
Ahora, verá el atributo de color con tres colores diferentes.
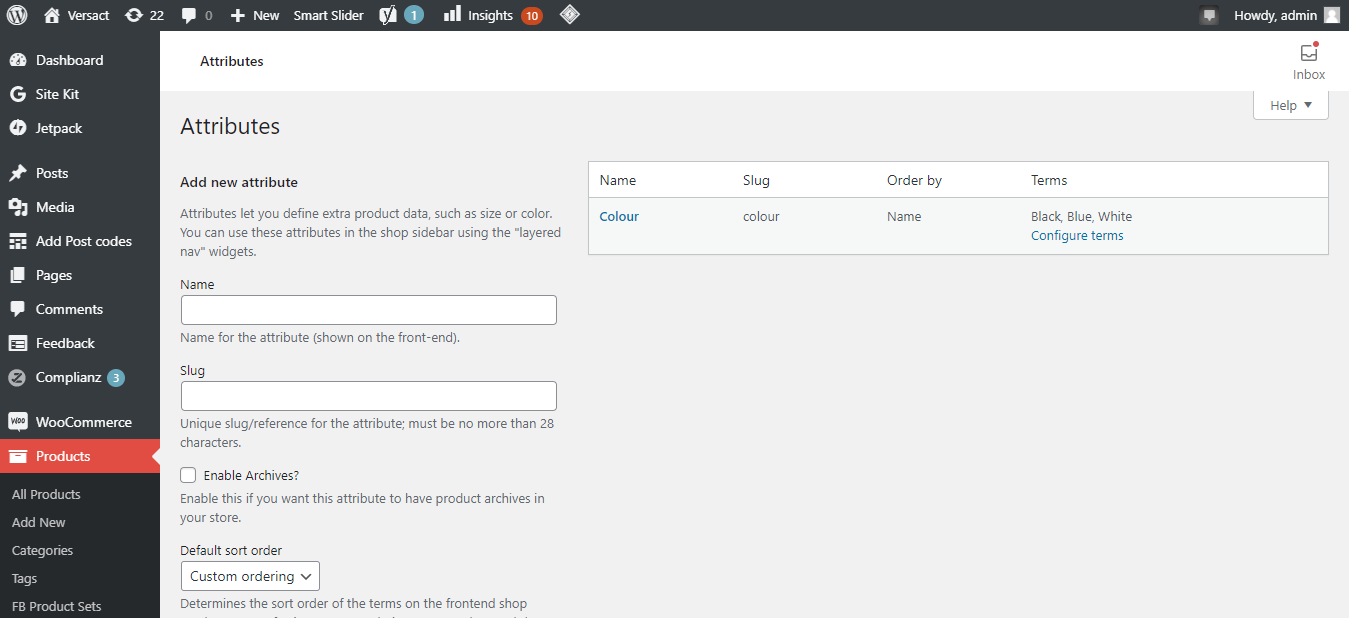
Así es como puede crear un atributo de producto; agreguemoslo a un producto.
Agregar un atributo a un producto
1. Haga clic en atributos en la página de productos.
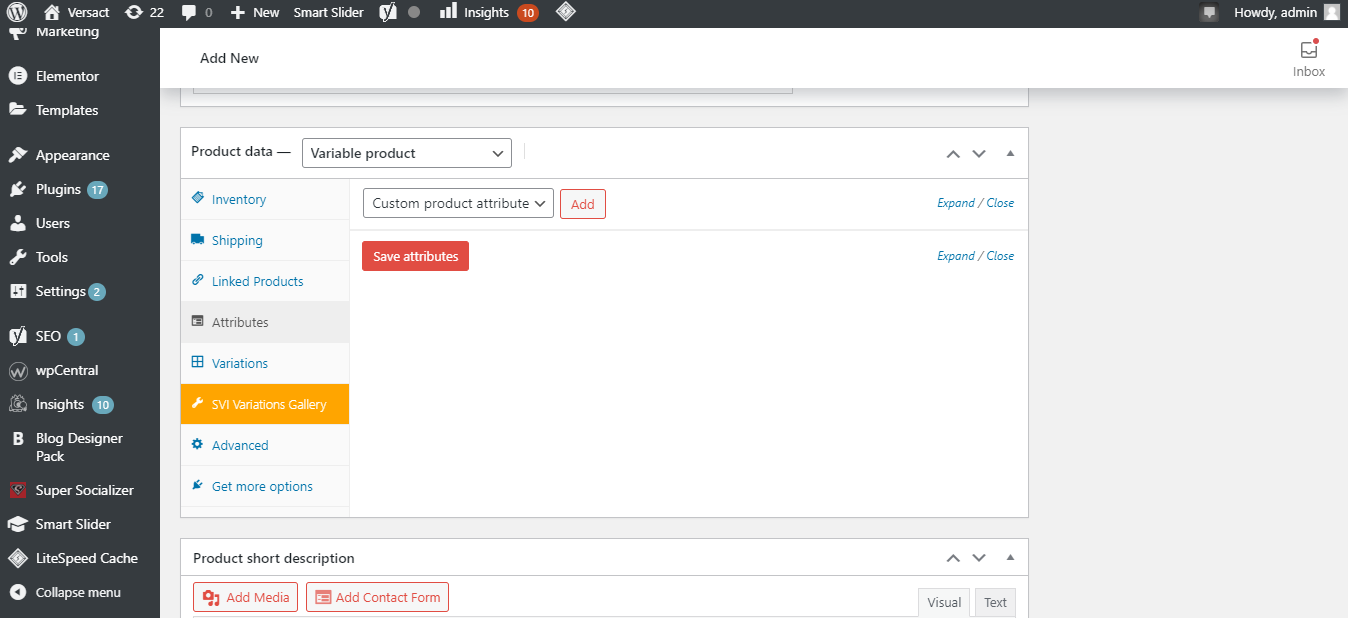
2. Seleccione su atributo.
3. Haga clic en Agregar y seleccione los colores u opciones que desea agregar al producto.
4. Habilite el uso de variaciones y guarde los atributos .
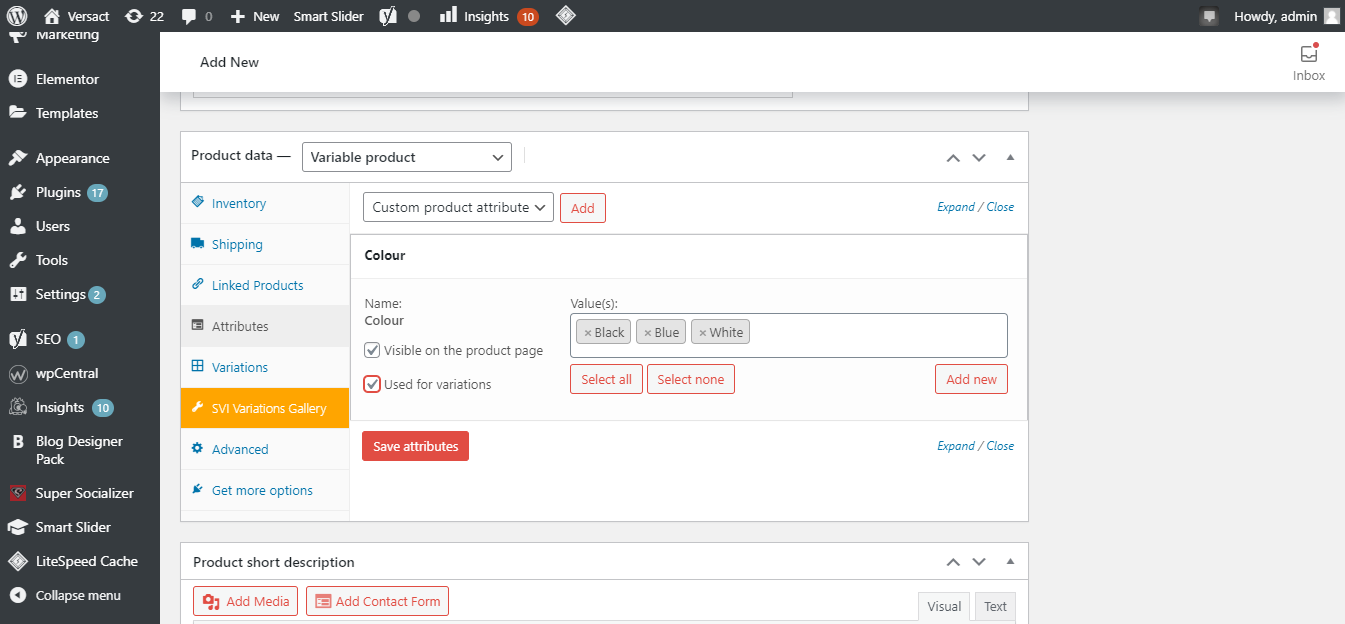
Cómo crear variaciones de un producto
Siga los pasos a continuación para crear variaciones de un producto.
1. Haga clic en el botón de variaciones en la página de productos.
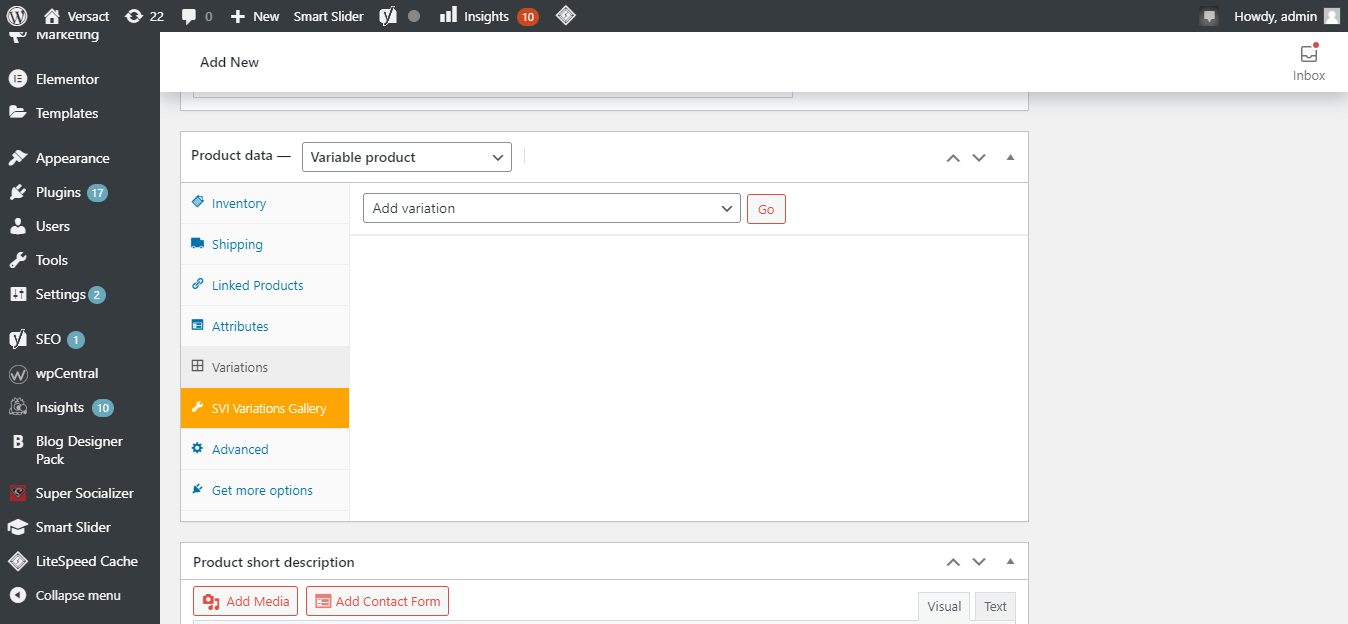
2. Seleccione crear variaciones de todos los atributos en el menú desplegable.
3. Luego haga clic en Ir .
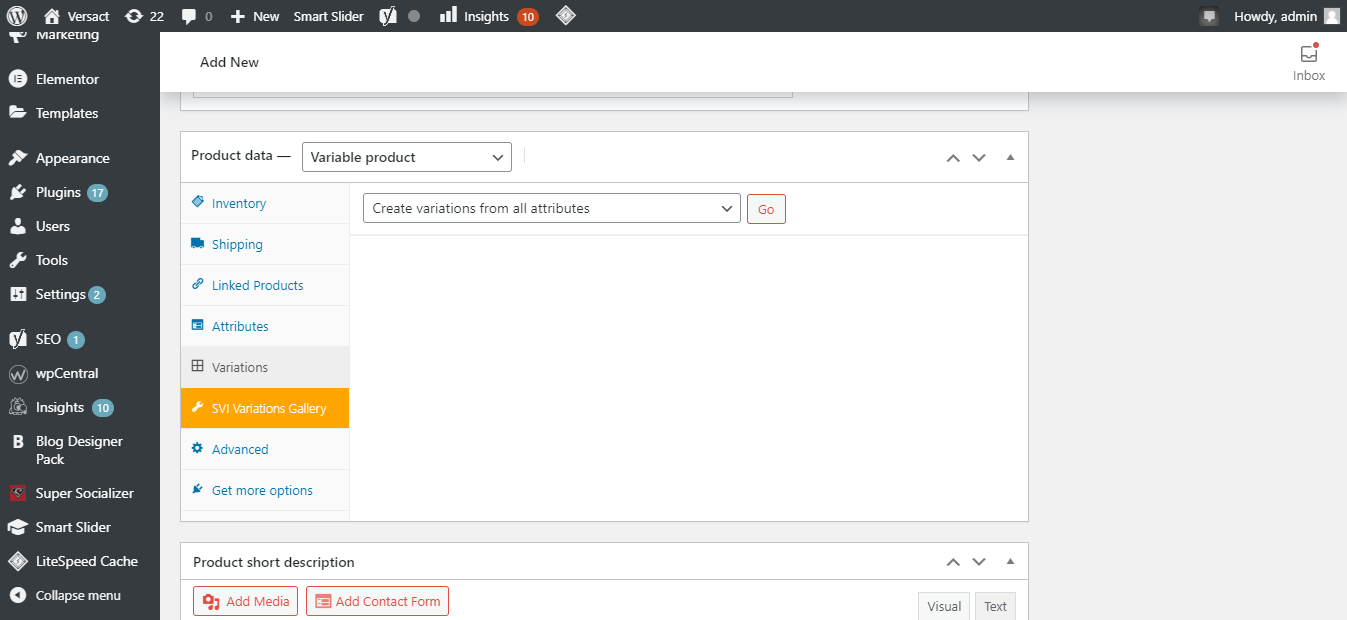
Aquí puede ver que se han agregado tres variaciones diferentes a su producto.
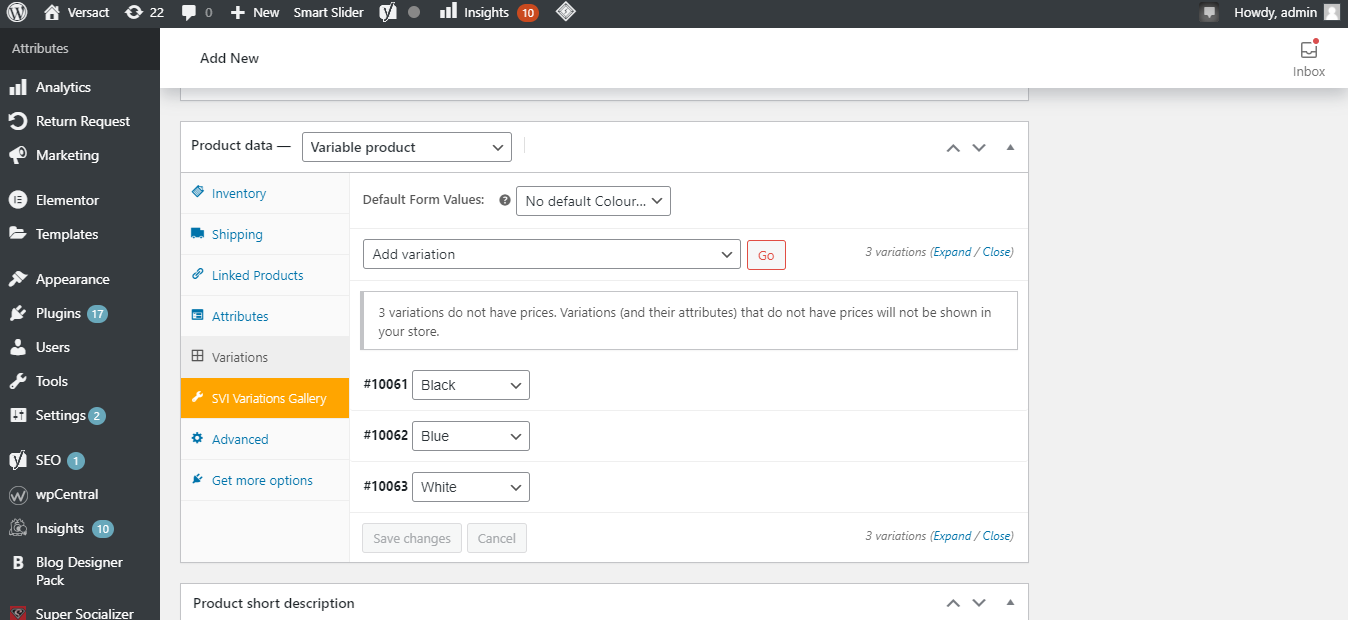
No olvide hacer clic en actualizar cada vez que realice cambios en su producto.
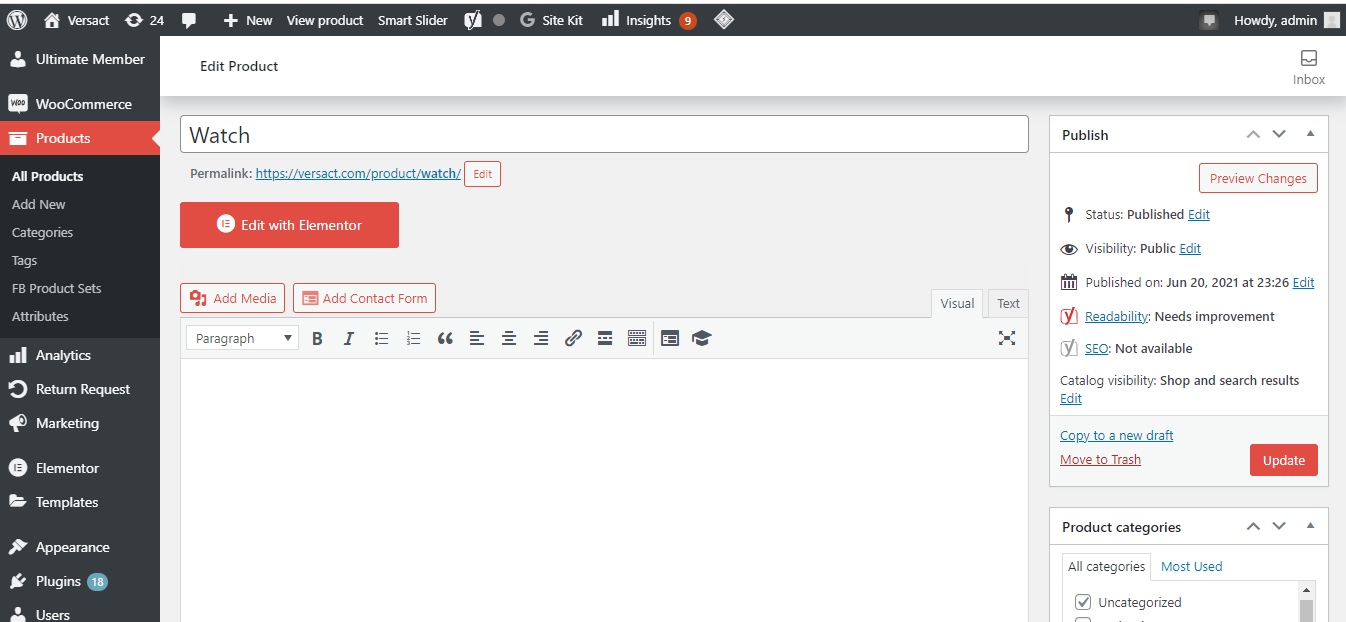
Cómo establecer el precio para sus variaciones
Siga los pasos a continuación para establecer precios para sus variaciones.
1. Haga clic en variaciones y seleccione establecer precios regulares en el menú desplegable.
2. Haga clic en Ir .
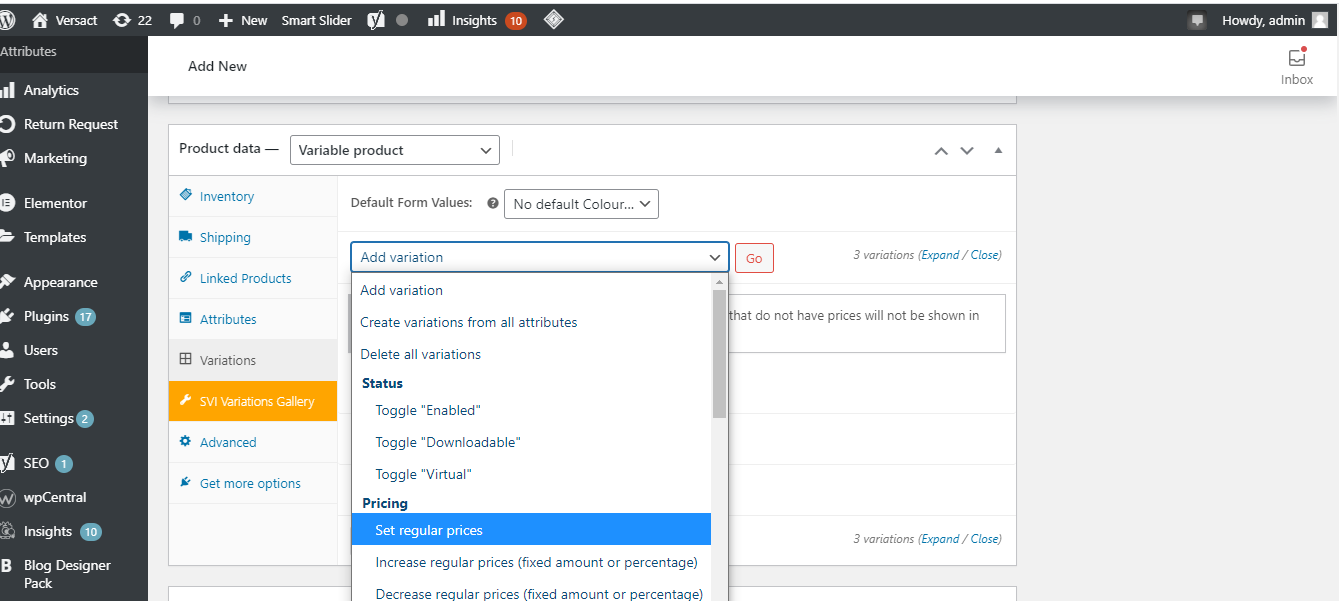
3. Ingrese el precio de su producto en la ventana emergente y haga clic en Aceptar .
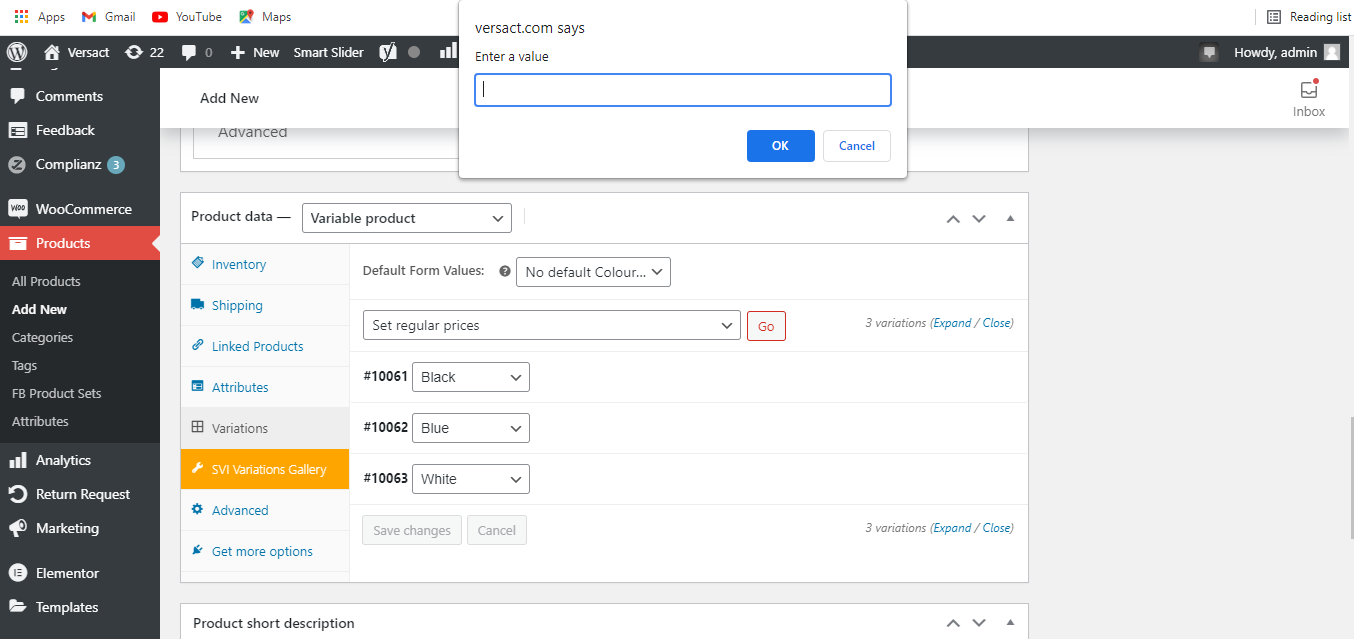
Cómo establecer un precio para cada variación individualmente
Para enumerar las variaciones de productos a diferentes precios, siga los pasos a continuación.
1. Para establecer o cambiar el precio, haga clic en las opciones junto a cada variación.
2. Establezca el precio .
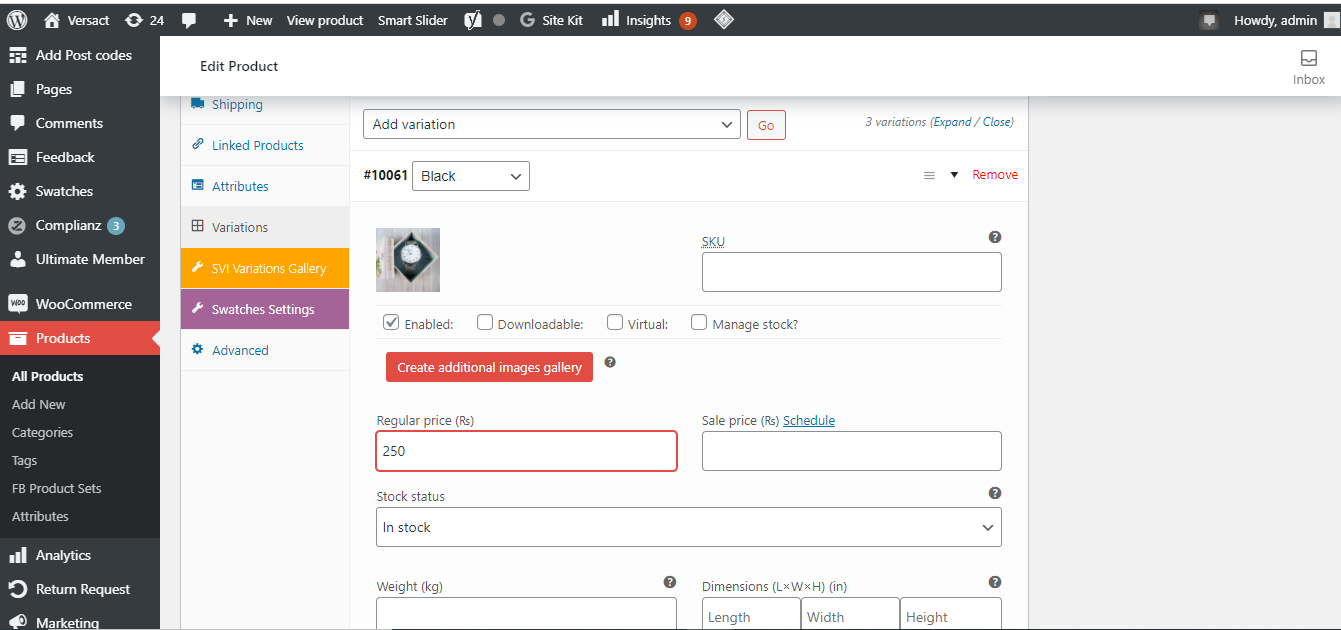
3. Haga clic en Actualizar para guardar los cambios.
Cómo configurar una imagen para un producto variable
Siga los pasos a continuación para configurar una imagen para un producto variable.
1. Haga clic en establecer imagen de producto en la página de productos en la barra lateral derecha.
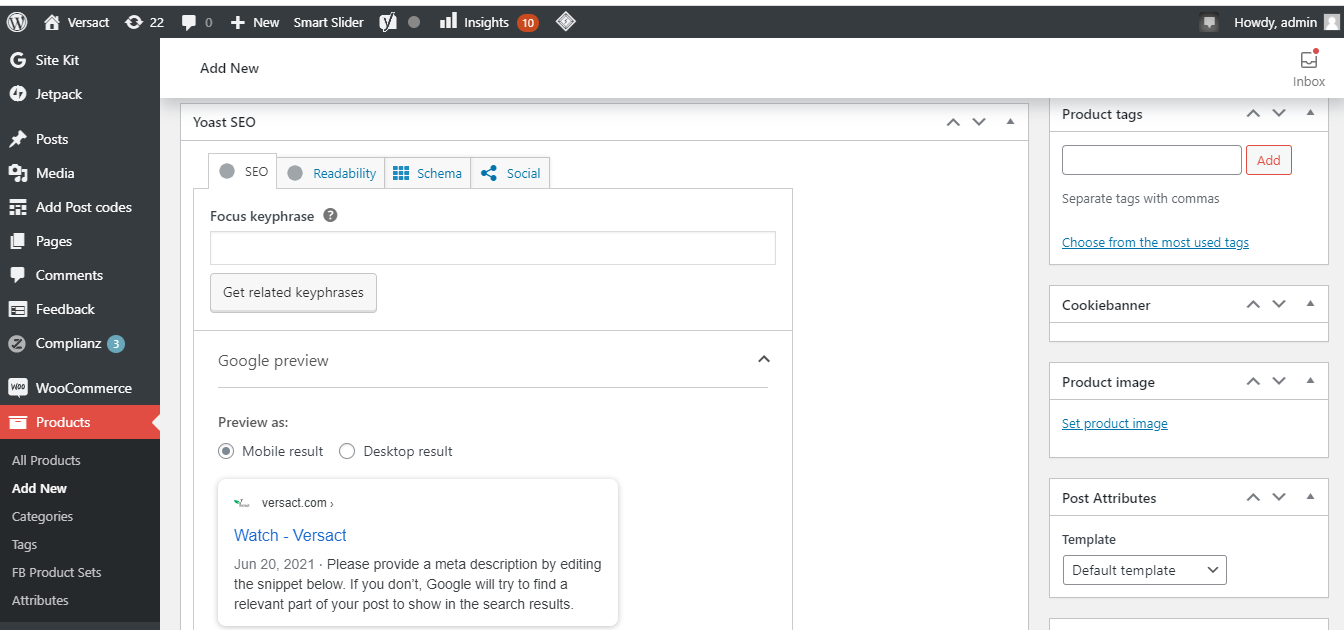
2. Agregue la imagen de su producto.
3. Una vez que haya agregado la imagen de su producto, haga clic en Publicar .
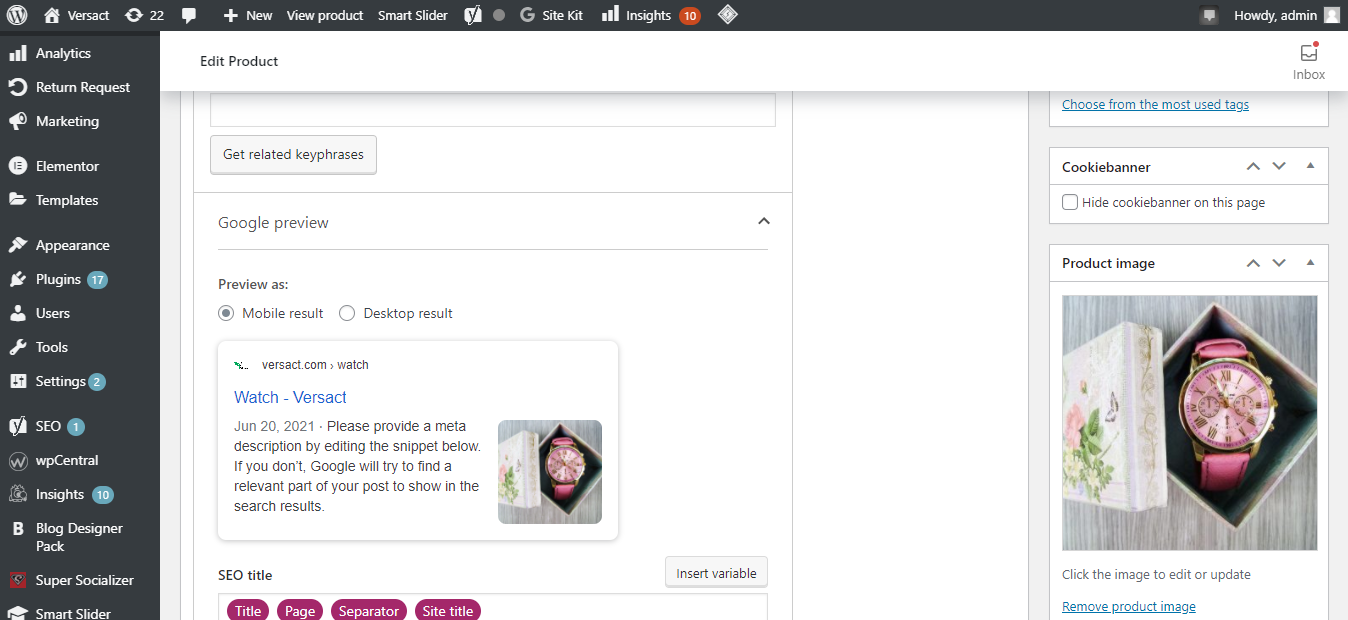
Aquí puede ver el producto disponible en tres colores diferentes.
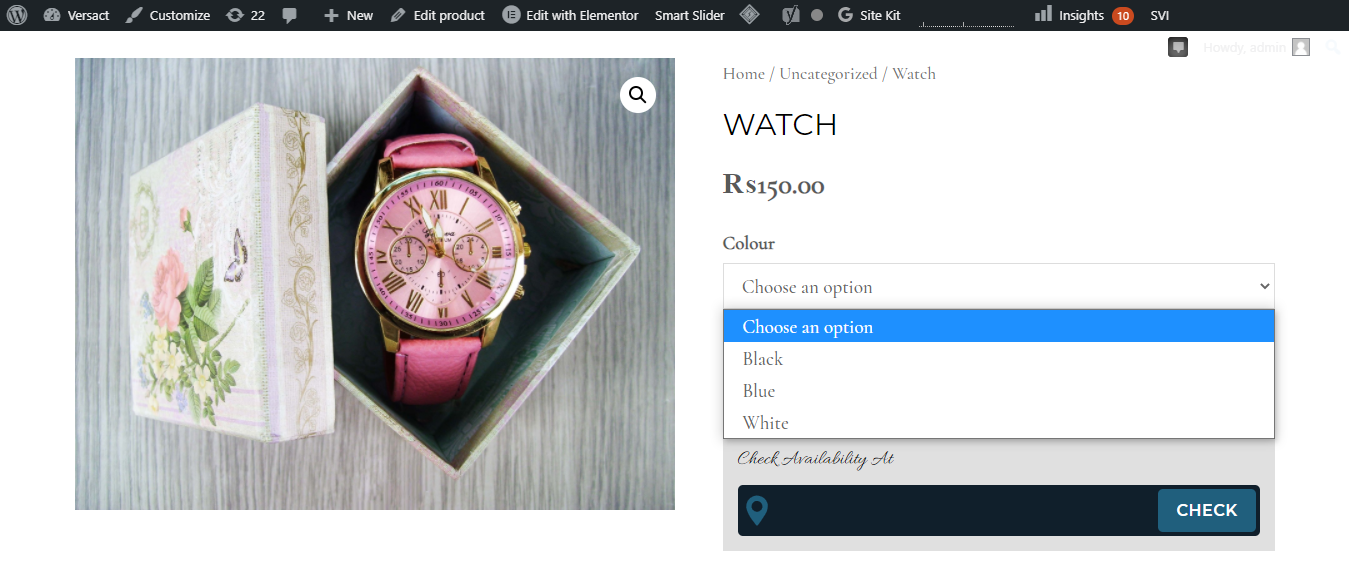
Cómo configurar una imagen para cada variación
Si desea que la imagen cambie según el color elegido, debe establecer una imagen para cada variación.
1. Regrese a la página de edición del producto. Haga clic en variaciones .
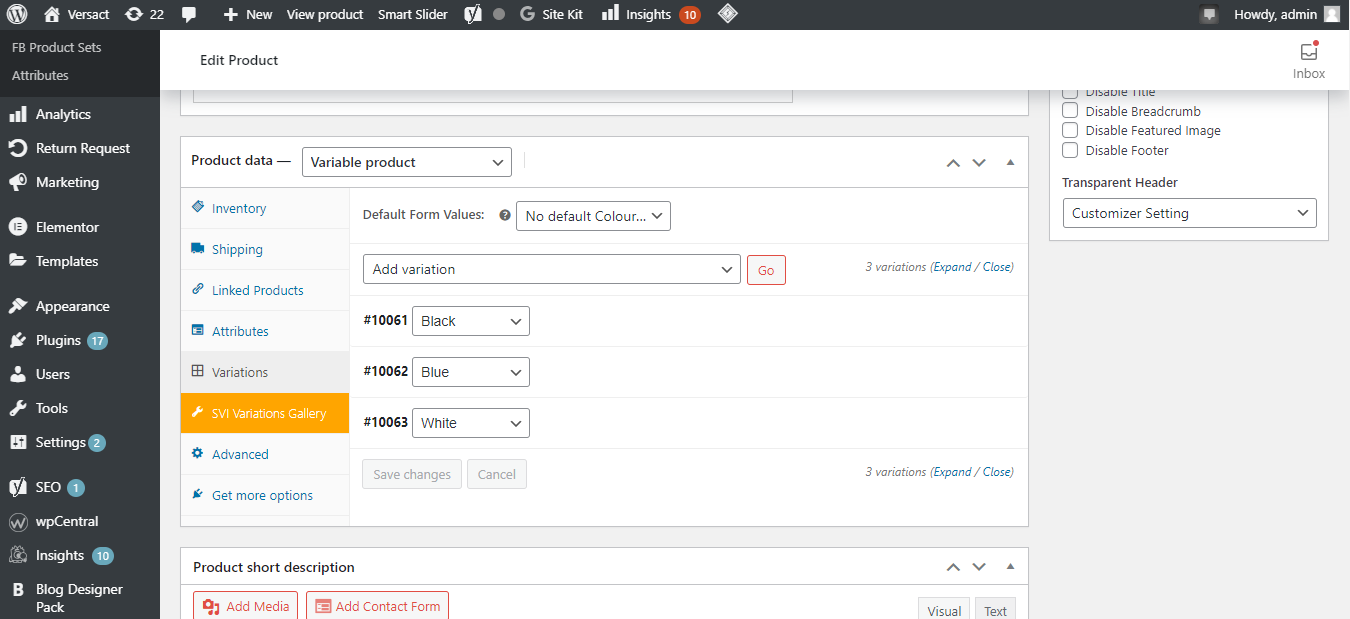
2. Haga clic en cada color por separado para agregar una imagen.
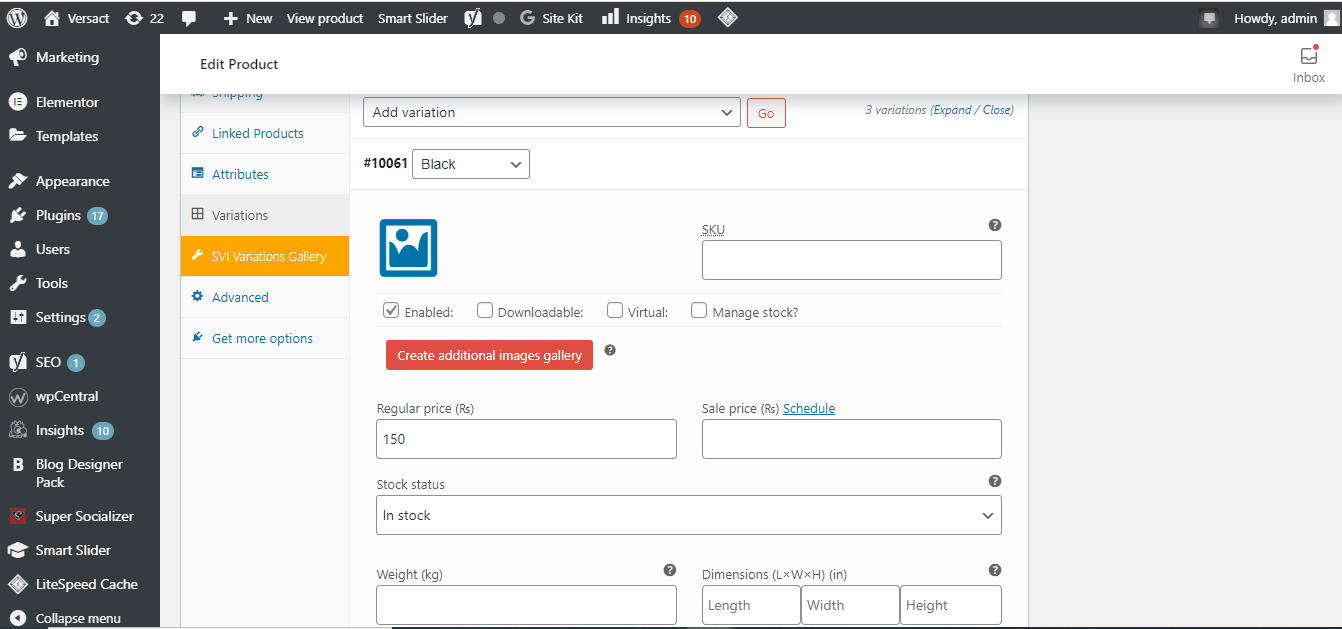
3. Seleccione un archivo de imagen o arrastre y suelte una imagen desde su computadora, y la imagen se configurará para esta variación.
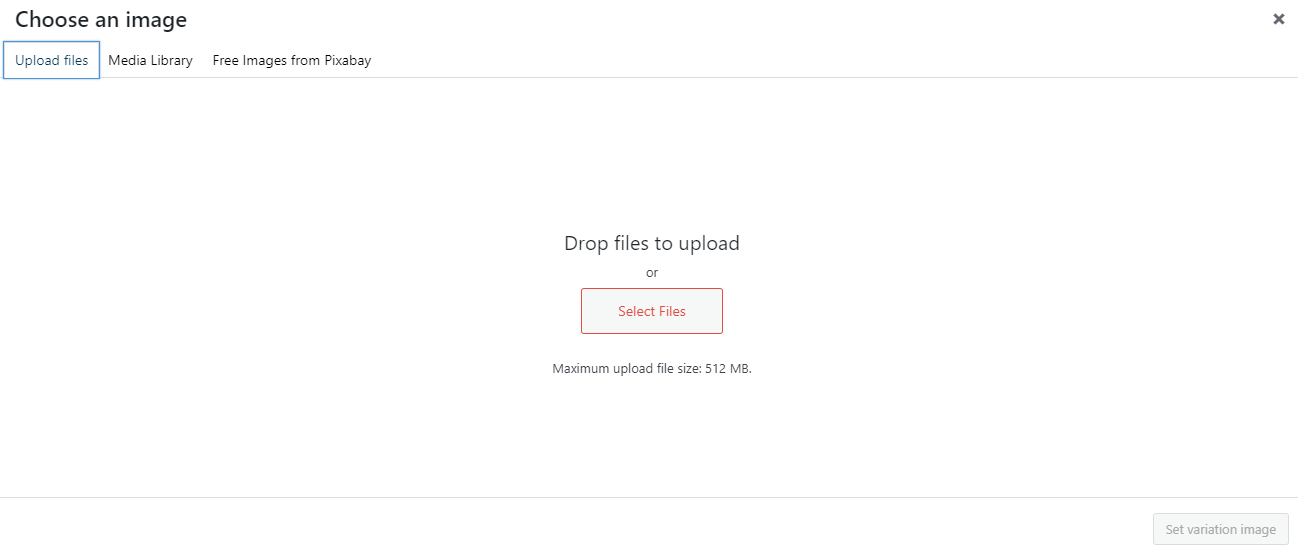
4. Después de agregar las imágenes, haga clic en actualizar para guardar los cambios.
Ahora, si selecciona un color, verá que la imagen cambia.
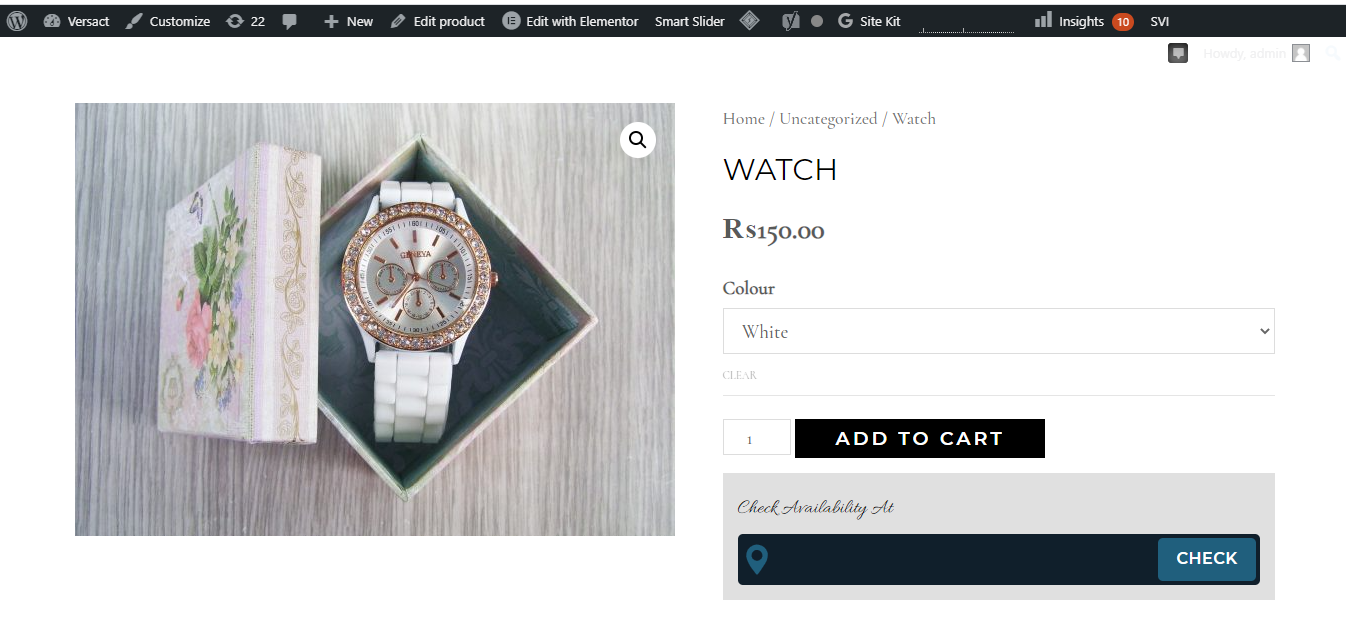
También puede optar por mostrar las variaciones de sus productos como botones en lugar de menús desplegables. Para hacerlo, puede utilizar este útil complemento: Muestras de variación para WooCommerce .
¿Qué son las muestras de variación para WooCommerce?
Además de ofrecer agregar atributos de color, imagen y etiqueta a un solo producto de WooCommerce, Variation Swatches para WooCommerce ofrece personalización avanzada.
Puede personalizar su galería de productos, cambiar los tamaños de la imagen y hacer zoom mientras se desplaza sobre cualquier imagen. Puede habilitar o deshabilitar el desplazamiento según sus requisitos.
Este complemento le permite crear muestras que siguen los estilos de forma redondeada y circular para cada variación.
Instalar el complemento
1. Vaya a Complementos > Agregar nuevo en el panel de WordPress.
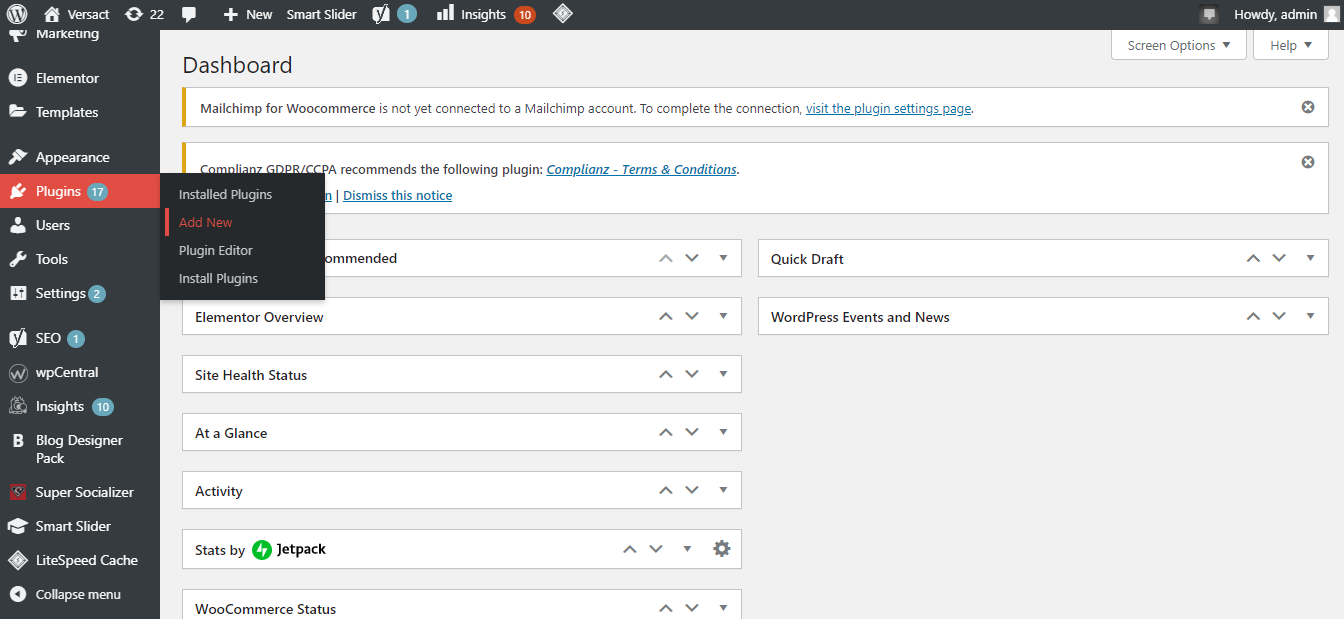
2. Vaya a la página de complementos de WordPress y busque muestras de variación.
3. Instale y active el complemento.
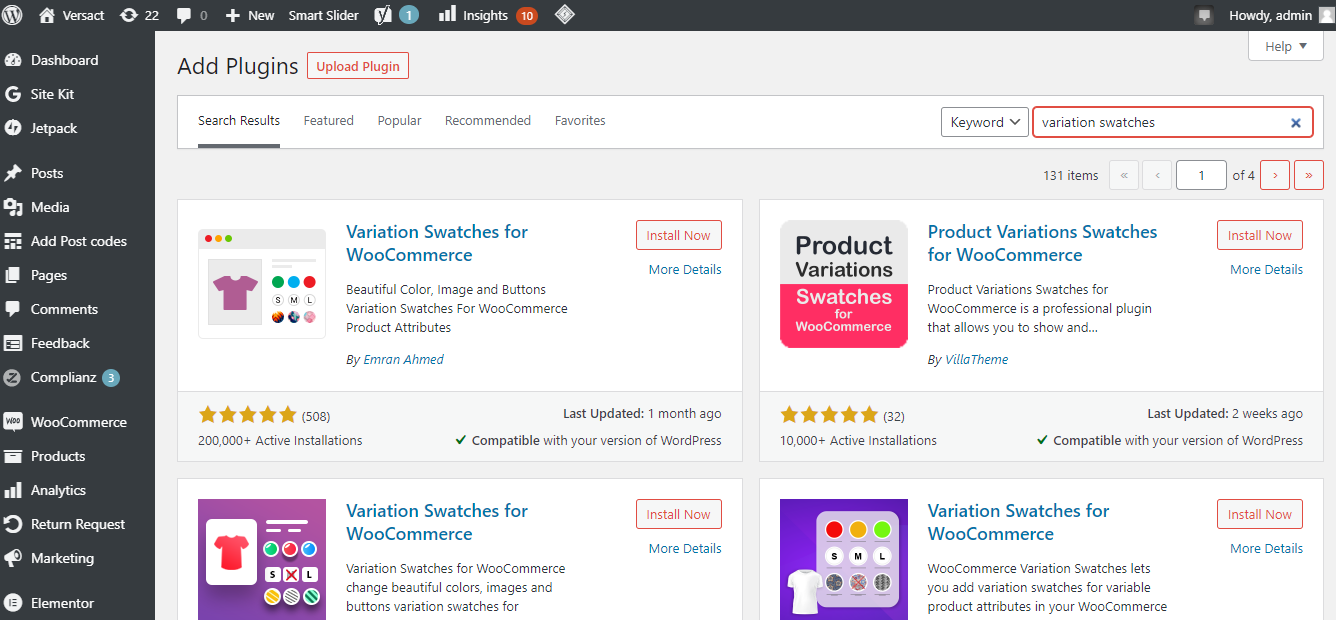
Una vez que active el complemento, lo verá en la lista de sus complementos activos.
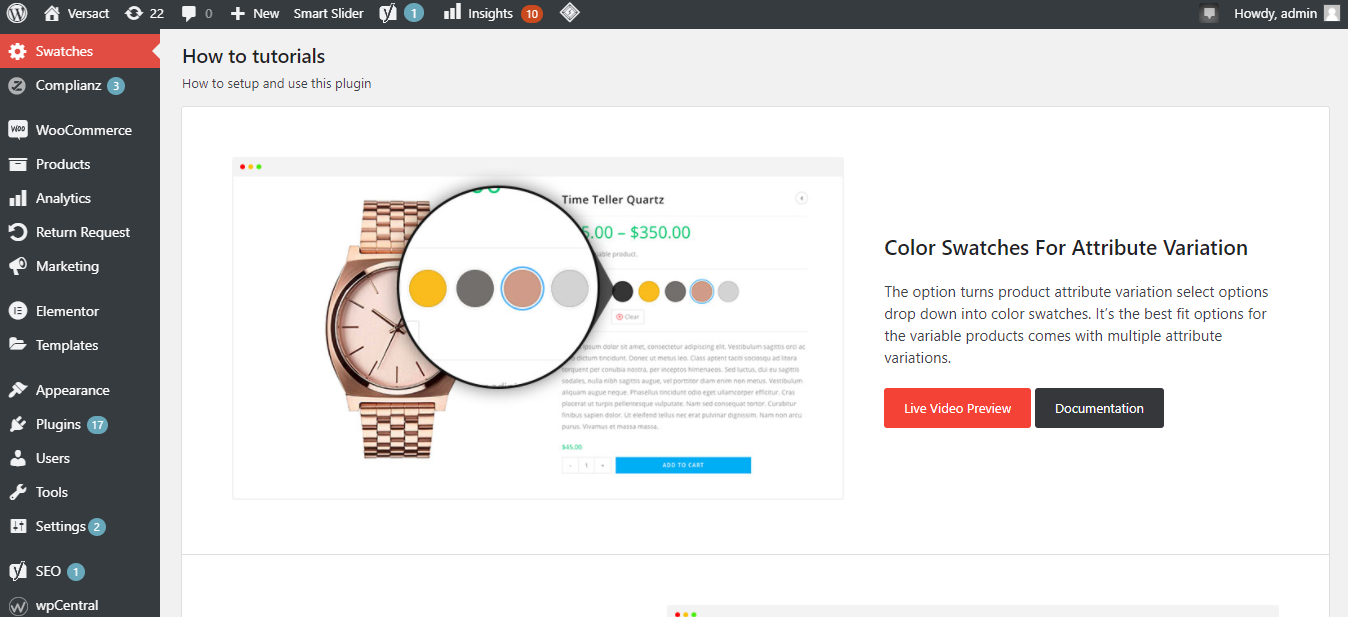
Cómo modificar variaciones de productos con muestras
1. Para elegir el tipo, vaya a Productos > Atributos desde el panel.
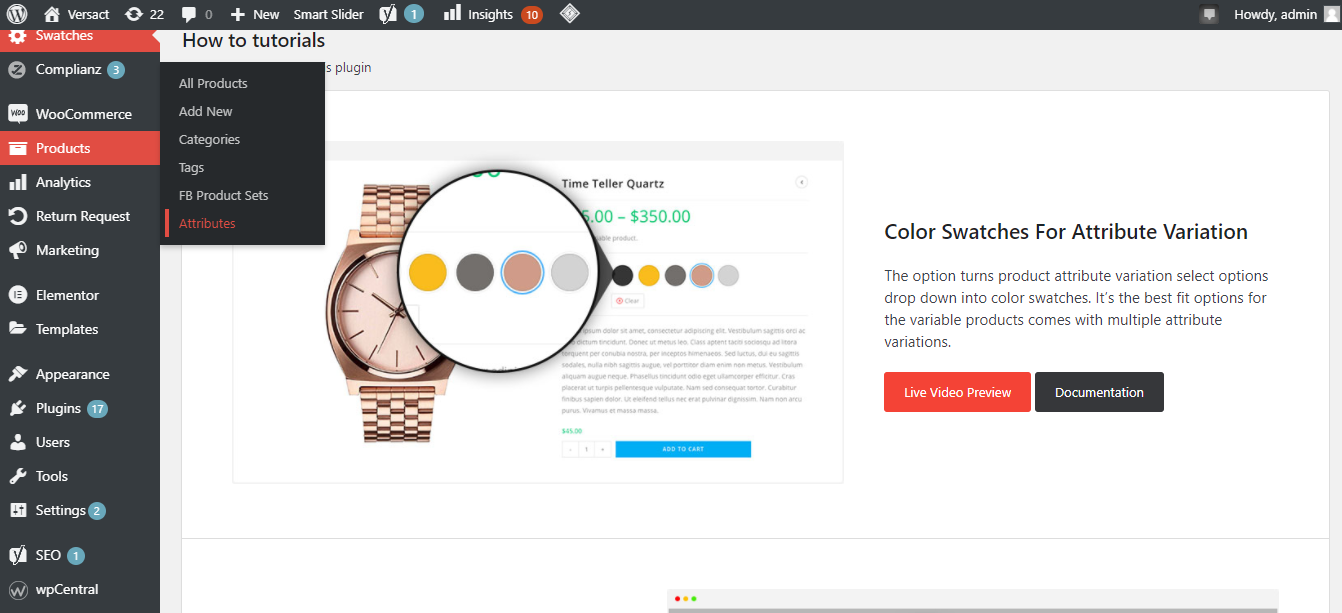
2. Elija el atributo y haga clic en editar .
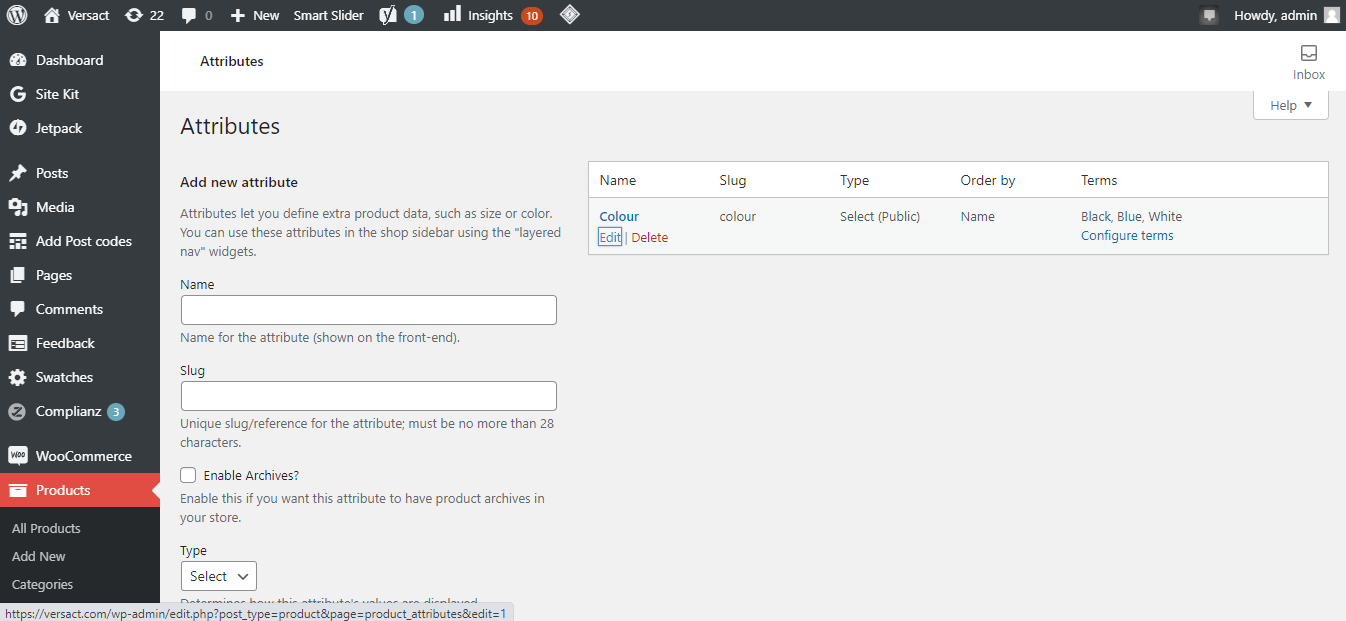
3. Elija el tipo de botón según sus variaciones. Haga clic en actualizar .
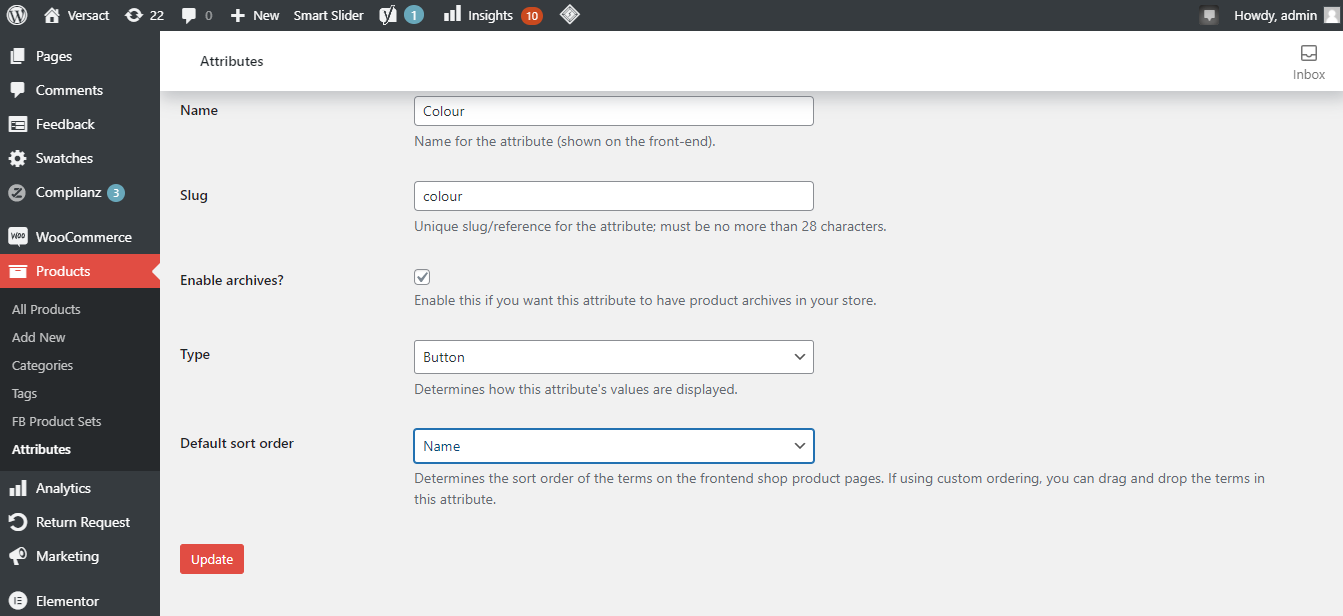
Al seleccionar el tipo como Botón, se mostrarán variaciones de color en el estilo del botón, como se muestra a continuación.
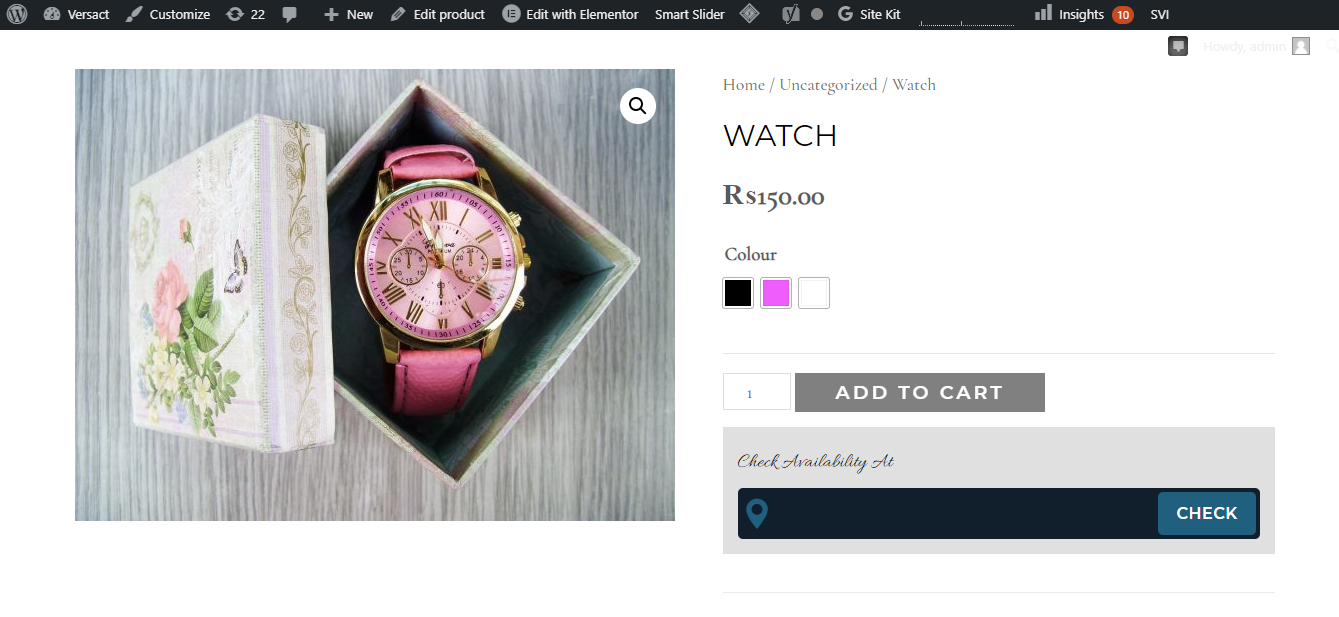
Agregue variaciones de productos para impulsar sus ventas
Ofrecer sus productos en diferentes variaciones marca una diferencia significativa para impulsar las ventas. WooCommerce en sí no tiene excelentes funciones de ventas para hacer que las páginas de sus productos sean más atractivas.
Puede mejorar la experiencia visual de sus clientes agregando múltiples variaciones de producto basadas en diferentes colores, tamaños, precios, tipos y otras características del producto.
La gestión de la tienda de WordPress se simplifica con los complementos de WooCommerce; pruebe diferentes complementos para descubrir cuál funciona mejor para usted.
