Cómo agregar una marca de agua en Google Docs
Google Docs es un producto gratuito de Google para crear documentos. A lo largo de los años, se ha vuelto más poderoso, pero aún no coincide con la solidez de la suite Office de Microsoft en todos los sentidos. Por ejemplo, la marca de agua es una característica única que aún no está disponible oficialmente en Google Docs.
Sin embargo, es posible que desee agregar una marca de agua a sus documentos de vez en cuando. Pero incluso sin soporte oficial, aún puede agregar una marca de agua en Google Docs. Te mostraremos cómo.
Cómo crear una marca de agua
Las marcas de agua son esenciales para proteger sus documentos contra copia o uso sin su permiso. Desafortunadamente, dado que no hay soporte oficial para marcas de agua en Google Docs, primero debe crear una marca de agua.
Usaremos Dibujos de Google para crear una marca de agua. La marca de agua puede ser una imagen o simplemente un texto. Comencemos creando una marca de agua de imagen. Si desea crear una marca de agua de texto, omita esta sección.
Cómo crear una marca de agua de imagen en dibujos de Google
- Vaya a Dibujos de Google .
- Ponle un nombre a tu marca de agua.
- Presione Insertar en la barra de herramientas y seleccione Imagen .
- Seleccione la fuente de la imagen e importe su imagen preferida. Para obtener mejores resultados, utilice una imagen sin fondo. Por lo tanto, asegúrese de eliminar el fondo de la imagen primero si lo tiene.
- Una vez que la imagen está cargada, puede cambiar su tamaño, arrastrarla y rotarla. Los cuadros de las esquinas son útiles para cambiar el tamaño, mientras que el botón circular se usa para rotar la imagen.
- Toque la imagen para seleccionarla.
- A continuación, toque Formato > Opciones de formato .
Aparecerá un nuevo panel lateral.
- Seleccione Ajustes en el menú.
- Ajuste la transparencia, el brillo y el contraste a los niveles que elija. Dado que utilizará la imagen como marca de agua, es importante asegurarse de que no haga que el texto que se encuentra encima sea difícil de leer.
- Al mismo tiempo, la marca de agua debe ser lo suficientemente visible. Así que encuentre un equilibrio entre las tres configuraciones de ajuste para obtener resultados perfectos.
- Una vez hecho esto, Dibujos de Google guardará la marca de agua automáticamente en su cuenta de Google.
Omita la sección de creación de marca de agua de texto para aprender cómo insertar la marca de agua de imagen en su documento en Google Docs. En caso de que desee saber cómo crear una marca de agua de texto, siga leyendo.
Cómo crear una marca de agua de texto en dibujos de Google
Si desea una marca de agua de texto, aún puede crear una en Dibujos de Google. Esto es útil para crear una marca de agua si no tiene una imagen adecuada para usar.
- Vaya a Dibujos de Google .
- Ponle un nombre a tu marca de agua.
- Seleccione Insertar y seleccione Cuadro de texto .
- Toque en cualquier lugar de la página en blanco y arrastre para crear un cuadro de texto. El cuadro de texto puede ser grande o pequeño, según sus preferencias. Pero no se preocupe por el tamaño ahora; aún puede ajustarlo más adelante.
- Escriba el texto que desee. Puede ser cualquier cosa. Los más comunes incluyen CONFIDENCIAL, COPYRIGHT, BORRADOR, FINAL, etc.
- Edite el texto y formatéelo con el tipo de fuente, tamaño, peso, etc. de su preferencia.
- Una vez hecho esto, toque el color del texto y seleccione su color preferido.
- A continuación, elija una variante más clara del color, como Gris claro 2 para el negro. Esto asegura que su marca de agua de texto no oscurezca algunas partes del documento.
- Toque Organizar y seleccione cómo desea que se muestre su texto. Puede orientar su marca de agua de texto horizontalmente, verticalmente o inclinada en algún ángulo. Alternativamente, puede tocar el botón circular en la parte superior del texto para rotarlo fácilmente y en ángulos variables.
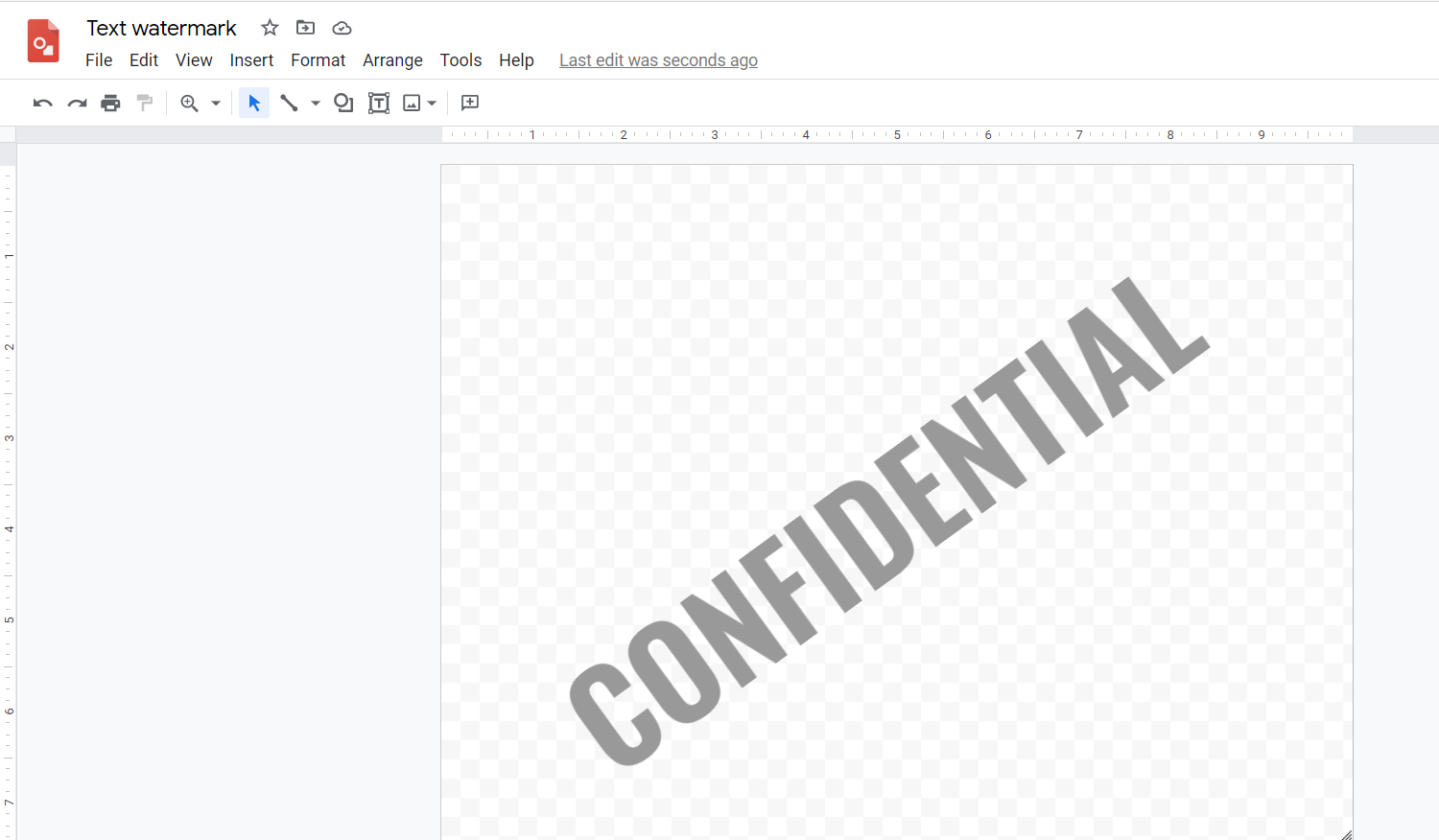
Uso de las marcas de agua en Google Docs
Una vez que haya creado una marca de agua, es hora de agregarla a su documento de Google Docs. Copiar la marca de agua en Google Docs sería el siguiente paso obvio. Sin embargo, esa no es la forma en que funciona.
En su lugar, debe copiar el texto de Google Docs y pegarlo en Dibujos de Google. Luego, lo volverá a cargar en Google Docs. Así es cómo:
- Abra el documento de Google Docs al que desea agregar una marca de agua.
- Copie todo el texto del documento. Use Ctrl + A (Windows) o Cmd + A (Mac) para seleccionar el texto, luego Ctrl + C o Cmd + C en Windows y Mac, respectivamente, para copiar.
- Vaya a la marca de agua que creó en Dibujos de Google y seleccione Insertar> Cuadro de texto .
- Toque en cualquier parte del documento y arrastre para crear un cuadro de texto.
- Pegue el contenido del portapapeles usando Ctrl + V o Cmd + V. Alternativamente, toque Editar> Pegar .
- Una vez que el texto se copia en su documento de Dibujos de Google, puede modificarlo para una mejor estructura. Aún puede alinear la marca de agua como desee.
- Después de eso, elija el orden de las capas de la marca de agua y el cuadro de texto. Puede insertarlo en la parte delantera o trasera, según sus preferencias.
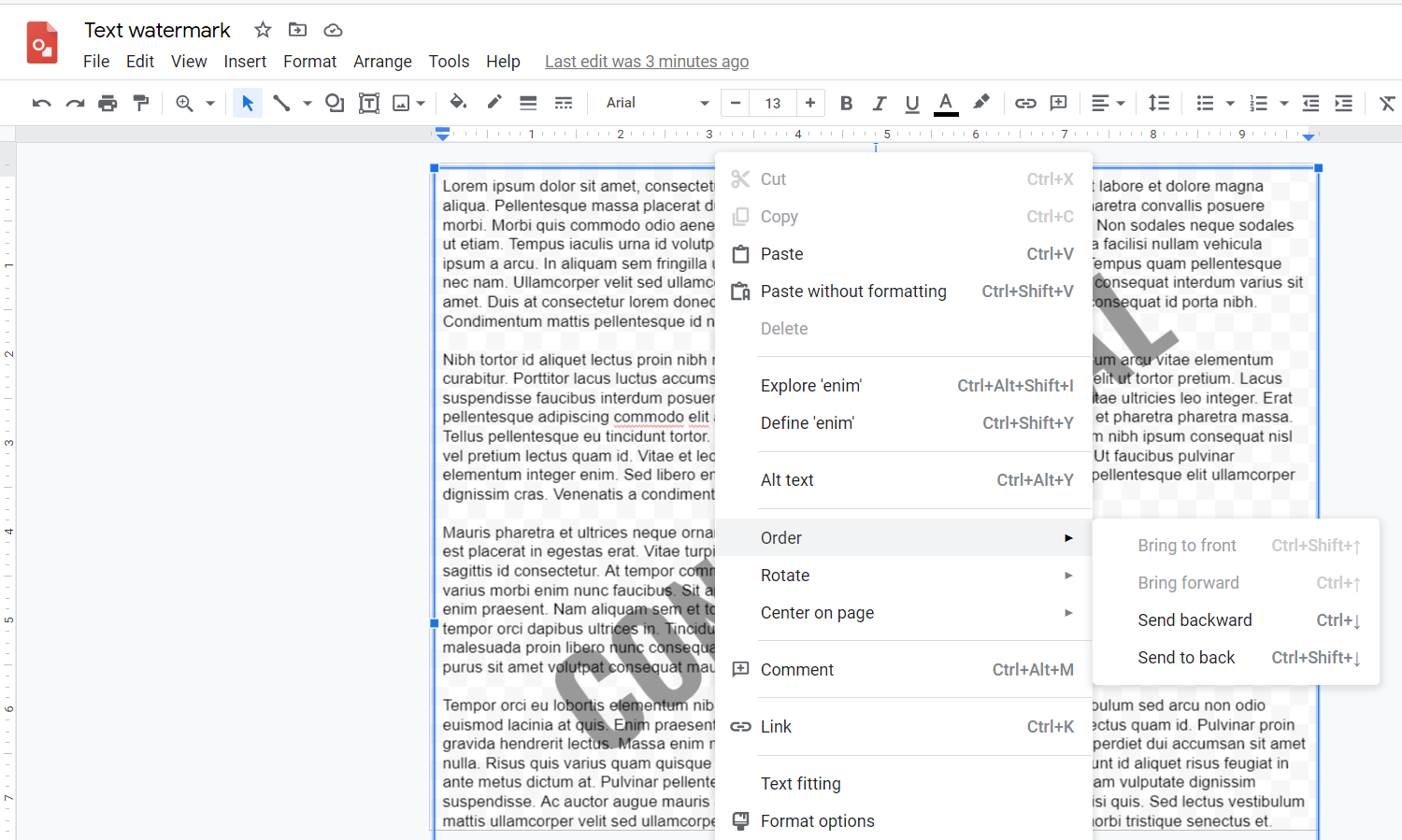
Puede solicitar sus imágenes haciendo clic con el botón derecho en el texto o la marca de agua y seleccionando Ordenar . Si desea que el texto se muestre detrás de la marca de agua, haga clic con el botón derecho en el cuadro de texto y luego seleccione Orden > Enviar al fondo .
La diferencia entre Enviar hacia atrás y Enviar hacia atrás es que este último moverá el objeto seleccionado hacia atrás. Usar el primero lo moverá una capa hacia abajo, pero como solo tenemos dos capas aquí, el resultado es el mismo.
Los documentos ahora estarán disponibles en Dibujos de Google, pero ahí no es donde los desea. Por lo tanto, debería volver a moverlo a Google Docs. Para ello, estos son los pasos a seguir:
1. Vuelva a Google Docs y cree un nuevo documento en blanco . Luego, seleccione Insertar y elija Dibujo .
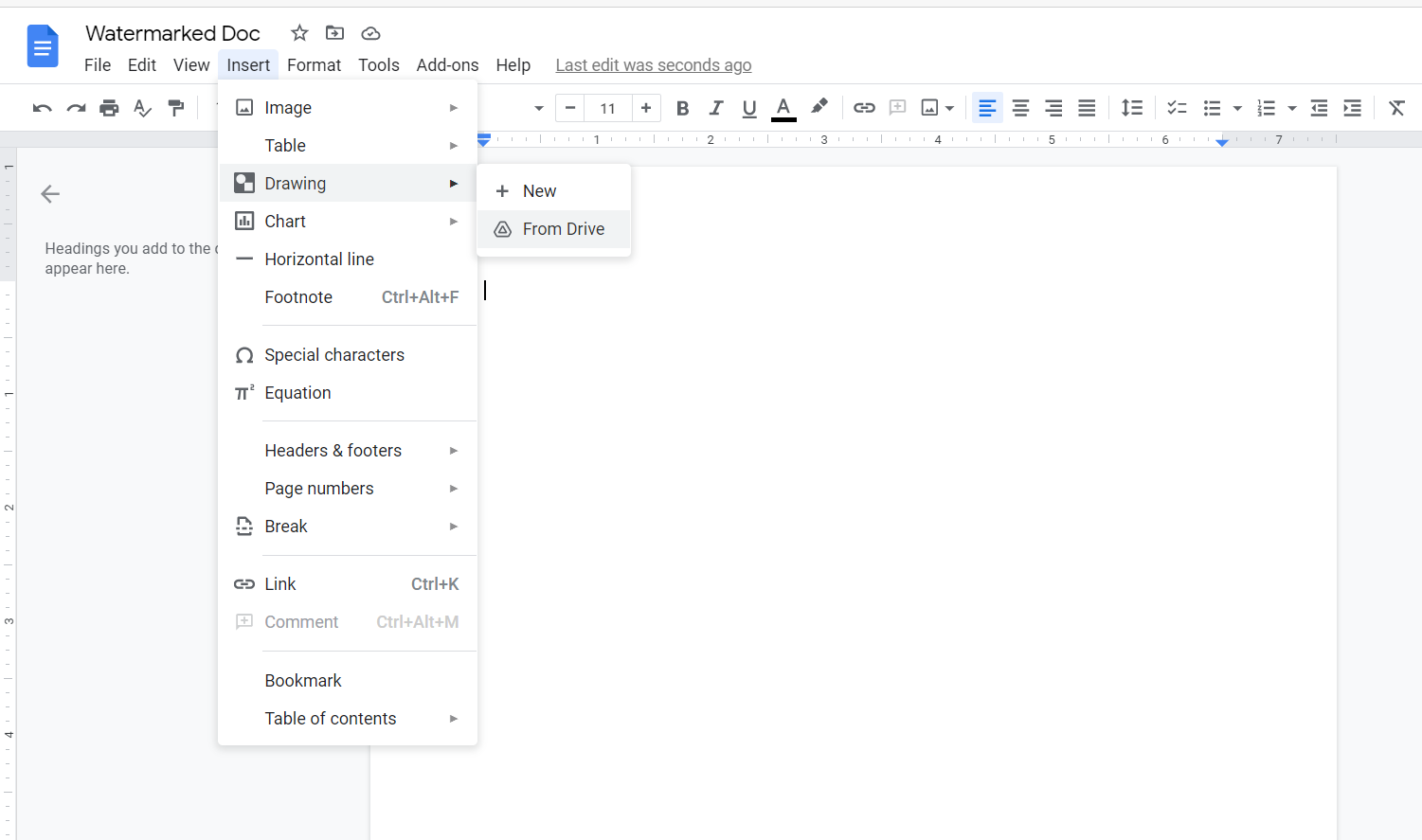
2. Elija De Google Drive como fuente.
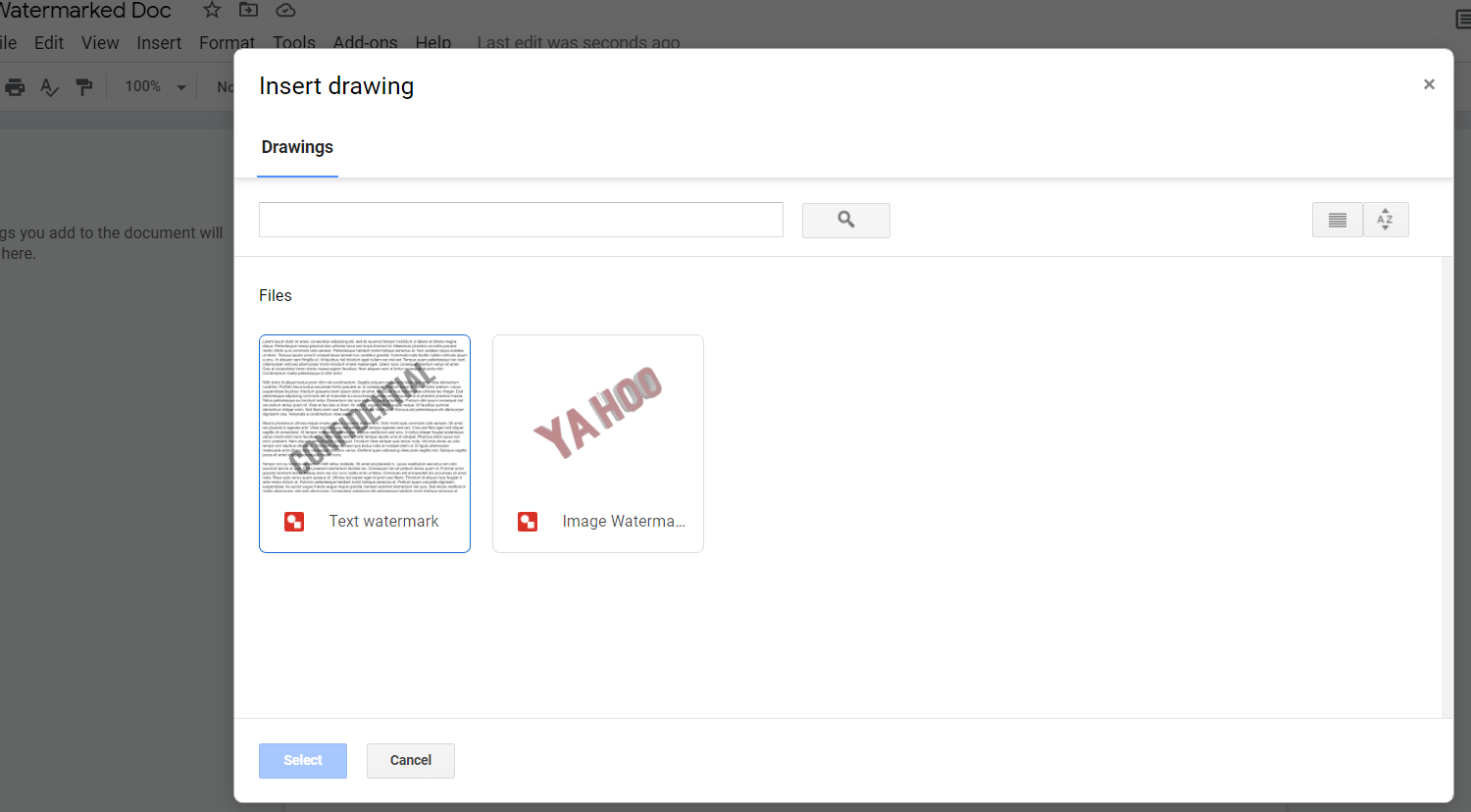
3. Seleccione el documento con marca de agua del y toque Seleccionar .
4. Seleccione Vincular a la fuente (permite una edición más fácil en Dibujos de Google) o Insertar desvinculado en la pantalla emergente.
5. A continuación, toque Insertar .
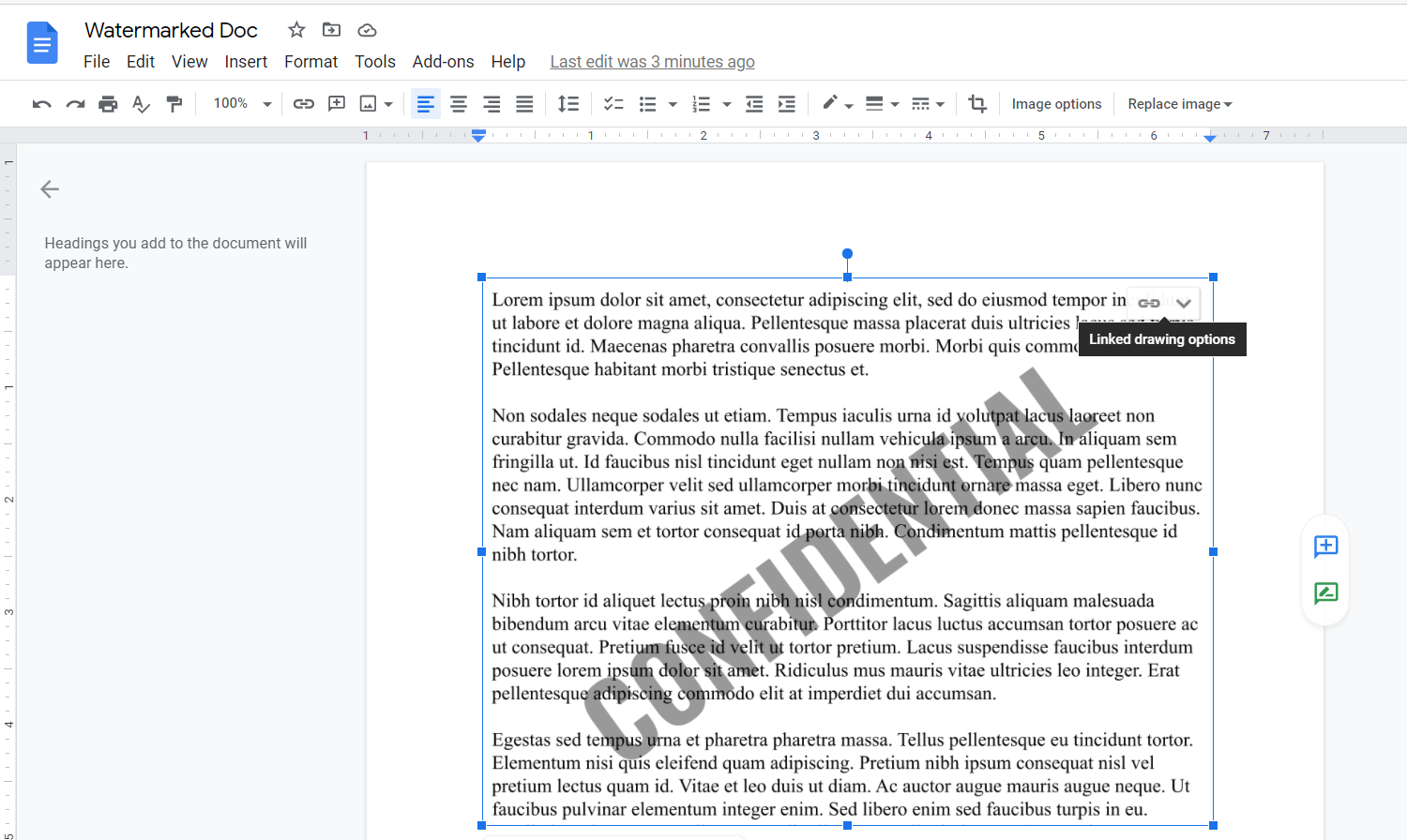
6. El documento ahora se insertará en Google Docs con la marca de agua. Si desea editar los documentos (asumiendo que seleccionó Vincular a la fuente en las opciones de inserción), toque el documento y seleccione un vínculo de Dibujos de Google en la parte superior derecha del documento.
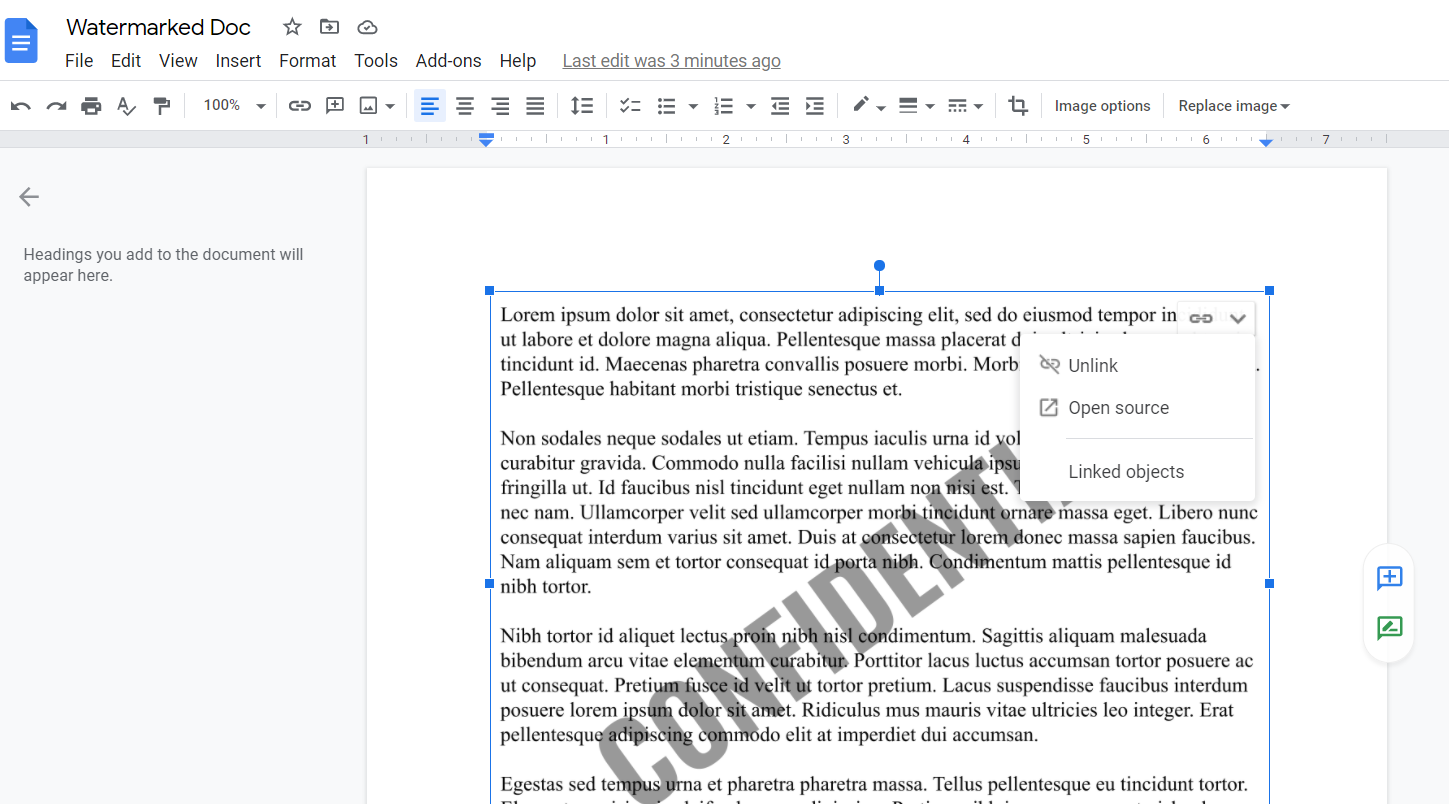
7. También puede seleccionar Código abierto para editar el documento en Dibujos de Google.
Obtenga más de Google Docs
Insertar marcas de agua en los documentos siempre es útil por varias razones. Pero si ha intentado buscar una función de marca de agua en Google Docs, es probable que se haya sentido decepcionado.
Pero ahora no tienes que serlo. Siempre puede consultar este tutorial para agregar marcas de agua a sus documentos de Google Docs.
