Cómo agregar un SSD M.2 a su PS5: una guía paso a paso
El SSD incorporado de la PlayStation 5 es rápido, pero no tiene mucho espacio para juegos. Los 825 GB no duran mucho, y una vez que te quedas sin espacio, tener que eliminar juegos con regularidad para dejar espacio para otros nuevos no es divertido.
Afortunadamente, con una actualización del sistema PS5 lanzada en septiembre de 2021, ahora puede agregar un SSD M.2 a su sistema. Lo guiaremos a través del proceso de agregar una SSD a su PS5, desde seleccionar una unidad hasta instalarla en la consola.
Elegir un SSD M.2 para su PS5
Primero, debes saber que la única opción de almacenamiento expandido para jugar juegos de PS5 es un SSD M.2. Esto es diferente de una unidad SATA que podría haber puesto en su computadora o incluso una PS4. Si no está familiarizado, consulte una descripción general de las SSD M.2 para comprenderlas antes de continuar.
Si bien puede conectar un HDD o SSD externo a su PS5 , no puede jugar juegos de PS5 desde unidades externas. En cambio, las unidades externas pueden contener juegos de PS5 para su posterior transferencia al almacenamiento interno, y puedes jugar juegos de PS4 desde ellos.
Sony tiene algunos requisitos bastante específicos para la unidad M.2 que pones en tu PS5. A continuación se muestra un resumen; Consulte la página de soporte de Sony que cubre SSD M.2 en PS5 para obtener detalles completos, como el tamaño físico máximo:
- El formato de la unidad debe ser un SSD PCIe 4.0 M.2 NVMe.
- Su tamaño de almacenamiento debe estar entre 250 GB y 4 TB.
- Una velocidad de lectura de al menos 5.500 MBps.
- Un disipador de calor para mantener baja la temperatura.
El disipador de calor es un aspecto particularmente importante. Algunas SSD M.2 tienen un disipador de calor incorporado, mientras que otras no. Si compra un modelo SSD que no incluye un disipador de calor, deberá comprar uno por separado e instalarlo usted mismo.
Esto no es demasiado difícil (y cubrimos el proceso a continuación), pero es un gasto adicional. Además, debe asegurarse de que la unidad aún se ajuste a las dimensiones requeridas incluso con el disipador de calor conectado. No instale un SSD sin un disipador de calor; hacerlo podría dañar su sistema y / o unidad.
Desafortunadamente, no podemos cubrir todos los SSD de PS5 posibles aquí. Usamos un Samsung 980 Pro 1TB SSD y el disipador de calor MHQJRH 2280 . Si compra algo diferente, busque revisiones para asegurarse de que otras personas hayan usado la unidad (y el disipador de calor, si corresponde) en su PS5 con éxito.
Paso 0: preparación para el proceso
Instalar un SSD en su PS5 es relativamente simple, pero debe realizar algunas acciones rápidas para prepararse para el trabajo.
Necesitará un destornillador Phillips y una superficie plana con suficiente espacio y luz para trabajar. Es posible que también desee tener una linterna para obtener visibilidad adicional. Si su PS5 está orientada verticalmente, necesitará un destornillador de punta plana para quitar el tornillo de la base. Finalmente, es posible que desee colocar algo debajo de su consola para protegerlo mientras trabaja.
La PS5 requiere la versión 21.02-04 o superior del software del sistema para usar un SSD, así que asegúrese de estar actualizado yendo a Configuración> Sistema> Software del sistema> Actualización y configuración del software del sistema> Actualizar software del sistema .
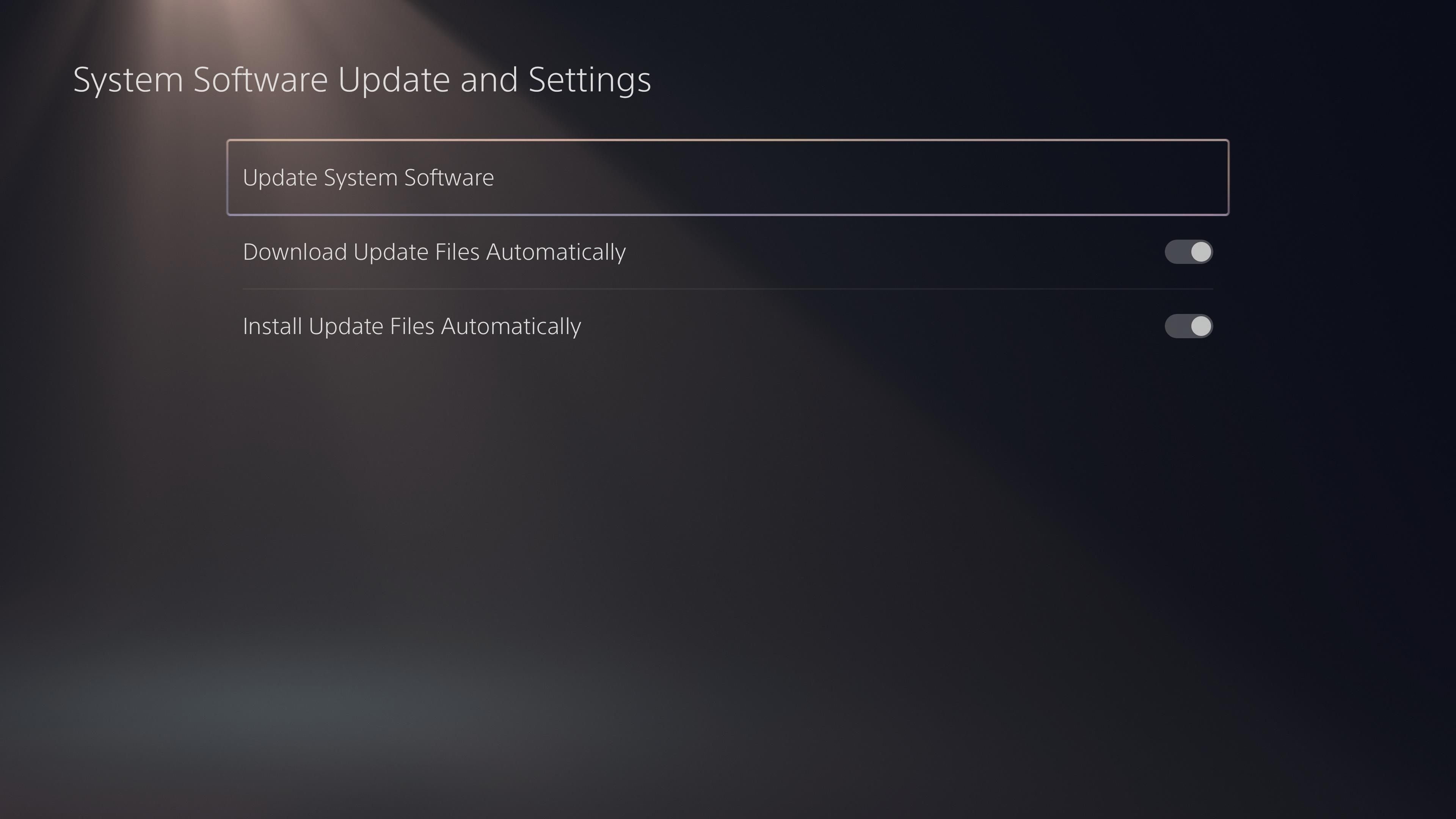
Una vez hecho esto, apague completamente su PS5 presionando el botón PlayStation en su controlador, seleccionando el ícono de Encendido en el menú rápido y eligiendo Apagar PS5 .
Después de que las luces de su PS5 se apaguen, desconecte el cable de alimentación y retire cualquier otro cable conectado de su sistema. Dale a tu PS5 un poco de tiempo para que se enfríe si ha estado funcionando, luego llévala a tu estación de trabajo.
En caso de que planee reutilizar una unidad existente para usar en su PS5, debe copiar cualquier dato que desee conservar de la unidad a otra ubicación antes de continuar. Debes formatear el SSD una vez que lo coloques en tu PS5, lo que borrará todo lo que contiene.
Paso 1: instalación del disipador de calor (si es necesario)
Si su SSD vino con un disipador de calor preinstalado, puede omitir este paso. Para las unidades que necesitan un disipador de calor de terceros, debe conectarlo ahora antes de instalar la unidad.
Para el disipador de calor que usamos, el proceso fue bastante simple. El paquete venía con el disipador de calor, almohadillas térmicas y tornillos pequeños con un destornillador.

Retire la película protectora de una almohadilla y colóquela en la parte frontal o posterior de la SSD, luego repita el proceso con una segunda almohadilla térmica en el otro lado de la unidad. Asegúrese de no cubrir ninguna parte de las clavijas de conexión del controlador al final y manipule la unidad por los bordes para evitar tocar los componentes electrónicos sensibles.

Una vez que aplique ambas almohadillas, retire la película protectora del otro lado de cada una de ellas. Luego, coloque la unidad dentro de la pieza inferior (sólida) del disipador de calor. Confirme que el extremo de conexión del SSD esté orientado hacia el borde plano de la pieza inferior del gabinete. Asegúrese de que la unidad no esté al revés.
La parte posterior de la unidad va hacia el lado de alineación del gabinete, que también tiene un círculo recortado. Use esto para alinear su unidad y asegurarse de que los pines de conexión sean accesibles.

A continuación, coloque la parte superior del disipador de calor sobre el gabinete, con su círculo recortado haciendo juego con las otras partes. Luego use el destornillador para fijar los seis tornillos a los lados para asegurarlo.

Cada disipador de calor será ligeramente diferente, así que revise cuidadosamente las instrucciones que vinieron con el suyo. Si tiene problemas, busque un video de YouTube que detalle el proceso.
Paso 2: Extracción de las cubiertas de la bahía de unidades y la PS5
Para comenzar el proceso de instalación, deberá quitar la base de su PS5 .
Si su PS5 se encuentra en posición horizontal, simplemente levántela y tire suavemente de la base. Para una PS5 en posición vertical, colóquela de costado, luego use un destornillador o una moneda para quitar el tornillo de la base. Coloque el tornillo en el pequeño compartimento de la base para guardarlo.

Antes de continuar, es una buena idea conectarse a tierra para evitar descargas estáticas , que podrían dañar su PS5 o SSD. Toque un objeto metálico conectado a tierra para liberar la estática. Puede usar una pulsera antiestática si lo desea, pero no es necesario.
Coloque su PS5 con el logotipo de PlayStation hacia abajo y el botón de encendido lejos de usted (de modo que esté mirando hacia atrás con los puertos al revés). Agarre la esquina superior izquierda con la mano izquierda y la esquina inferior derecha con la derecha.

Tire suavemente de la cubierta con la mano derecha mientras la desliza hacia la izquierda. Se necesita un poco de fuerza, pero no mucha; hay pequeños ganchos en el interior que se deslizan fuera de lugar.
Debería poder deslizar la cubierta con el pulgar izquierdo, mientras usa los dedos para mantener el sistema en su lugar. Si el sistema se balancea demasiado cuando hace esto, intente colocarlo en una superficie más estable.
Ahora ha quitado la cubierta y debería ver la ranura de expansión M.2, que está al lado del ventilador en la parte frontal de la consola. Utilice su destornillador de cabeza Philips para quitar el tornillo que sujeta la tapa de la ranura en su lugar.

Tenga cuidado de no dejar caer el tornillo en el ventilador mientras lo retira, luego coloque el tornillo y la tapa en algún lugar donde no los pierda.
Paso 3: Instalación del SSD M.2
Ahora está listo para instalar su unidad dentro de la consola. Dentro de la ranura de expansión, verá un tornillo junto al texto 110 (en el lado opuesto al puerto de conexión). Use su destornillador para quitar este tornillo y déjelo a un lado por un momento.

Debajo del tornillo que acaba de quitar hay un espaciador. Tome este espaciador y colóquelo en la ranura que corresponda al tamaño de su SSD; el número debe coincidir con el tamaño del paquete de la unidad. Si no está seguro, debe quedar claro en función de la longitud de su disco. El nuestro tenía 80 años .
Ahora, tome su SSD M.2 (por sus bordes). Alinee el extremo que tiene conectores con la muesca dentro del compartimiento de expansión de su consola, opuesto al lado del que acaba de quitar el tornillo.
Luego, en un ángulo ligeramente diagonal y hacia arriba, inserte firmemente los conectores de la unidad en el puerto de su consola.

Una vez que esté firmemente conectado, debe asegurar la unidad M.2. Empuje suavemente hacia abajo hasta que descanse sobre el espaciador que colocó hace un momento, luego use el tornillo que estaba dentro del compartimiento para sujetar la unidad en su lugar.

Paso 4: Poner todo de nuevo junto y formatear
Ahora su SSD está instalado y es hora de volver a poner su PS5 como estaba. Agarre la cubierta de la bahía de expansión, vuelva a colocarla en su lugar (hay una pequeña muesca en el lado opuesto al tornillo) y use su tornillo para asegurarla.

Para volver a colocar la cubierta, asegúrese de alinearla correctamente (con la parte frontal hacia el lado opuesto de usted). Muévala lentamente a su lugar y debería poder sentir los ganchos de la cubierta moviéndose a sus posiciones correctas. Luego, empújelo con la mano izquierda hacia la derecha y debería escuchar un clic cuando encaje en su lugar.

Finalmente, vuelva a colocar la base de su PS5 de la manera que desee. Luego, vuelva a conectar todos los cables y encienda la consola. Cuando lo inicie, debería ver un mensaje para formatear su unidad M.2 para usar con la consola. Acepte esto, que borrará todo en el disco. Luego verá información sobre la velocidad de lectura de su disco.
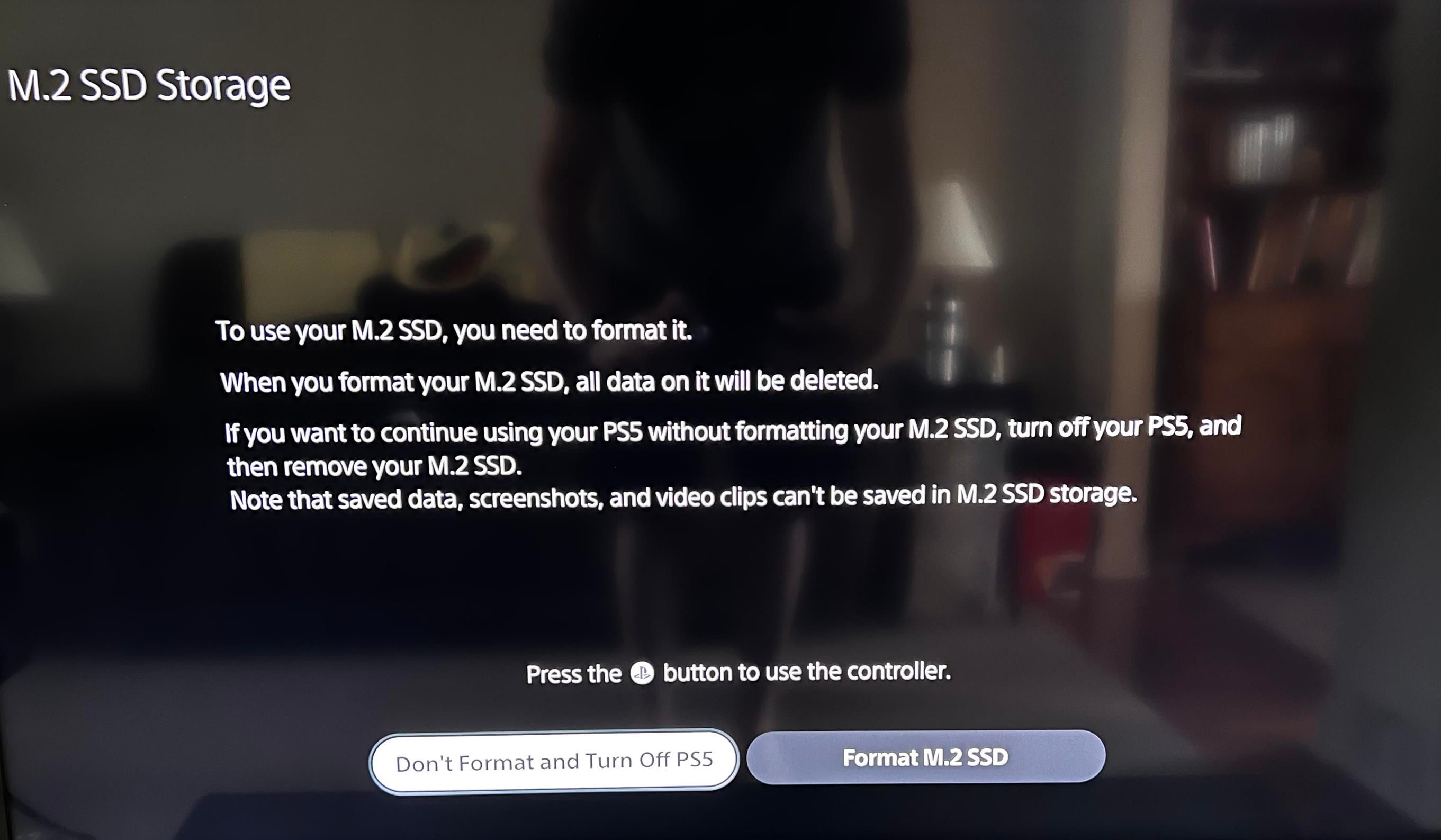
Ahora su unidad M.2 está lista para usar con su PS5. Puede instalar juegos directamente en él o mover juegos desde su almacenamiento interno a la unidad de expansión. Dirígete a Configuración> Almacenamiento para echar un vistazo; verá una nueva entrada de almacenamiento SSD M.2 .
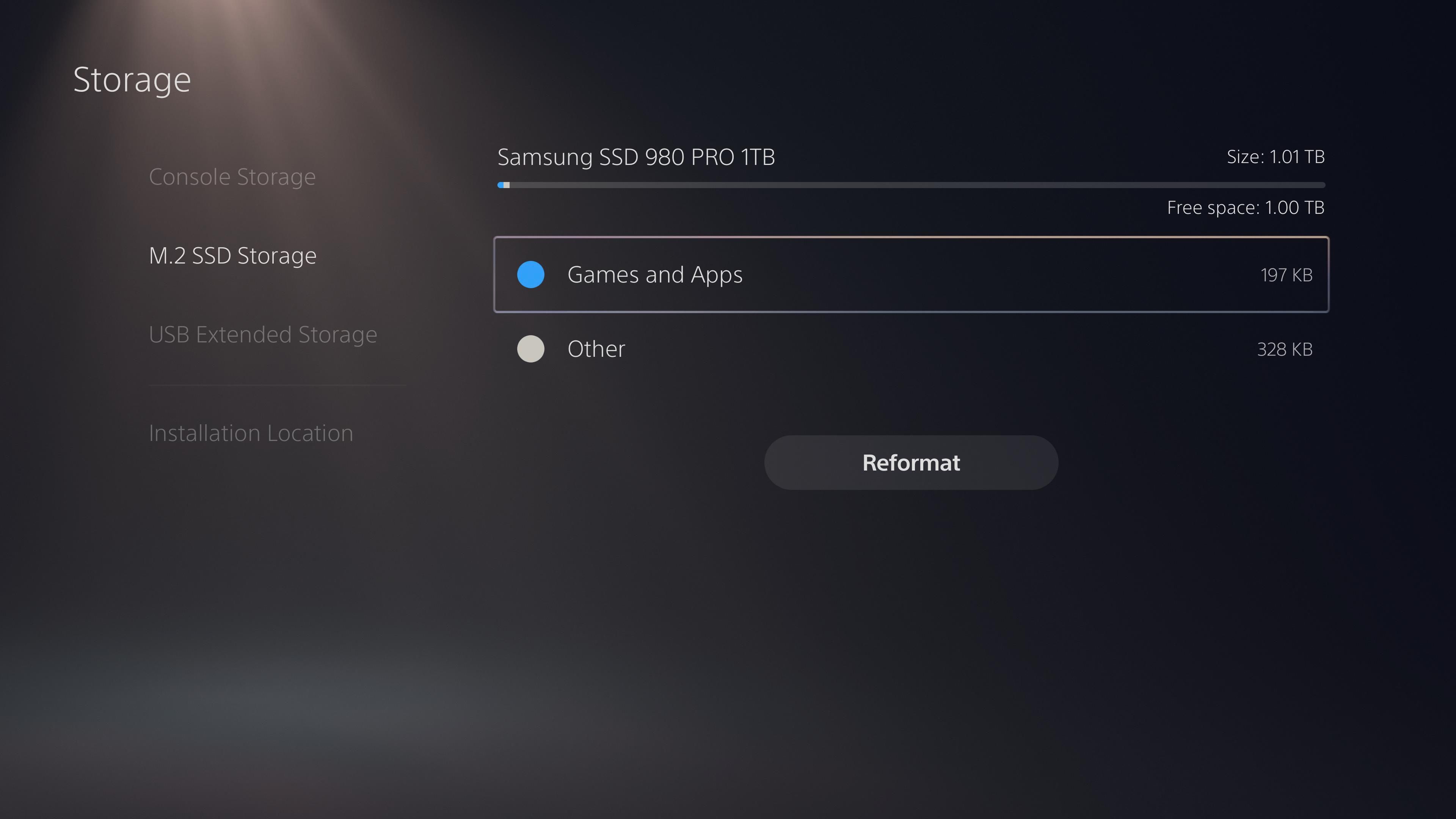
Disfrute de más almacenamiento de PS5
Si bien tomó un tiempo después del lanzamiento, finalmente tiene la opción de expandir el espacio de su PS5 para juegos de PS5. Agregar almacenamiento más rápido le permite jugar más de los mejores juegos exclusivos de PS5 y juegos de PS4 compatibles con versiones anteriores sin tener que desinstalar nada.
Y como propietario de una PS5, debes conocer todos los pequeños trucos que tiene el sistema para mejorar tu experiencia.
