Cómo agregar texturas a texto en Adobe Photoshop

Una forma muy fácil de dar vida al texto en logotipos, encabezados de página y otras partes de su marca es agregarle textura.
Ya sea que se trate de un efecto de acuarela, metal, llamas u otra cosa, la textura puede interesar al tipo plano.
Estos son los pasos que necesita para agregar una textura al texto en Adobe Photoshop …
Paso 1: agrega tu texto
Con la herramienta Texto , escriba su texto en Photoshop. Debe usar una fuente más gruesa para asegurarse de que el efecto completo de la textura sea visible; al menos, elija una variante en negrita de la tipografía elegida.
Además, intente hacer coincidir la fuente con el tipo de textura que desea usar. Una fuente manuscrita funciona bien con una textura de acuarela; una fuente de losa va bien con un efecto metálico, y así sucesivamente. Consulte nuestra guía que detalla dónde descargar fuentes gratuitas para aumentar sus opciones.
El color del texto no importa, ya que pronto se cubrirá con una textura.
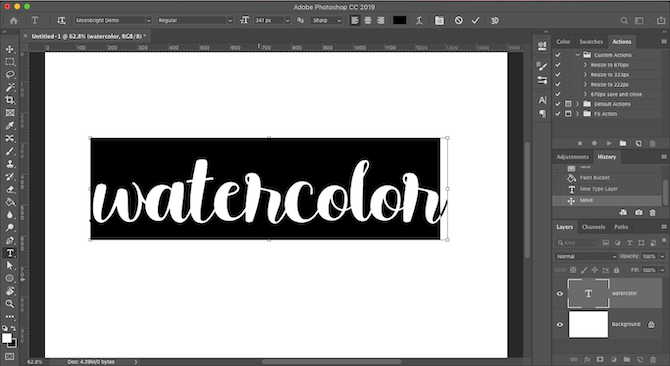
Paso 2: encuentra una textura
Su textura puede provenir de dos lugares. Puede hacerlo manualmente en una capa separada en su archivo de Photoshop, o puede importarlo desde un archivo de imagen externo.
Es bastante fácil crear sus propias texturas en Photoshop para cosas simples, como agregar un degradado de color a su texto. Sin embargo, en muchos casos será mejor usar una textura existente de otro archivo. Puede encontrar muchas listas para usar en algunos de los mejores sitios gratuitos de imágenes de archivo .
Paso 3: coloca la textura
El siguiente paso es colocar tu textura. Si ha creado el suyo, asegúrese de que esté en una capa que esté directamente encima de la capa de texto.
Si está importando una textura desde otro archivo, vaya a Archivo > Colocar incrustado . Luego navega hasta la textura que estás usando y presiona el botón Colocar .
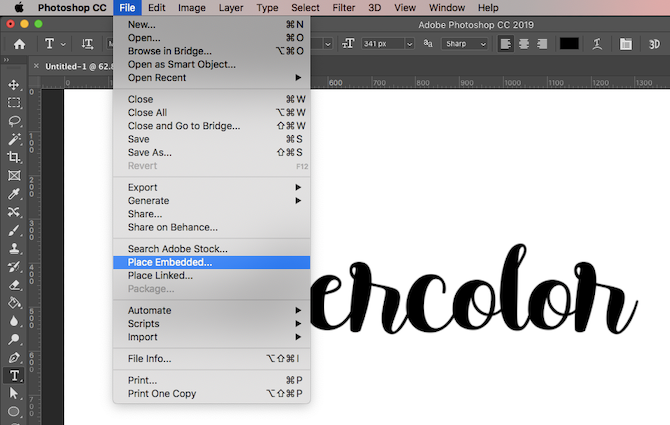
Si la imagen está cubriendo completamente su texto, presione Entrar . Si no es así, puede ampliar la textura utilizando los tiradores en la esquina de la imagen para cambiar su tamaño. (Asegúrese de mantener presionada la tecla Mayús si desea mantener las proporciones de la imagen). Ahora presione Intro para continuar.
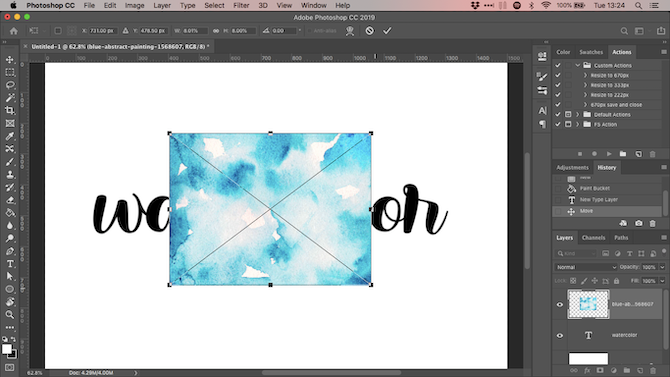
Paso 4: crea una máscara de recorte
Ve a tu panel de Capas . (Si no se muestra, vaya a Windows > Capas ). Debería ver tres capas en su archivo: el fondo, el texto y la textura.
Asegúrese de que la capa que contiene la textura se coloca justo encima del texto. Ahora haga clic derecho en esa capa y seleccione Crear máscara de recorte .
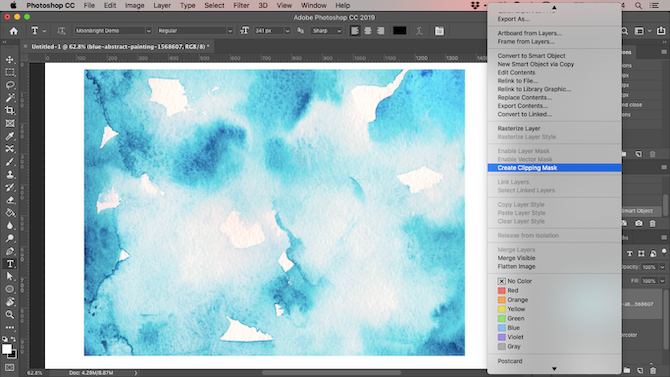
La capa de textura completa desaparecerá y solo será visible donde haya texto debajo.

Paso 5: ajuste la posición
Tanto las capas de texto como las de textura permanecen totalmente editables, al igual que las capas normales. Esto significa que puede volver y editar el texto sin necesidad de eliminar o volver a aplicar la textura. Agregue más texto y la textura se colocará automáticamente en él.
Si la textura no se coloca exactamente donde la desea, seleccione la capa y abra la herramienta Marco , o presione M en su teclado. Puede mover la textura manteniendo presionada la tecla Ctrl en Windows o Cmd en Mac y arrastrando la imagen con el mouse.
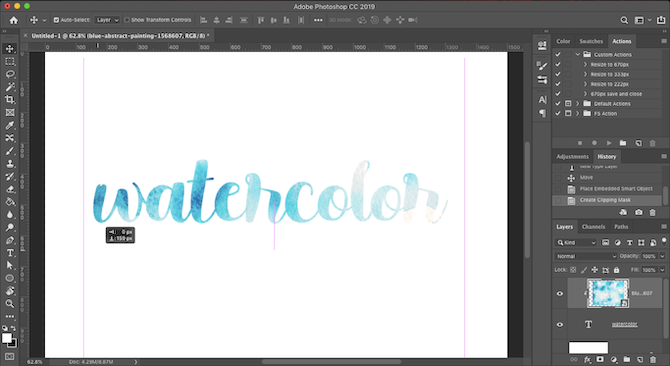
Si desea cambiar su tamaño, haga clic derecho en cualquier parte del texto y haga clic en Transformación libre . Esto reactivará el cuadro delimitador alrededor de la textura y puede cambiar su tamaño de la misma manera que se detalla en el Paso 3 anterior al colocar la imagen.
Paso 6: Extiende o suaviza los bordes de texto
A estas alturas, su imagen debería verse bastante bien, y puede dejar las cosas allí si está contento. Pero hay un último paso opcional que puedes probar.
Dependiendo del tipo de efecto que esté buscando, es posible que no siempre desee bordes duros en su texto. Una textura de llama, por ejemplo, podría extenderse más allá de los bordes de sus personajes, o un efecto de corrosión podría afectarlos. Afortunadamente, esto es fácil de lograr.
Para cortar los bordes de su texto, seleccione la capa de Texto y haga clic en Agregar Máscara de Vector . Ahora elija la herramienta Pincel (B) y seleccione un pincel que se ajuste al estilo que desee.
Luego, configure el Color en negro, asegúrese de haber seleccionado la máscara vectorial y pinte sobre los bordes del texto. Pinte blanco para restaurar cualquier parte que haya eliminado por error. Debería verse más o menos así:
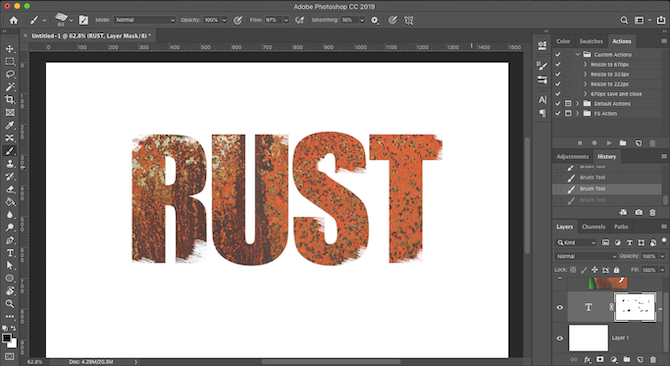
Para agregar más textura más allá de los bordes de su texto, seleccione la capa Texto , luego tome la herramienta Pincel . Haga doble clic en el lienzo. Se le pedirá que convierta el texto en una capa ráster. Esto significa que ya no podrá editar el texto, por lo que es posible que desee duplicar la capa de texto primero para crear una copia de seguridad. Haga clic en Aceptar para continuar.
Seleccione un pincel apropiado y configure el color de la pintura en blanco. Ahora comience a pintar alrededor de los bordes del texto y verá aparecer más texturas. Debido a que no estamos usando una máscara aquí, debe usar la herramienta Deshacer para eliminar cualquier error.
El resultado se verá más o menos así:
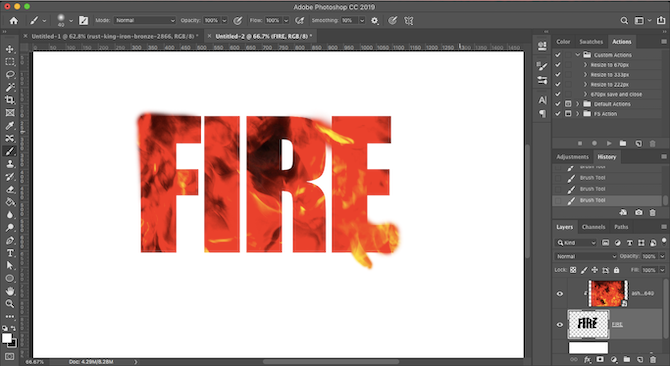
Paso 7: guarda tu imagen
El último paso es guardar o exportar su imagen. Guárdelo como un archivo PSD para guardar una copia maestra con todas las capas editables intactas. O guárdelo como JPEG para guardar una c
opia aplanada de la imagen con un fondo blanco.
Para guardar el texto con un fondo transparente, tal vez para usar en la web o en otro documento de diseño gráfico, elimine u oculte la capa de fondo blanco, luego guarde la imagen como un archivo PNG (o un GIF).
Descubre más trucos de Photoshop
Como puede ver, es bastante fácil agregar una textura para escribir en Photoshop. Lo más importante es obtener la textura correcta y las fuentes correctas. Si necesita ayuda para elegir las fuentes de sus proyectos, nuestro artículo sobre consejos de emparejamiento de fuentes lo ayudará.
La máscara de recorte que hemos usado en este tutorial es una herramienta muy versátil que se presta para muchos usos geniales. Le permite recortar imágenes de formas únicas y al mismo tiempo asegurarse de que todavía sean completamente editables. Puede aprender uno de los mejores usos en nuestra guía que detalla cómo recortar imágenes usando formas en Photoshop .
Lea el artículo completo: Cómo agregar texturas a texto en Adobe Photoshop
